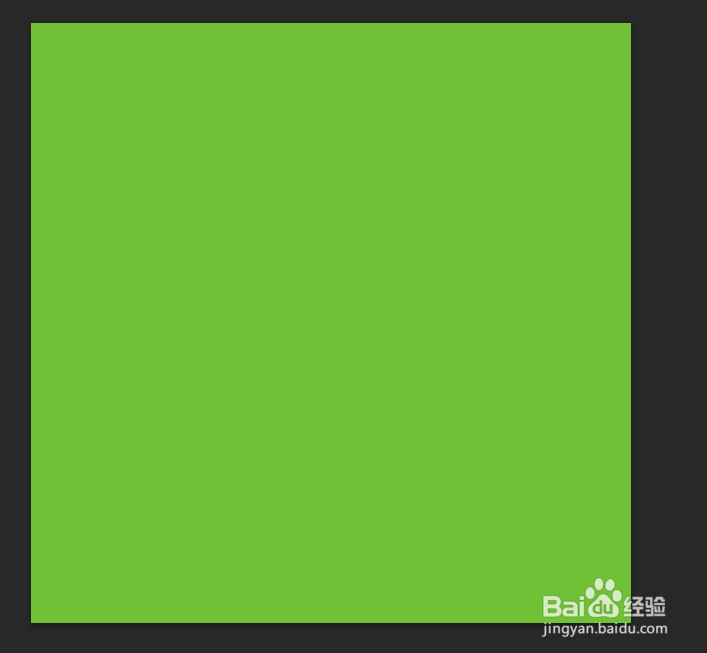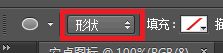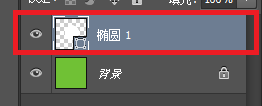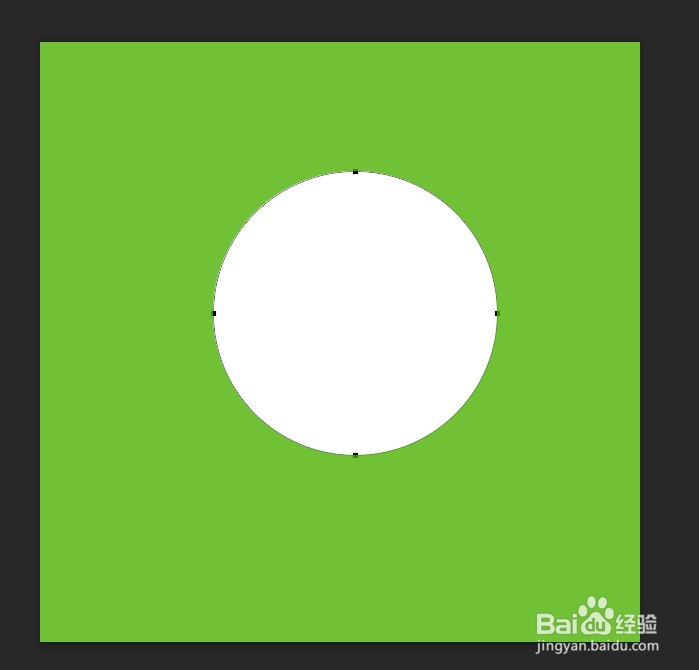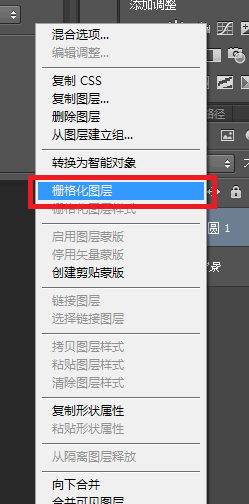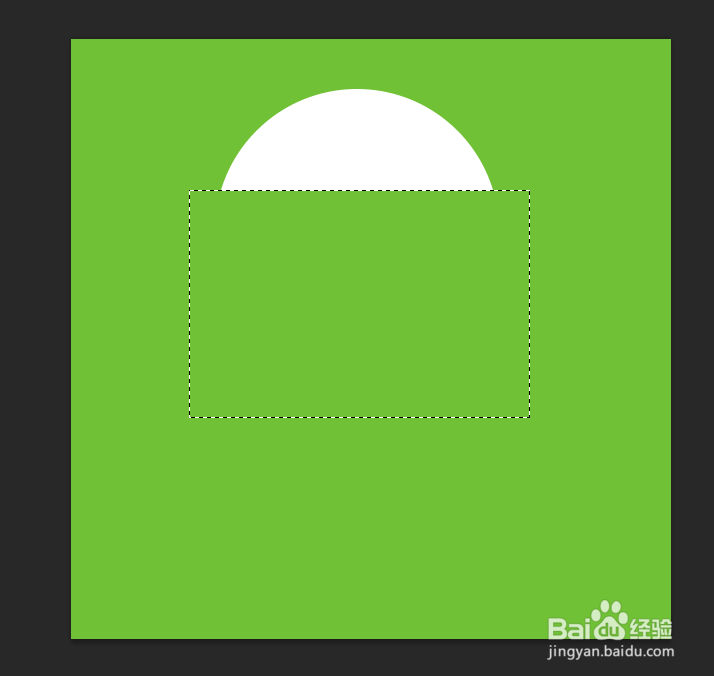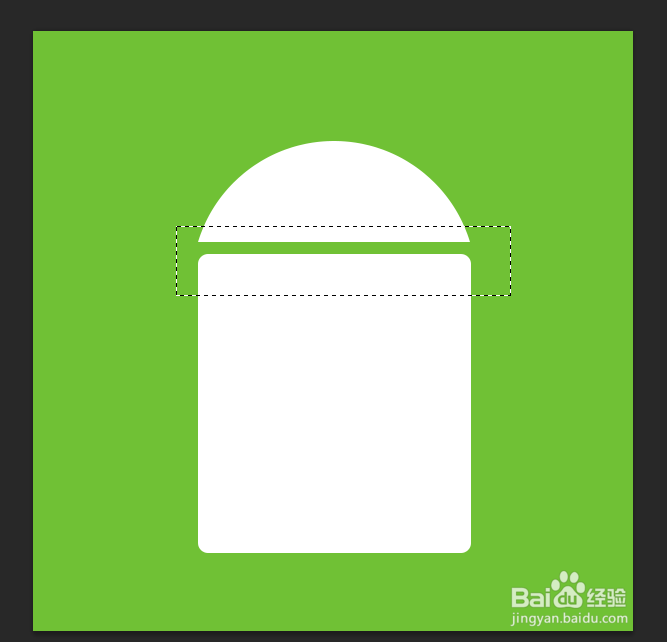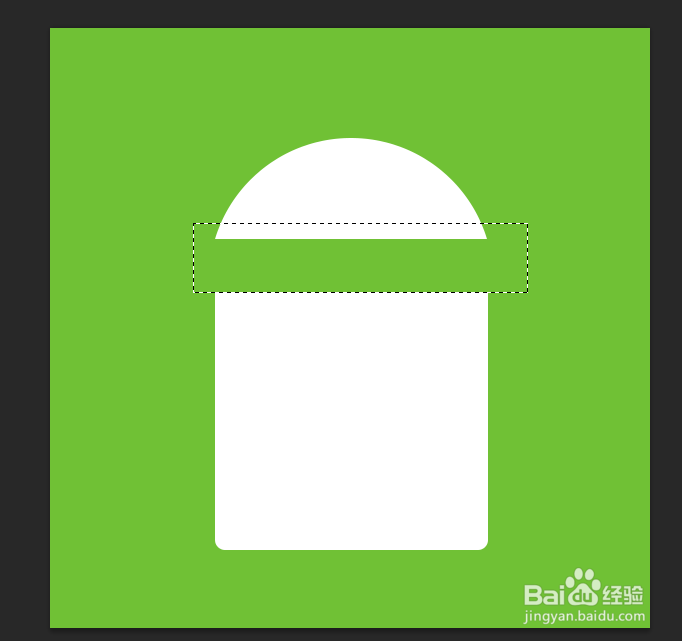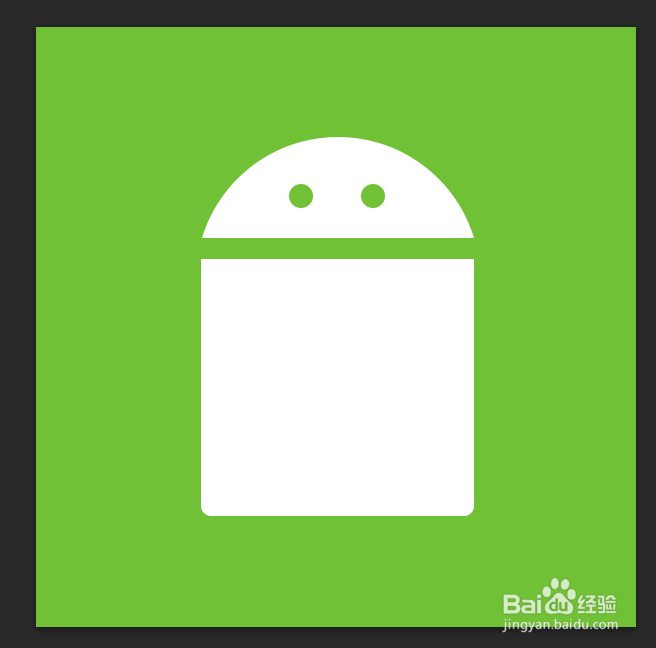1、按Ctrl+N键,新建立一个文件,大小:600 x 600像素、72分辨率、RGB模式。如图所示:
2、设置前景色,如图所示:
3、按 Alt + Delete 键给背景图层,填充前景色,如图所示:
4、选中椭圆工具,如图所示:
5、设置其属性栏的参数,如图所示:
6、用椭圆工具拖出一个圆形,如图所示:
7、选中椭圆 1 图层右键,在弹出来的对话框中选择删格化图层,如图所示:
8、选择矩形选框工具,选中一部分椭圆,按Delete键删除,如图所示:
9、选中圆角矩形工具,拖出一圆角矩形,如图所示:
10、同样把 圆角矩形 1图层 执行 删格化图层 命令,如图所示:
11、选中椭圆选框工具,把圆角矩形删除一部分,如图所示:
12、选中椭圆工具,拖出两个眼睛,如图所示:
13、选中圆角矩形工具,拖出两条天线,如图所示:
14、继续用圆角矩形工具,画出其余部位,如图所示:
15、至此,本教程结束!