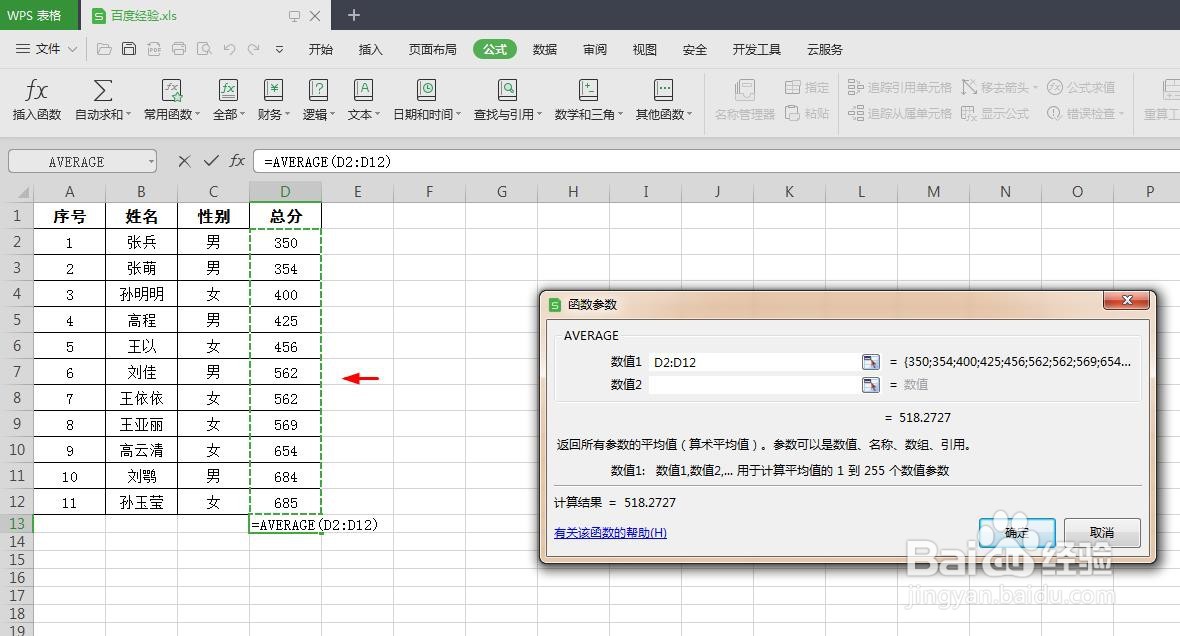我们在WPS表格中,可以应用公式对表格数据进行操作,那么WPS表格中求平均分怎么求呢?下面就来介绍一下WPS表格中求平均分的方法,希望对你有所帮助。
工具/原料
联想YANGTIANS516
Windows7
wps2019
wps表格求平均分怎么求
1、第一步:打开一下需要求平均分的WPS表格。
2、第二步:选中放平均分的单元格,在菜单栏“公式”中,选择“插入函数”。
3、第三步:如下图所示,弹出“插入函数”对话框。
4、第四步:在函数列表中,选择“average”函数,单击“确定”按钮。
5、第五步:如下图所示,弹出“函数参数”对话框。
6、第六步:按住鼠标左键,选中需要求平均分的单元格。
7、第七步:在函数参数对话框中,单击“确定”按钮。
8、如下图所示,WPS表格中平均分就求出来了。