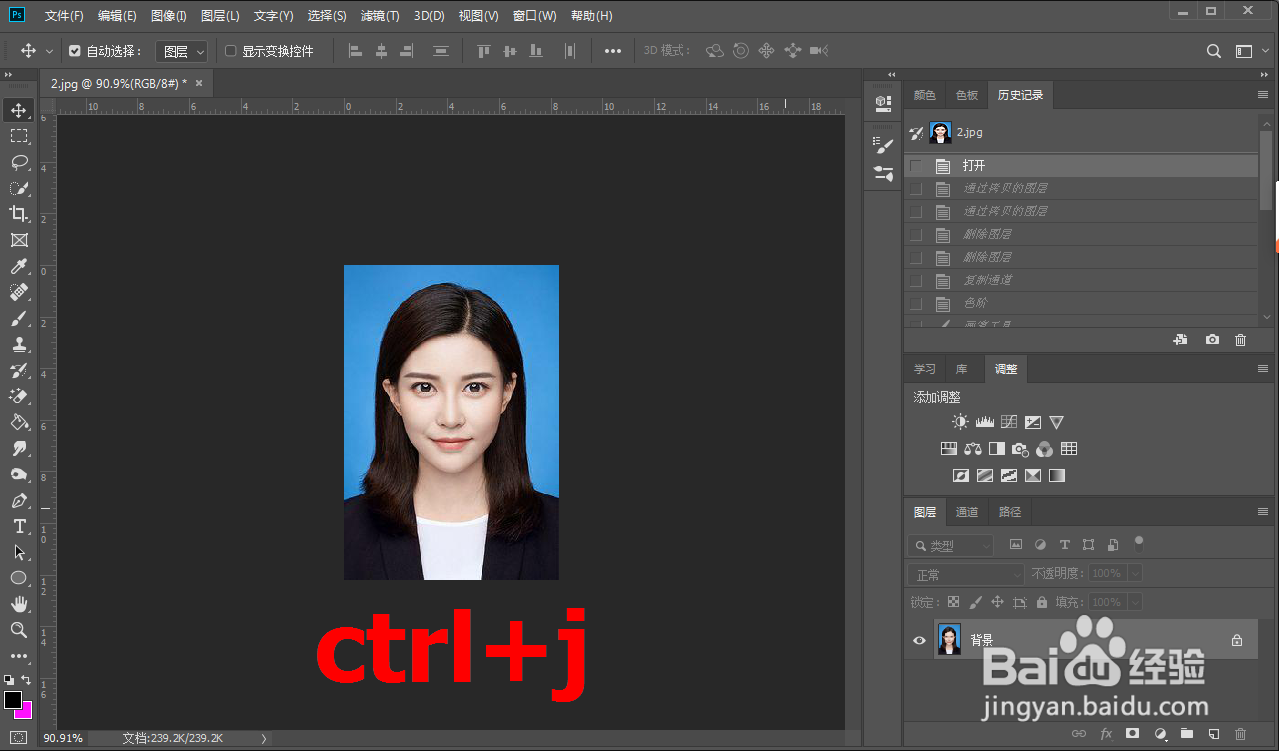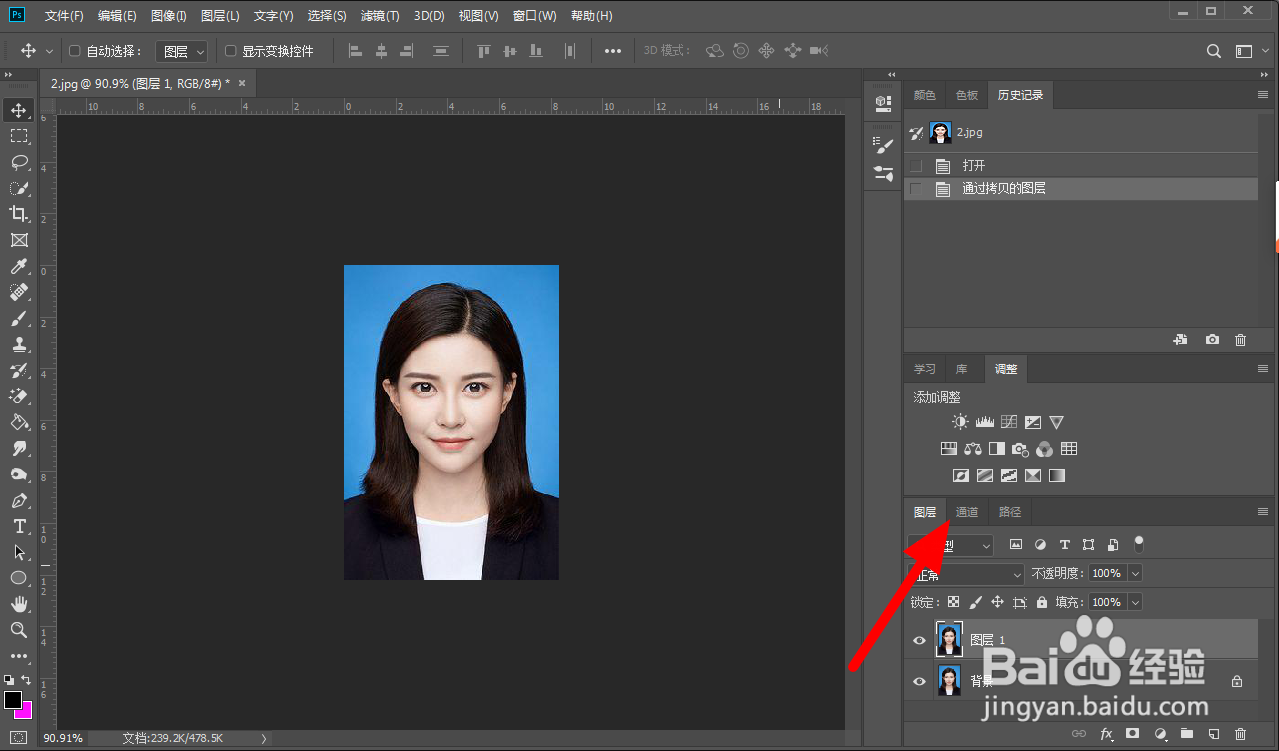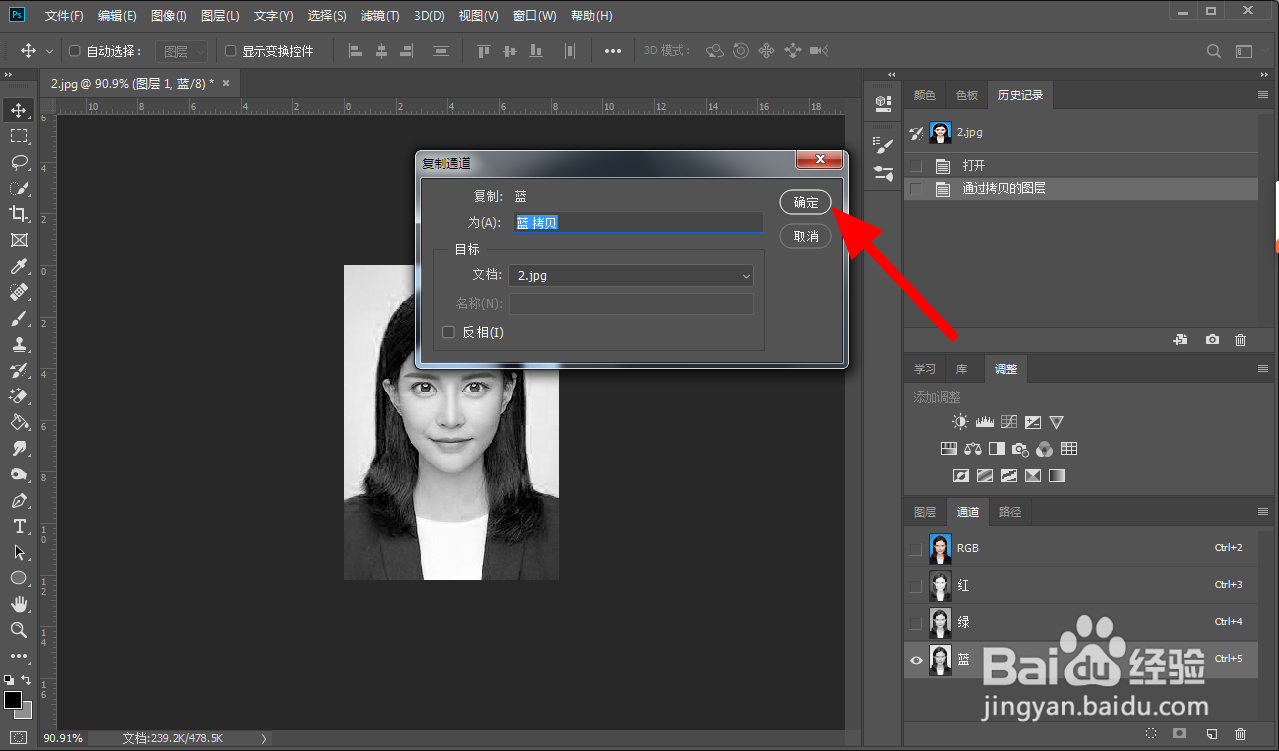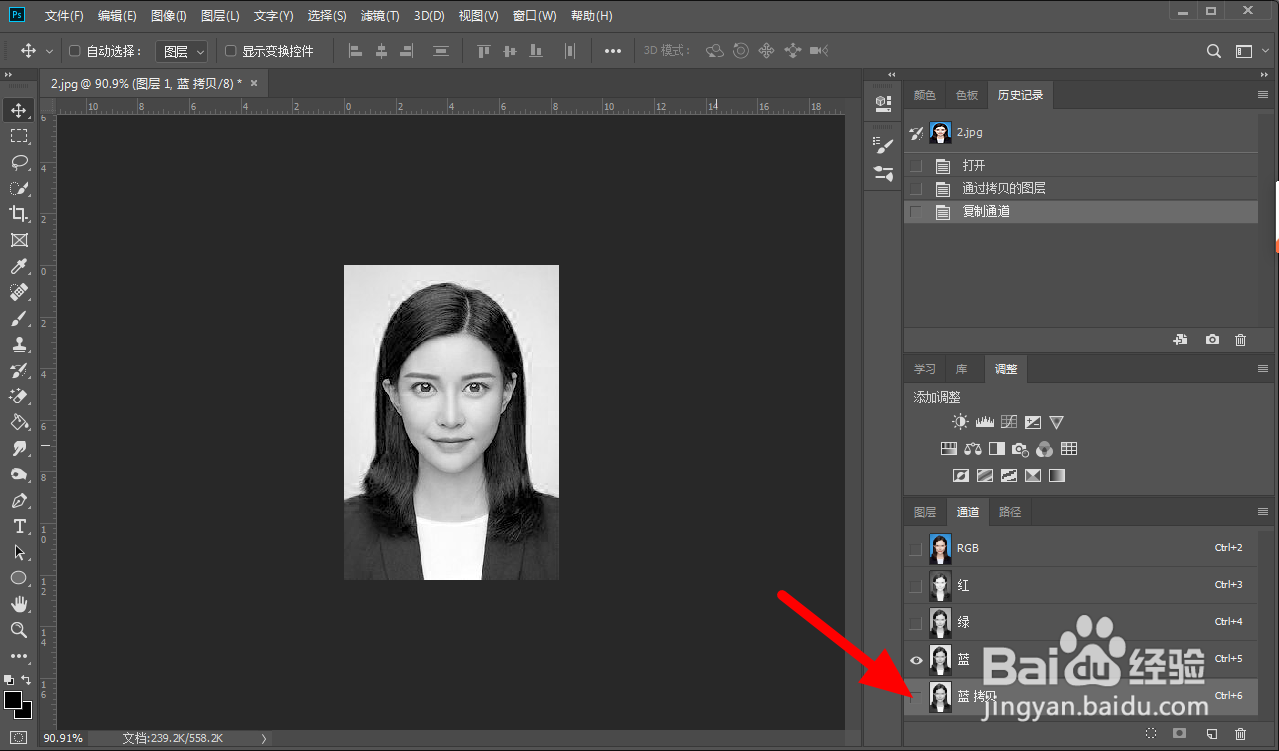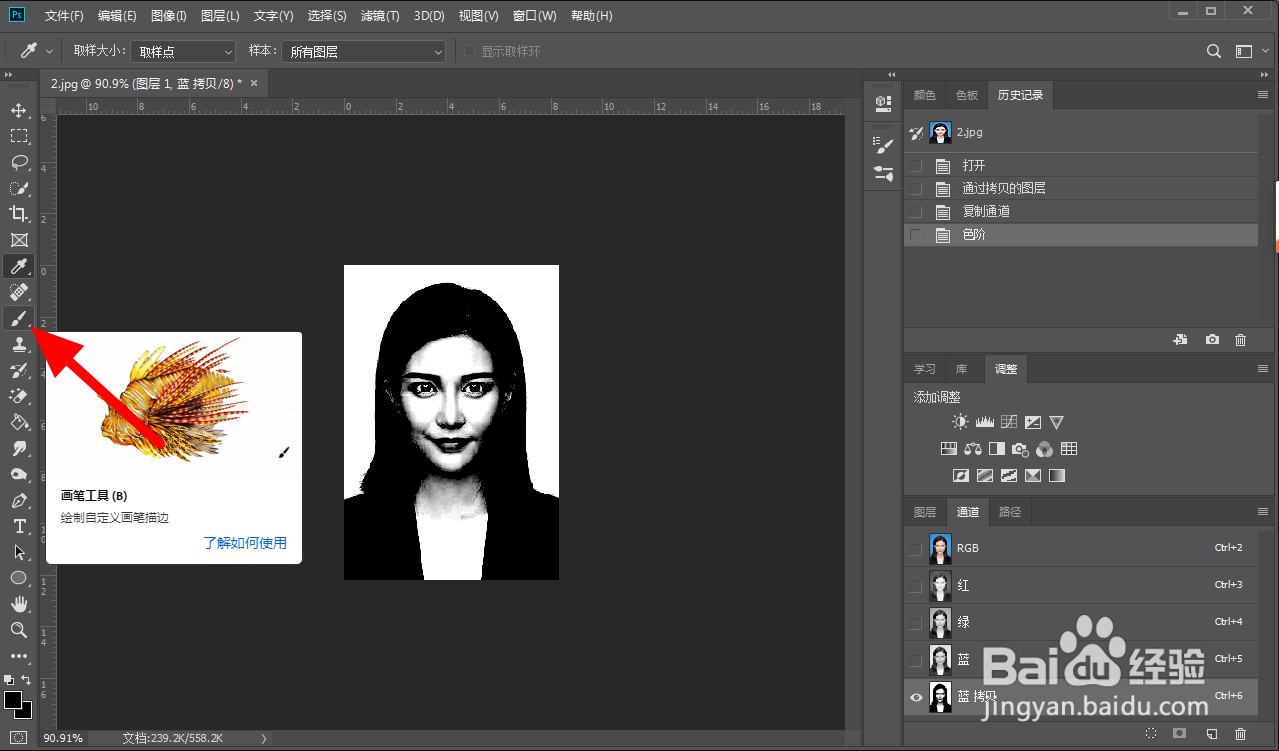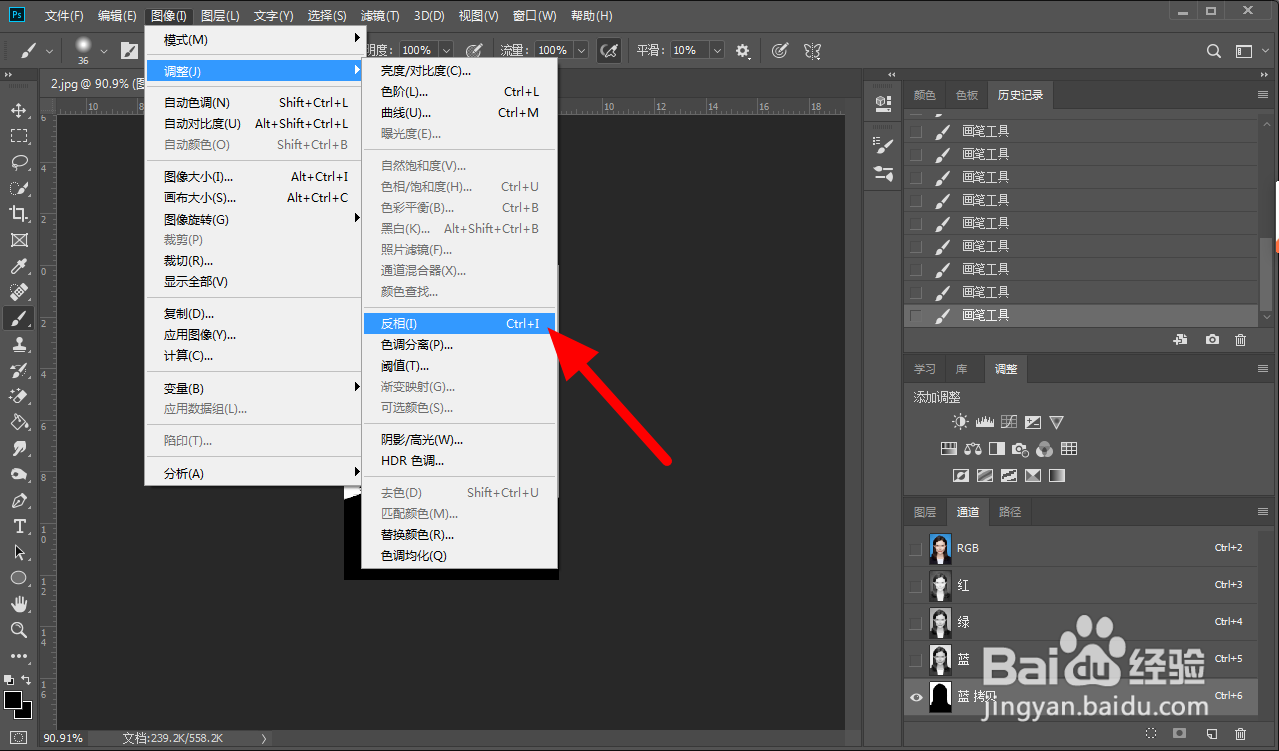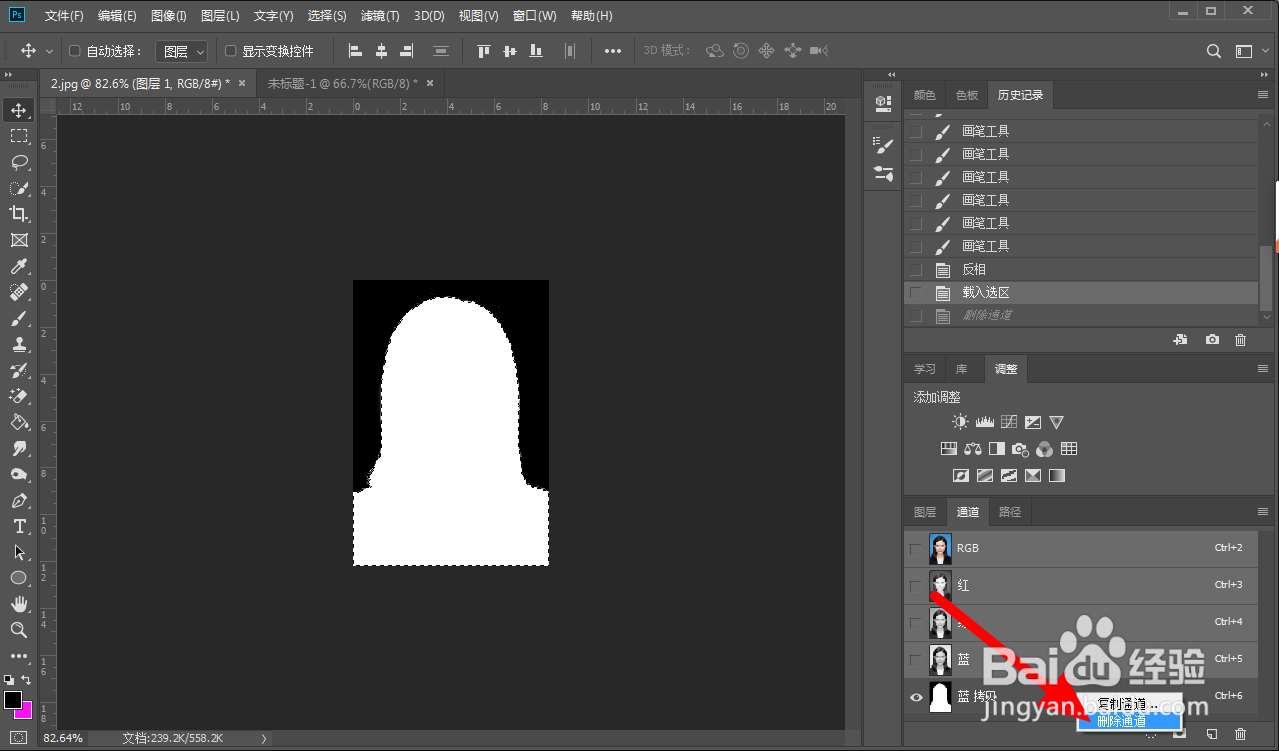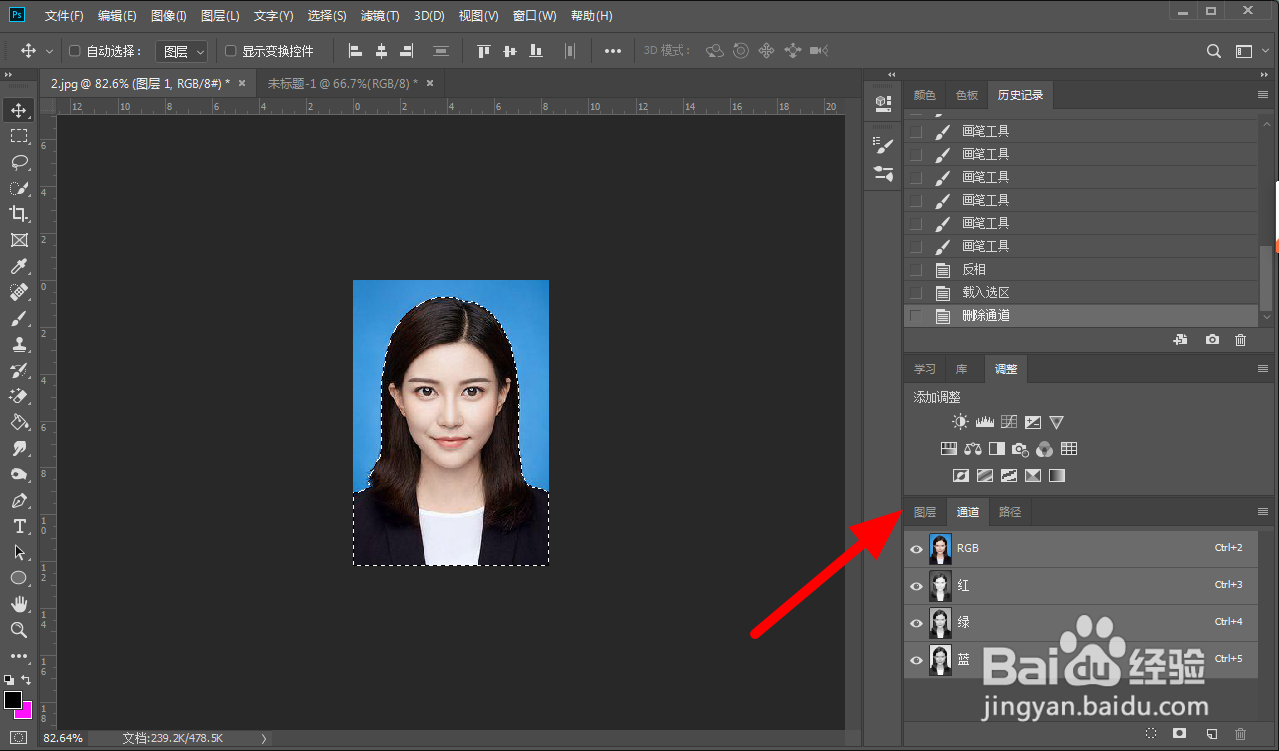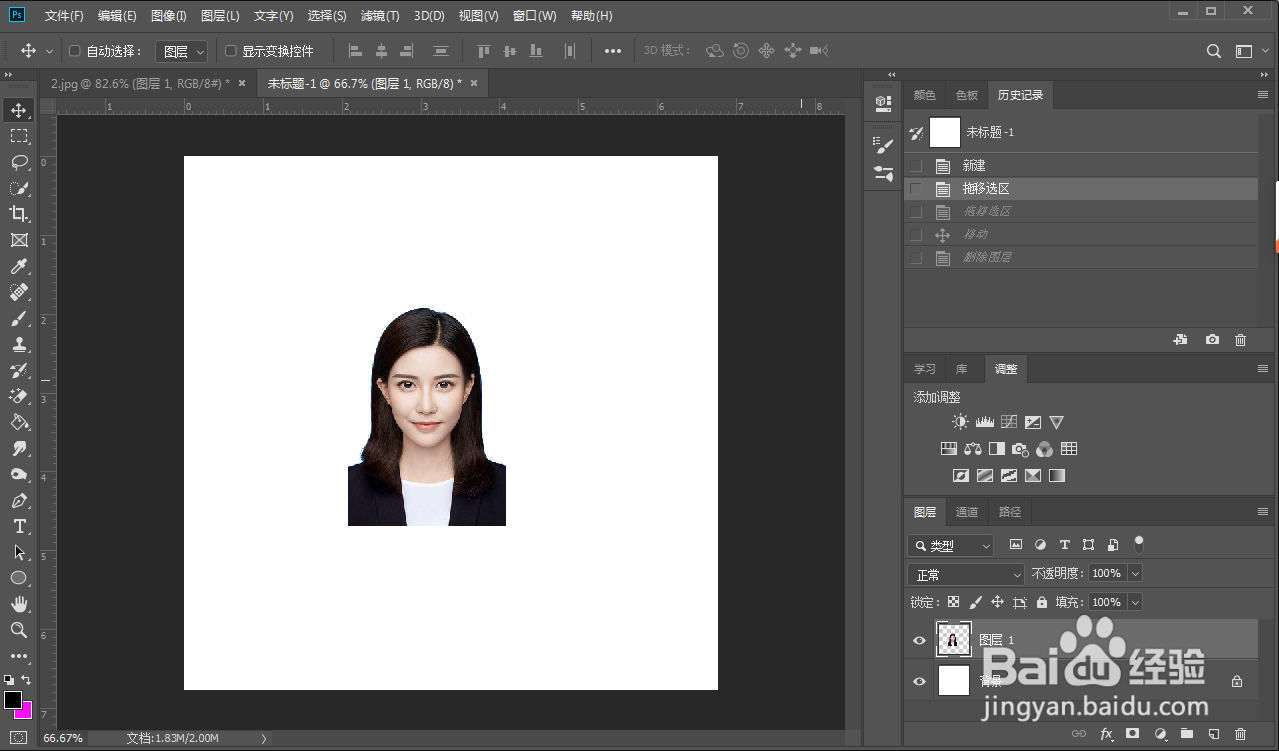1、复制图层在ps中导入图片,按下ctrl+j复制图层。
2、点击通道在图层面板,点击通道。
3、选择蓝右击复制通道在通道中选择对比度较大的蓝,右击复制通道。
4、点击确定在复制通道页面,点击确定。
5、选中蓝拷贝在通道中选中蓝拷贝。
6、点击色阶在图像的调整选项下点击色阶。
7、输入参数点击确定在色阶页面,输入参数135,1,195,点击确定。
8、涂抹人物使用黑色画笔涂抹人物,直至完全变黑。
9、点击反相在图像的调整选项下点击反相。
10、按住Ctrl键点蓝拷贝在通道中按住Ctrl键,单击蓝拷贝,载入选区。
11、右击删除通道完成载入,右键单击删除通道蓝拷贝。
12、点击图层完成删除,点击图层。
13、拖动选区选择移动工具拖动选区,就抠图成功。