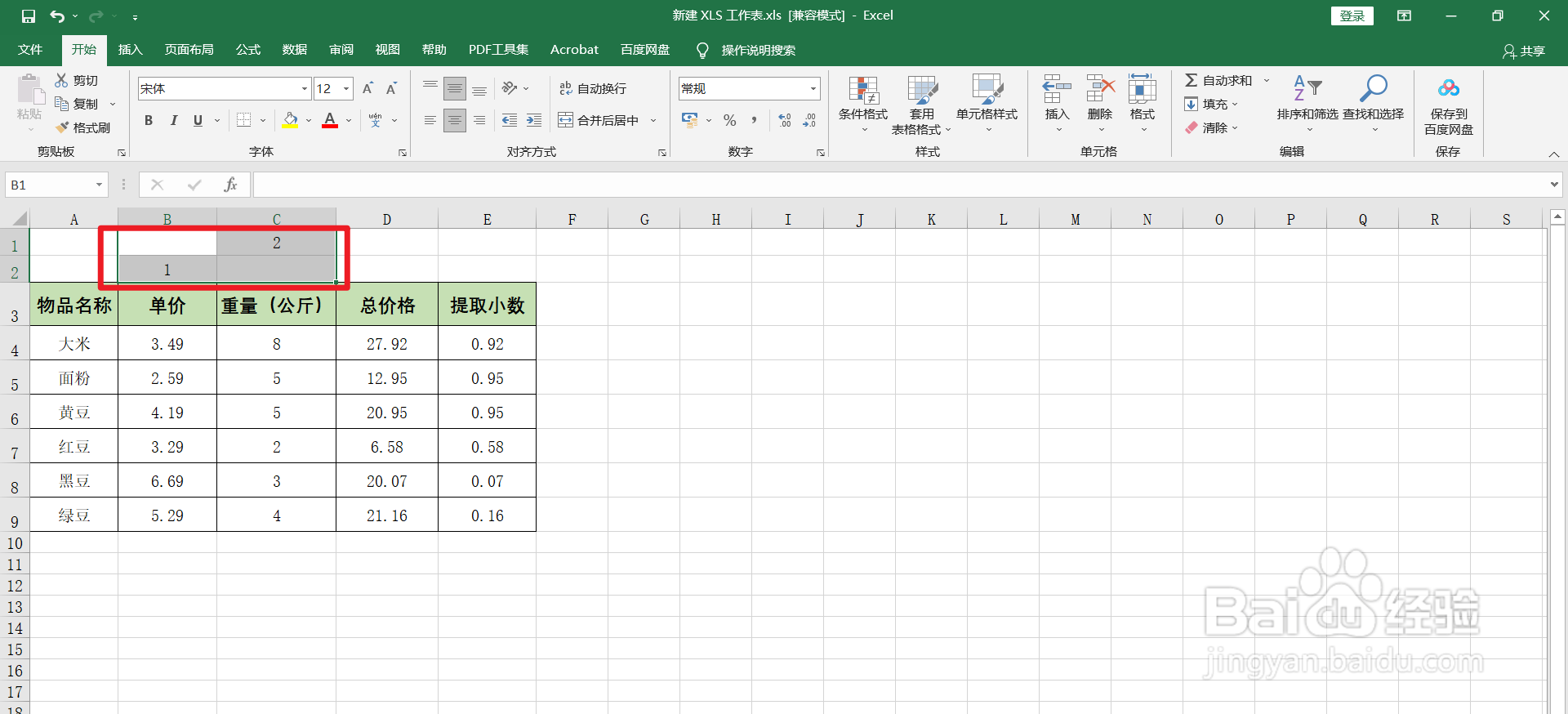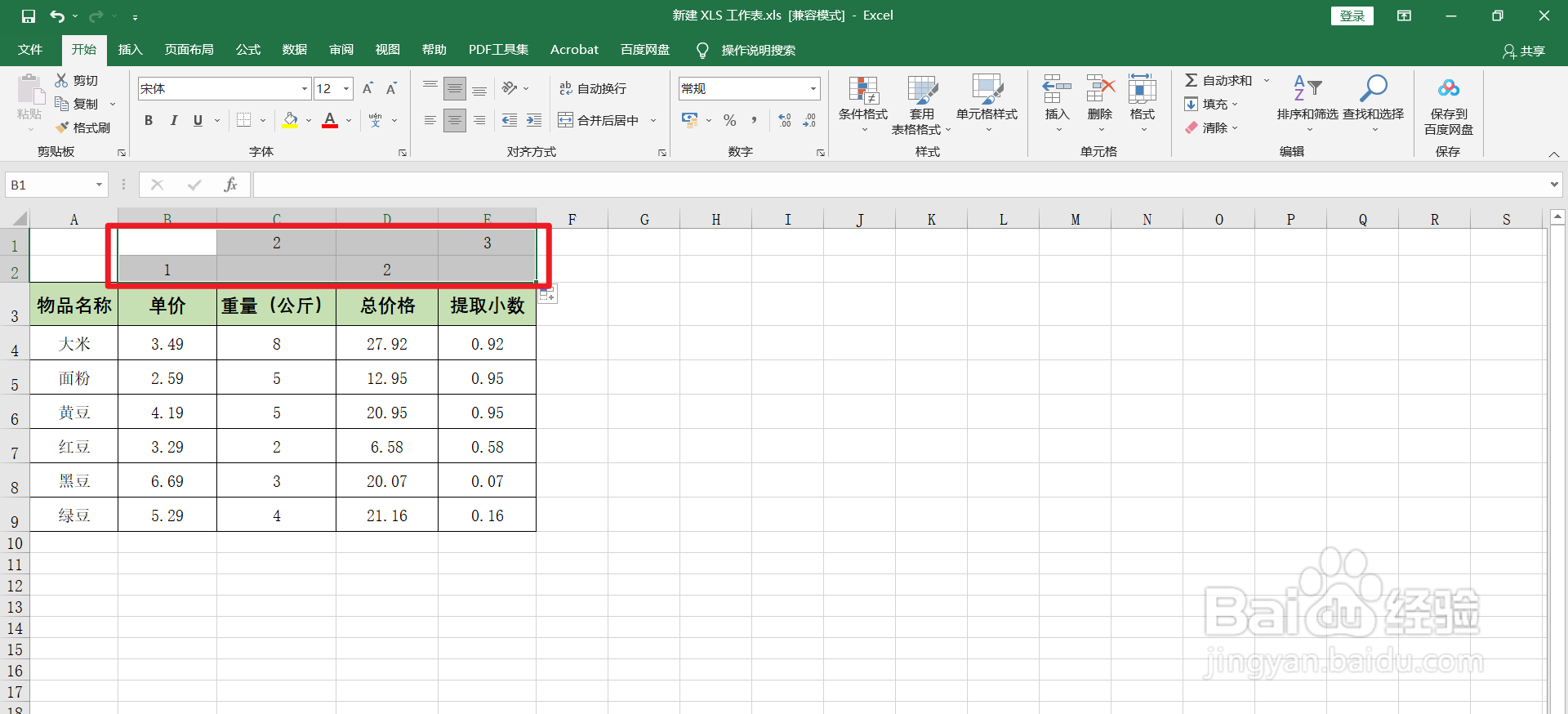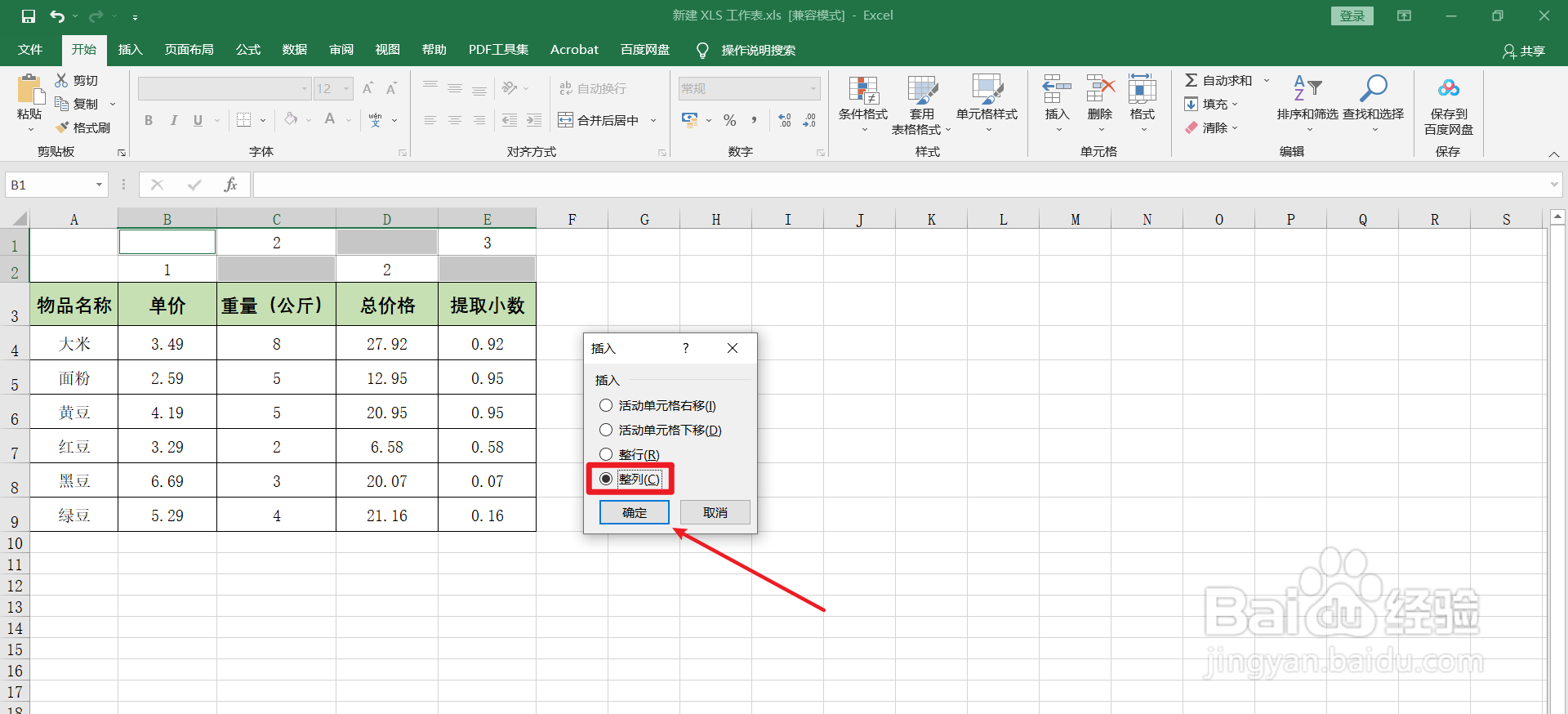1、在电脑上,打开需要每隔一列自动插入一列的Excel工作表。
2、在表格的上方插入两行【空白行】。
3、在【B2】单元格,输入【1】;【C1】单元格,输入【2】。
4、选中【B1、B2、C1、C2】,这4个单元格。
5、向右填充至表格的最后一列。
6、按下电脑键盘的【Ctrl】键和【G】键,调出【定位】。点击【定位条件】。
7、选择【空值】,点击【确定】。
8、鼠标右键,点击一下工作表中【空值】,调出【快捷菜单】,点击【插入】。
9、选择【整列】,点击【确定】。
10、可每隔一列自动插入一列。删除插入两行辅助行即可。