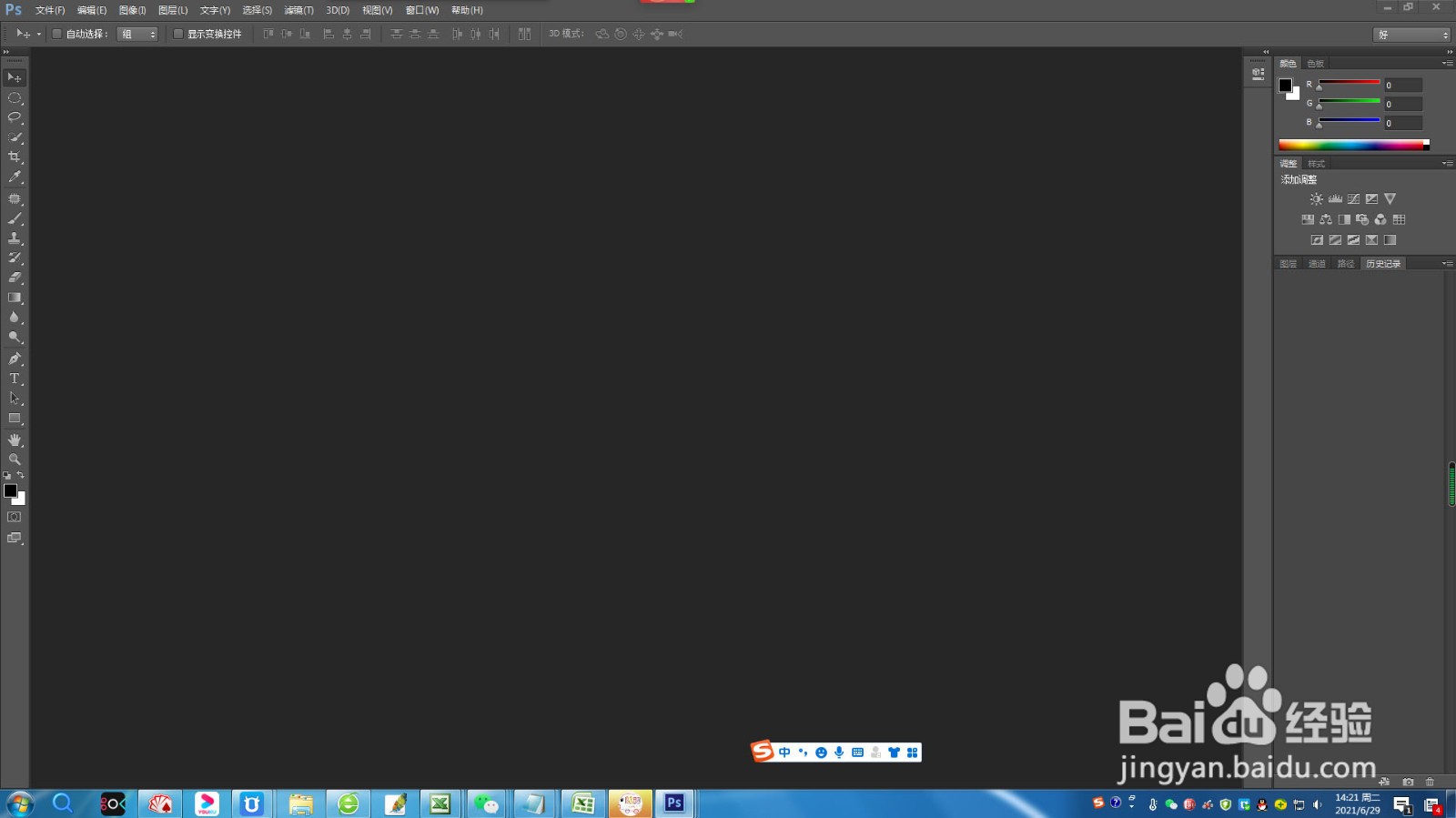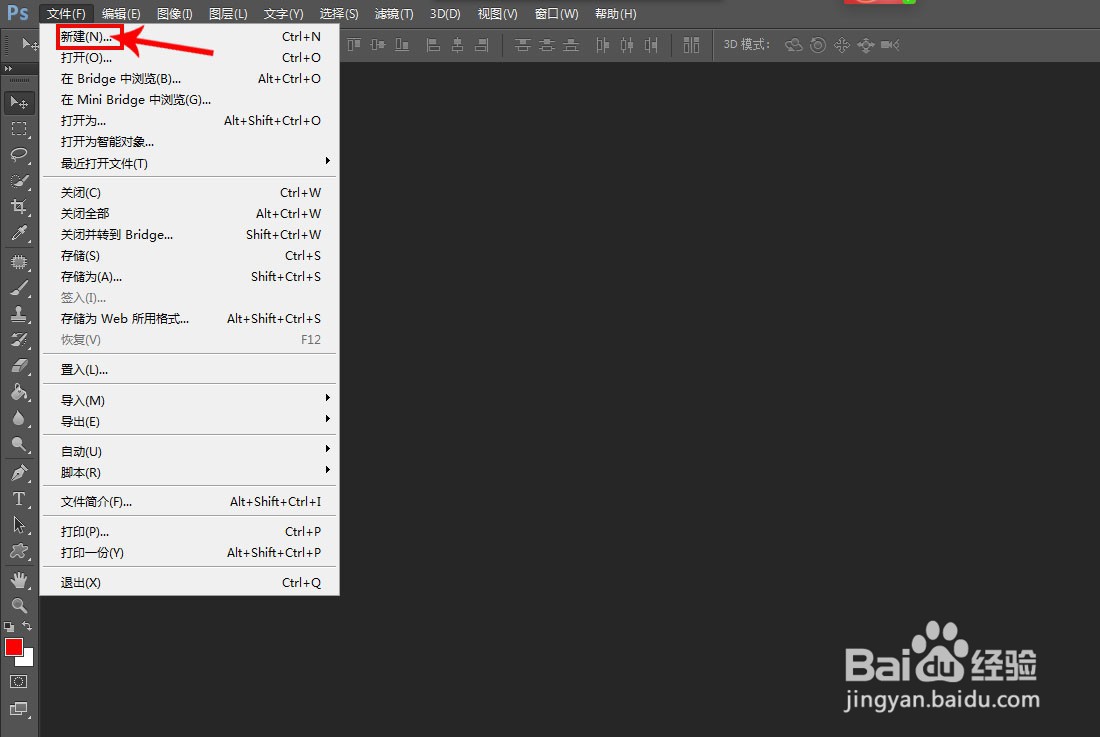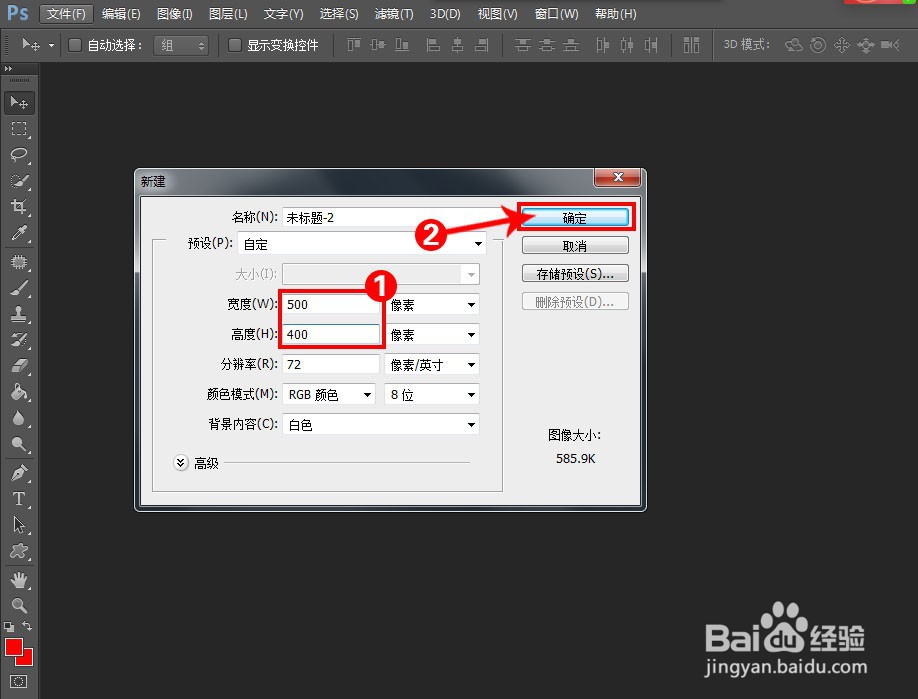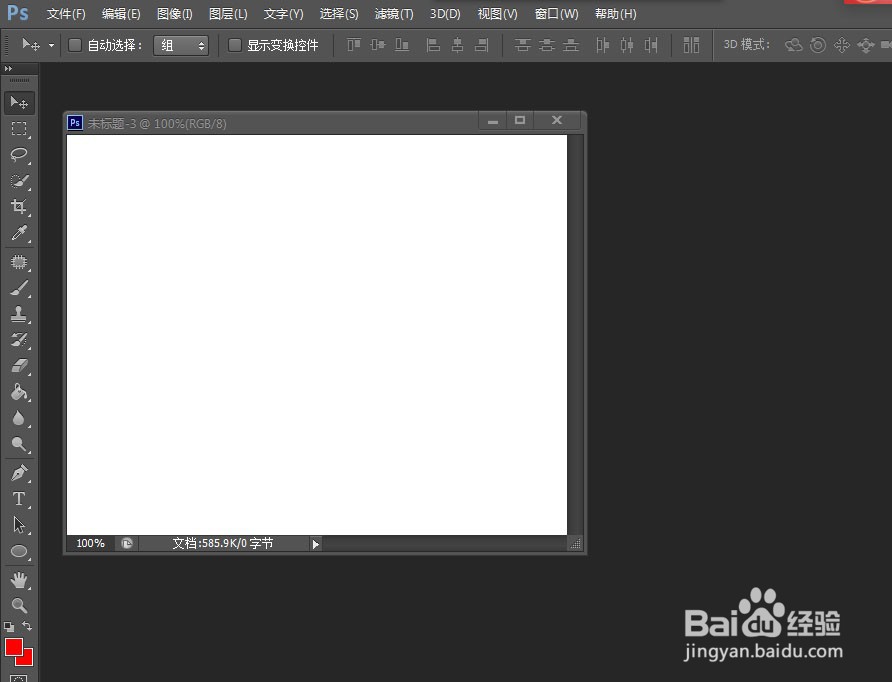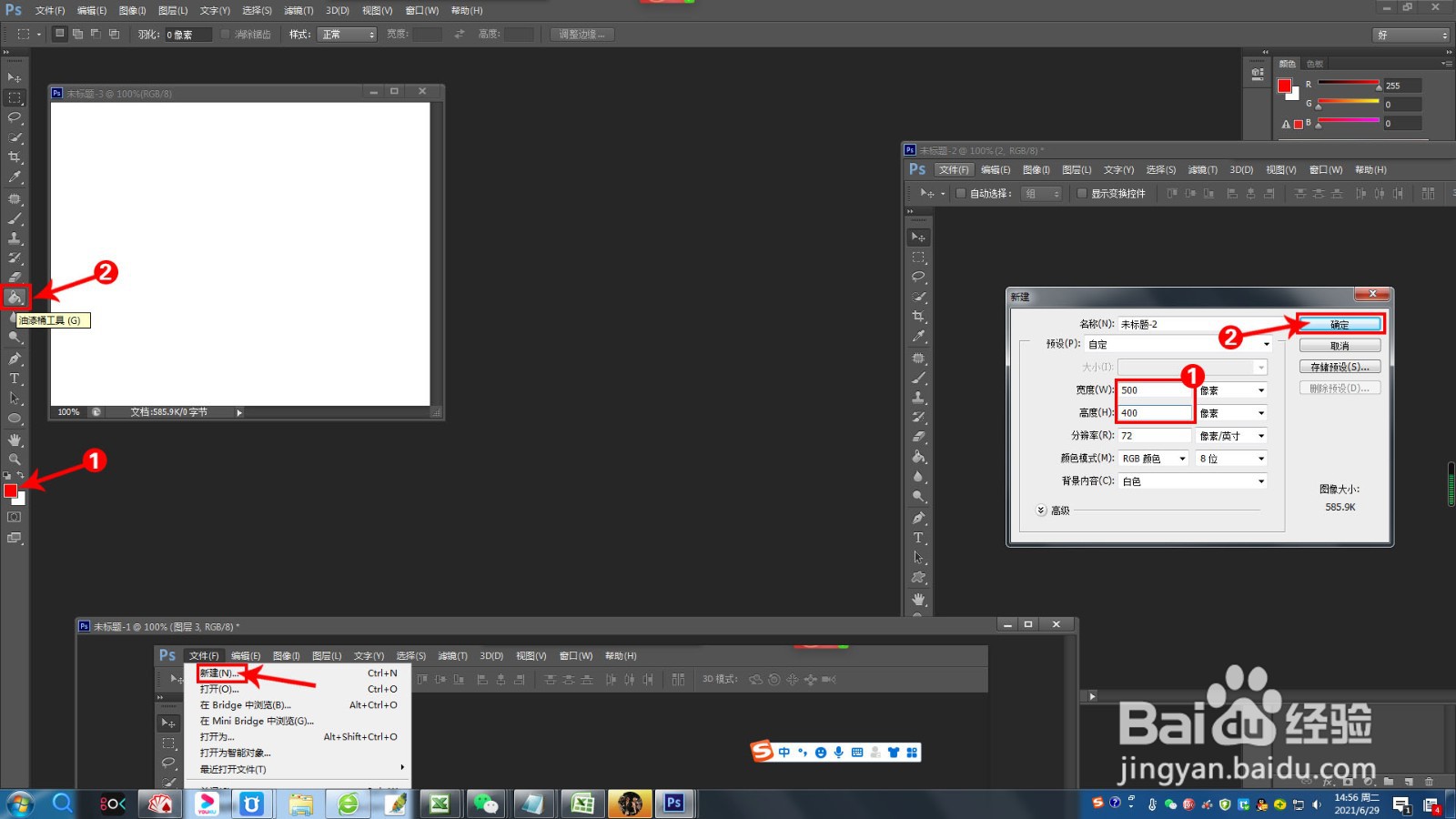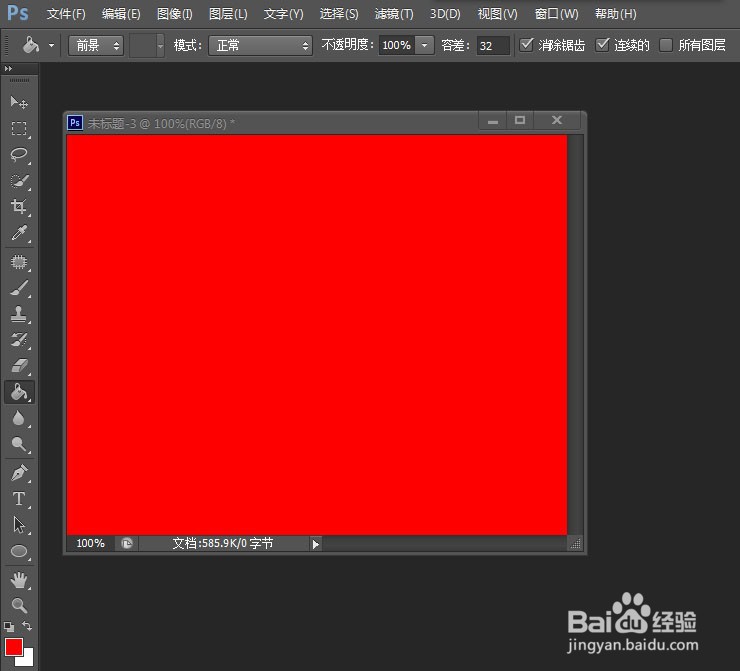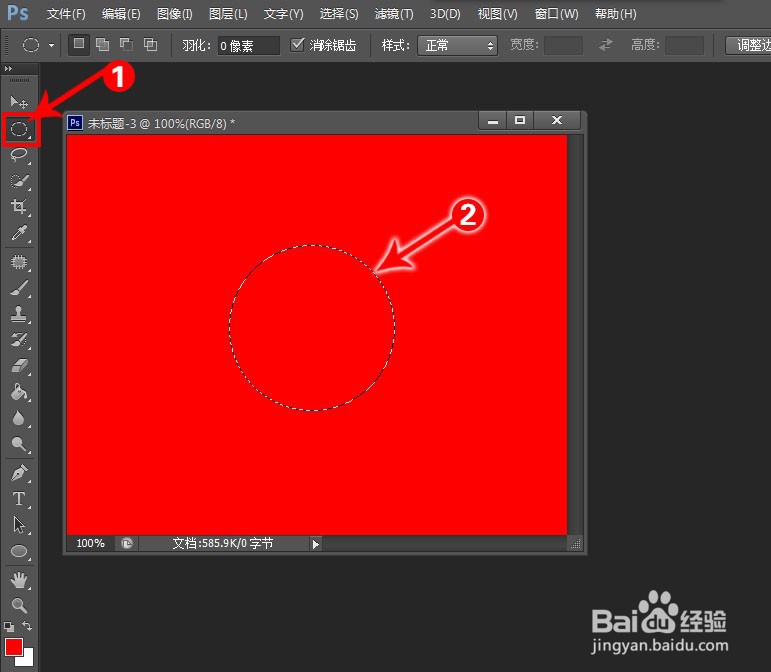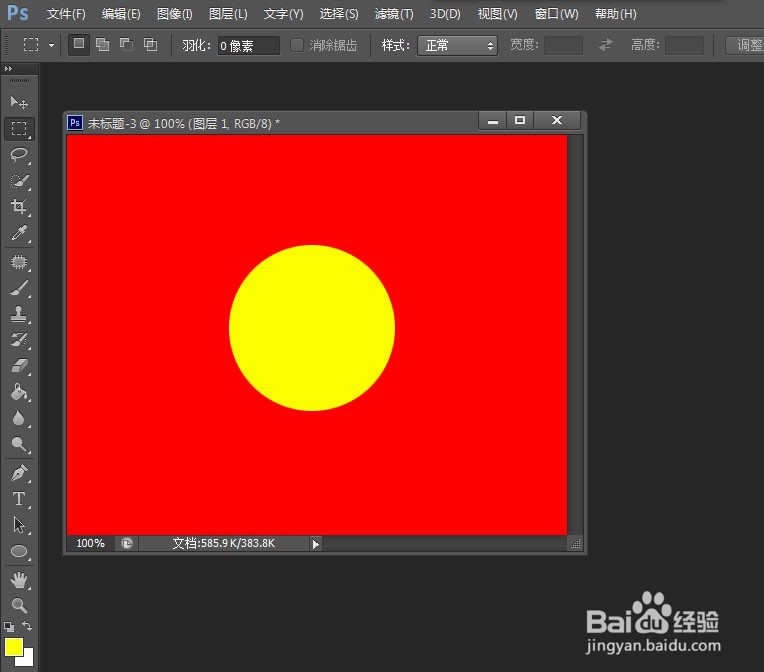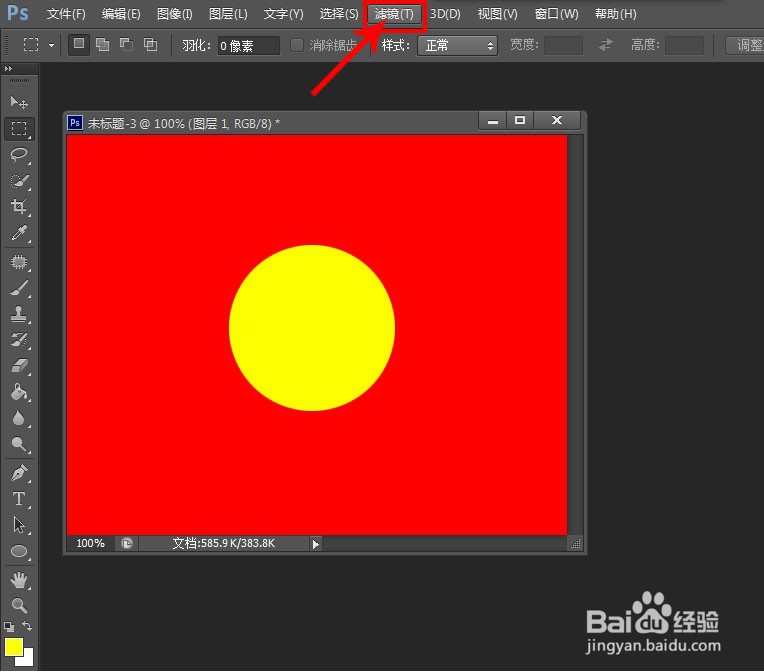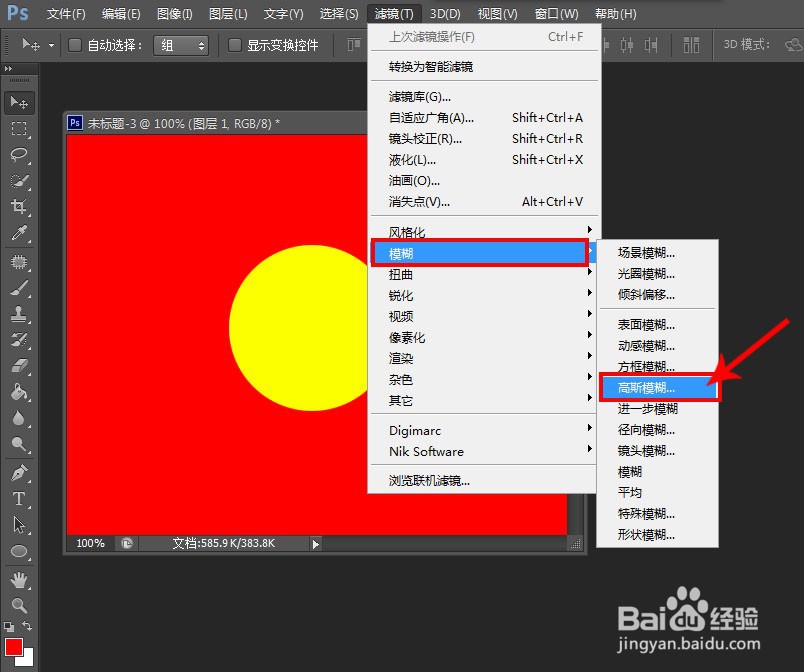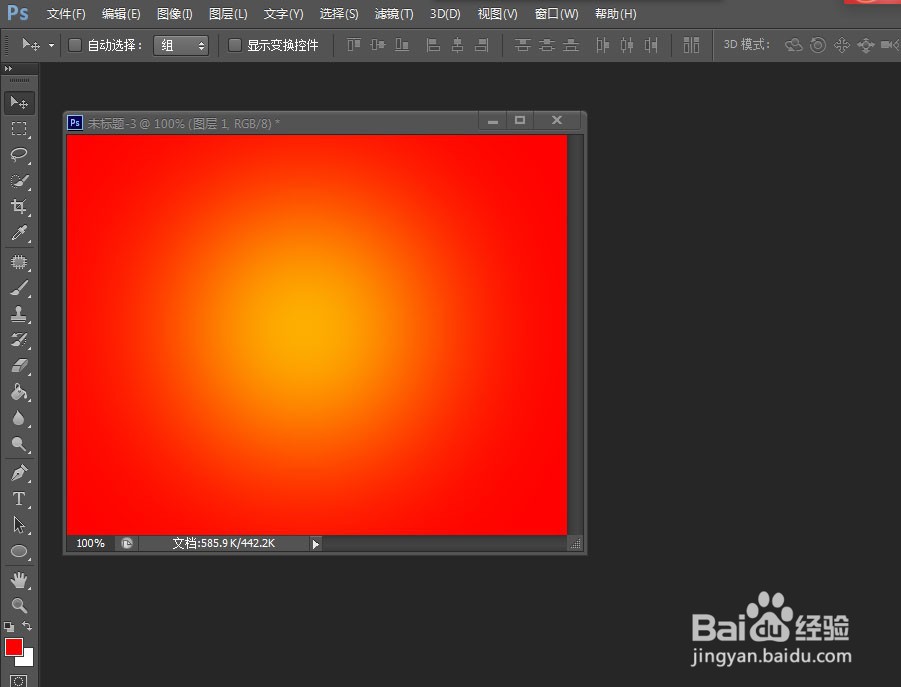1、电脑桌面上找到“Photoshop CS6”并双击打开。【下方如图所示】
2、进入Photoshop CS6主页界面。【下方如图所示】
3、在菜单栏上,单击“文件”菜单项。【下方如图所示】
4、在弹出的下拦菜单中,找到“新建”并单击。【下方如图所示】
5、在➊新建对话框中,输入宽度为500像素,高度为400像素。接着在➋处,单击“确认”岳蘖氽颐按钮。【下方如图所示】
6、新建完成500X400规格的页面。【下方如图所示】
7、在➊处,前景色改为“红色”。在➋处,单击”油漆桶工具“。【下方如图所示】
8、把页面用油漆桶工具,倒上颜色。【下方如图所示】
9、在➊处,单击”椭圆选区工具“。在➋处,红色页面处,画出一个正圆。【下方如图所示】
10、在图层面板➊上,单击”图层“按钮。在➋处,新建新建图层。【下方如图所示】
11、把前景色改为黄色,用油漆桶工具把黄色倒在选区里,并取得选区。【下方如图所示】
12、在菜单栏上,找到”滤镜“项,并单击。【下方如图所示】
13、在弹出的下拉菜单里选择”模糊“,接着选择”高斯模糊“,并单击。【下方如图所示】
14、最终效果。【下方如图所示】