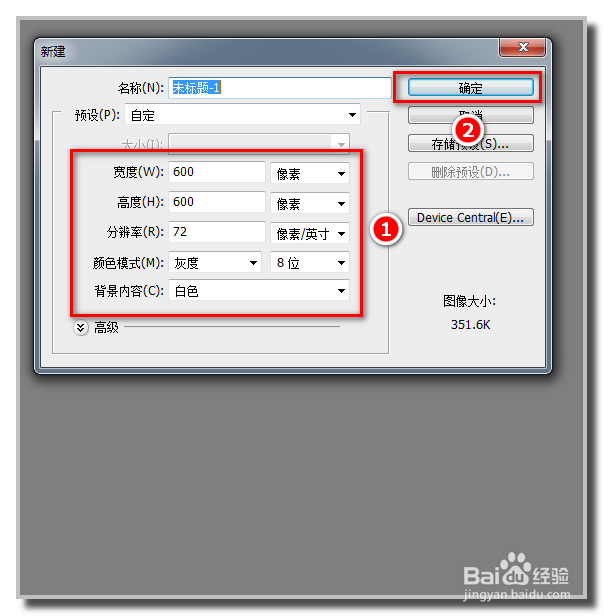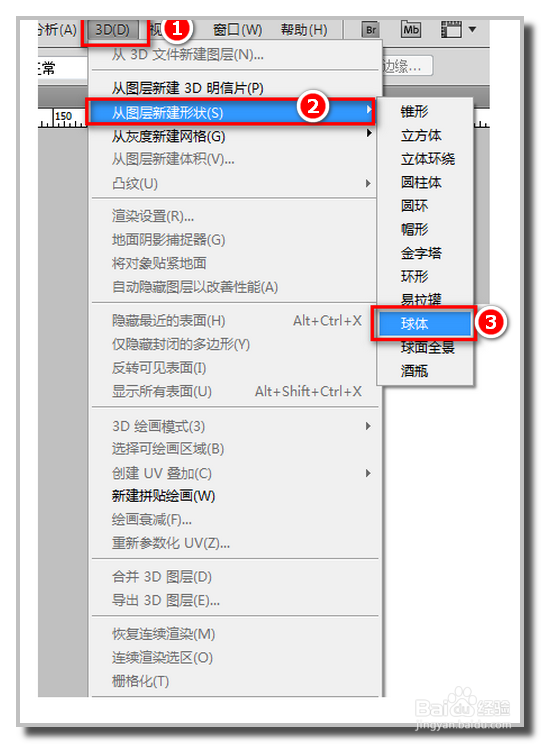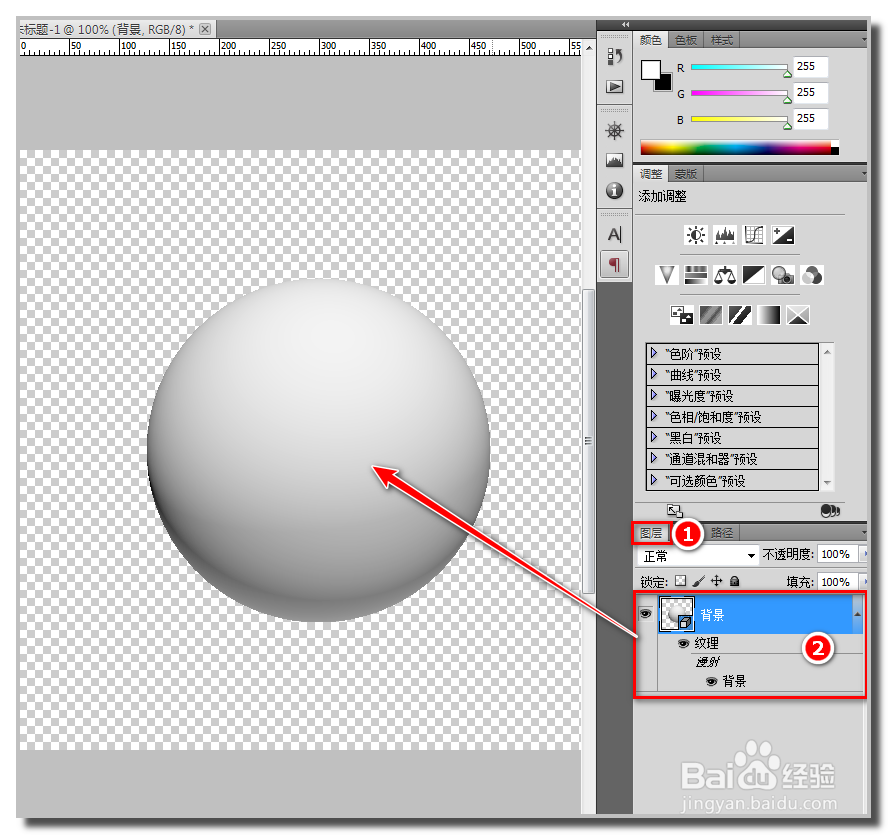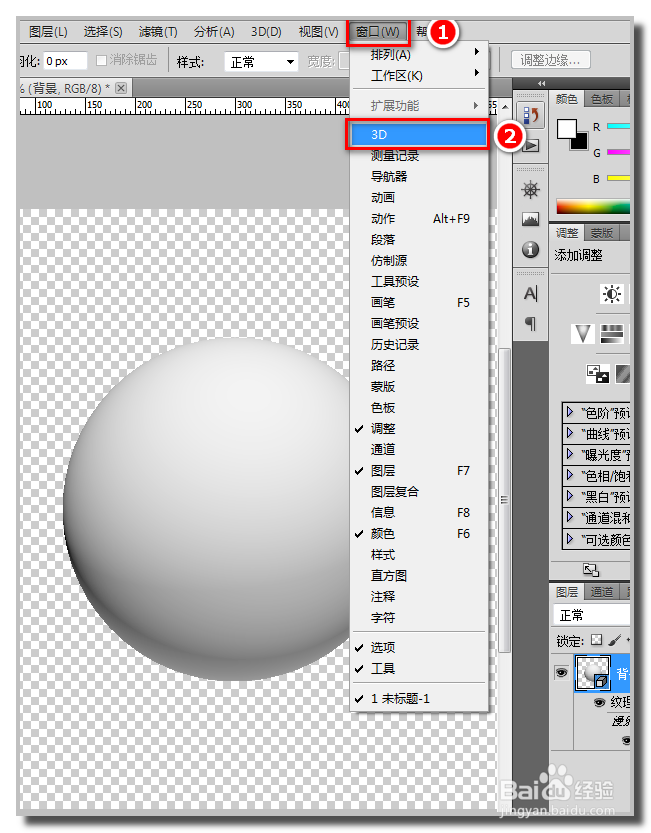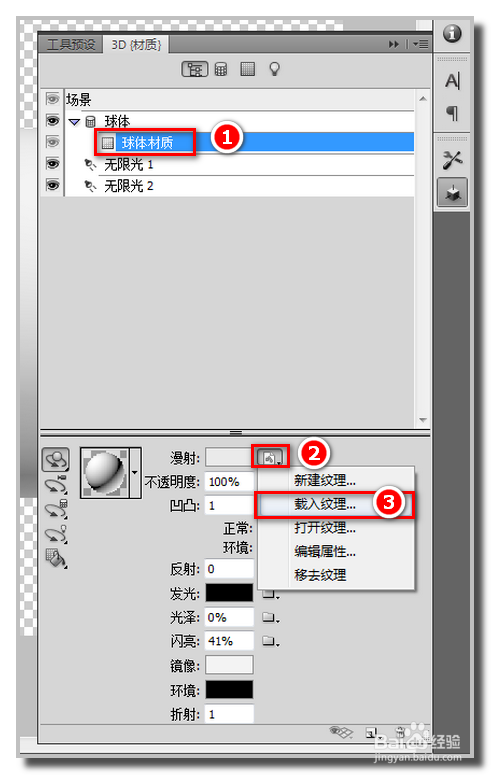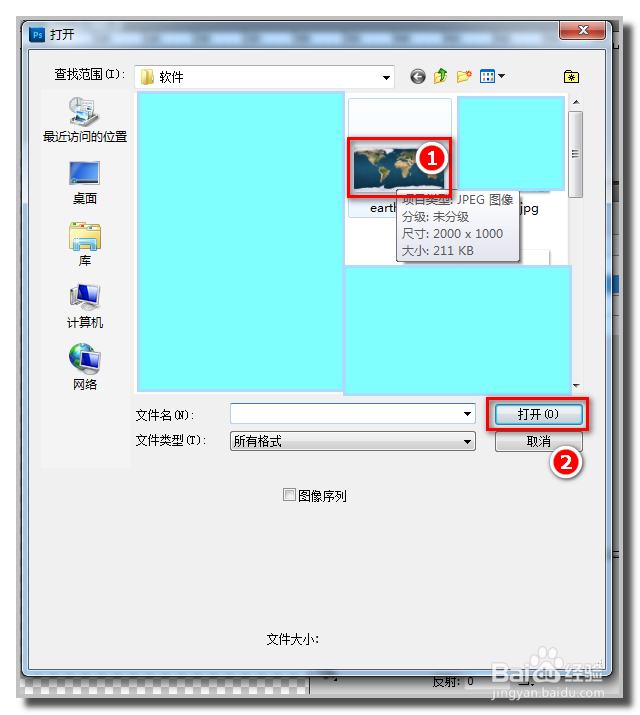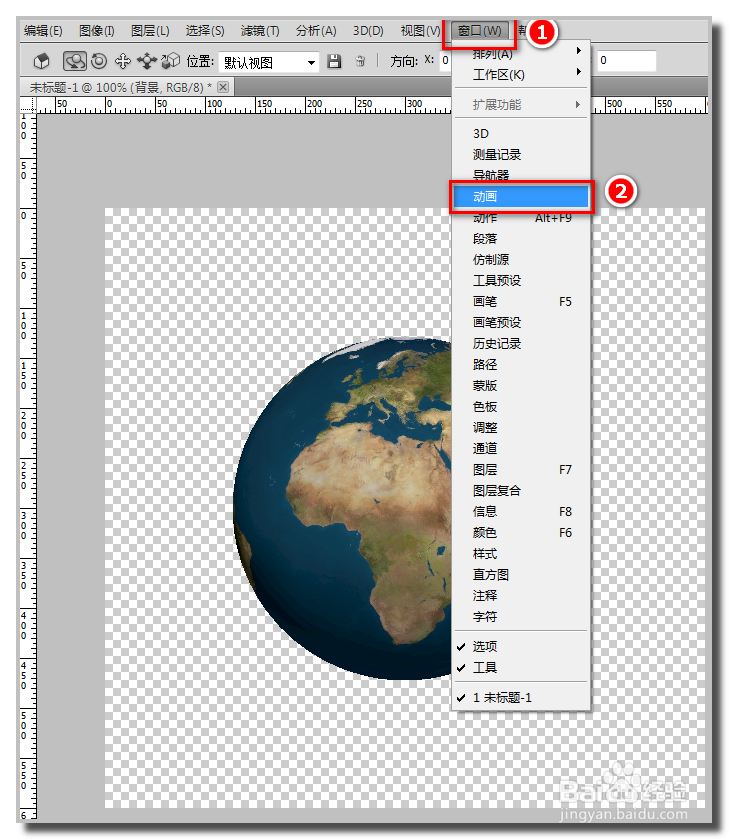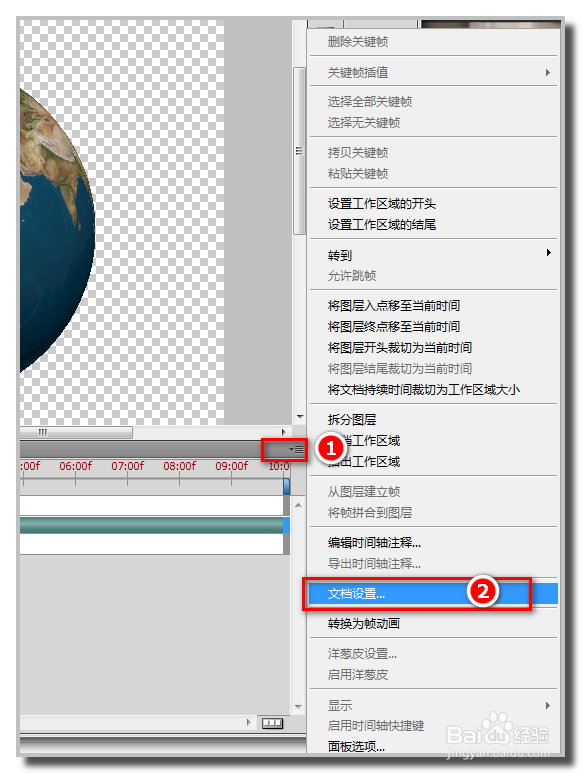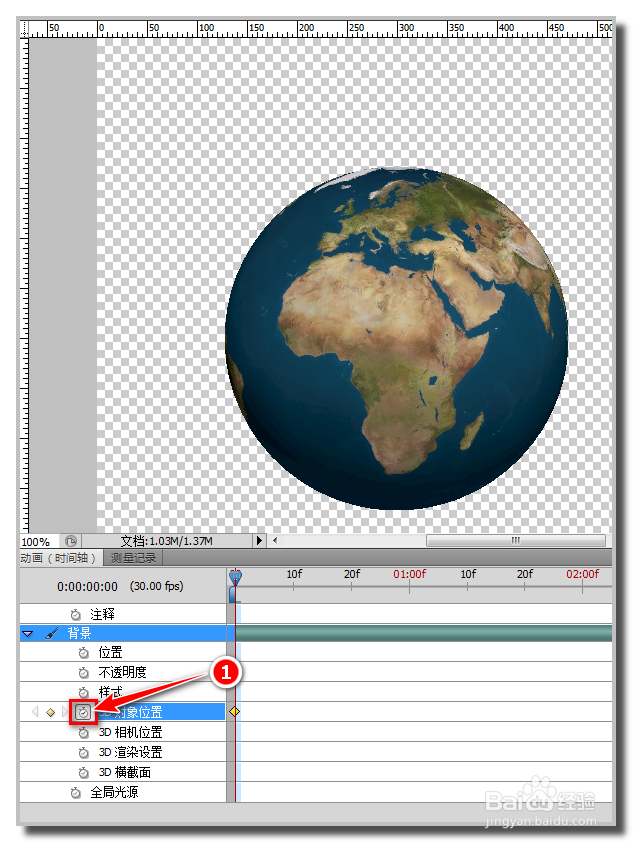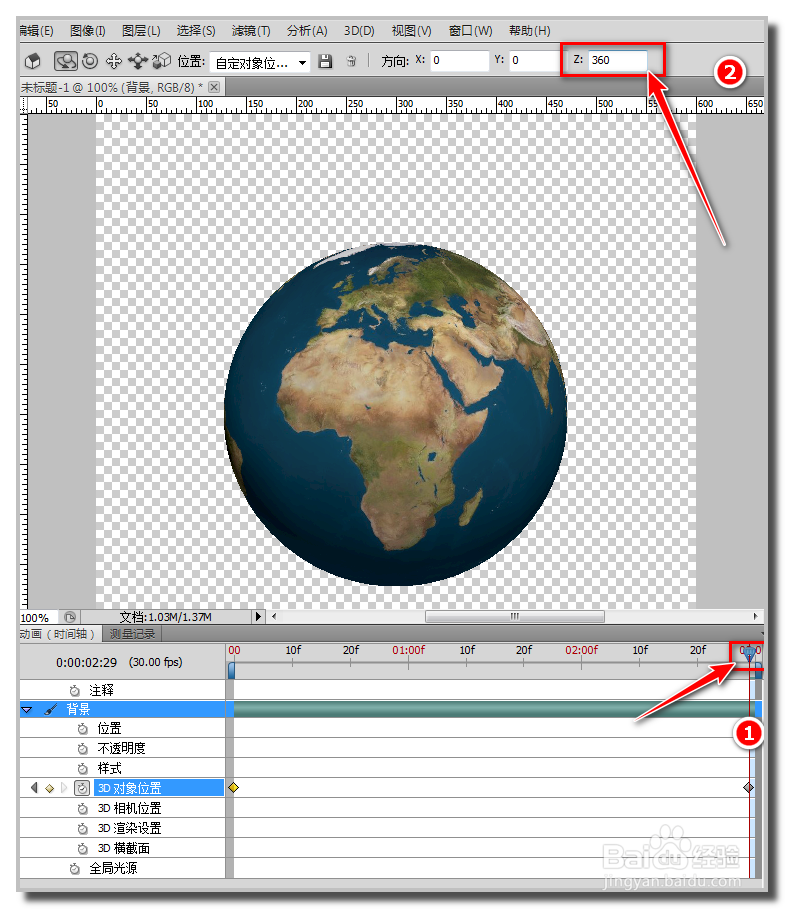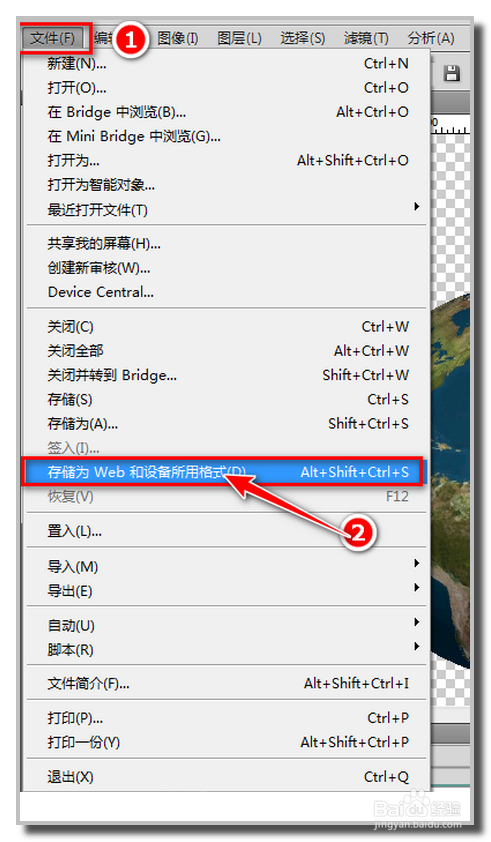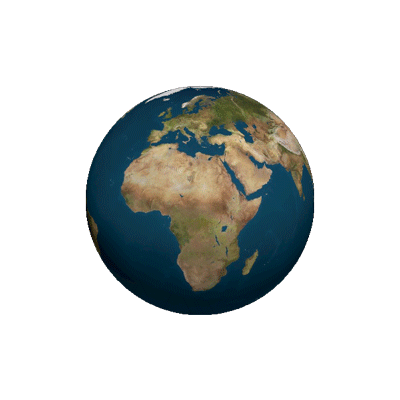1、打开Adobe Photoshop CS5软件后,点击文件-新建。新建文件设置如下图:
2、新建文件后,点击菜单的【3D】-【从图层新建形状】-【球体】。
3、生成的立体球体如下图:是否很呆萌可爱。
4、点击菜单的【窗口】-【3D】调出3D材质和选项设置。
5、材质和选项设置,点3D旋转工具上面会出3D的旋转的参数对话框。可以设置X、Y、Z的旋转参数。
6、选球体的【球体材质】,在【慢射】右面选【载入纹理】。
7、找到我们的地球展开图的图片素材后。点击打开。
8、载入地球展开图的图片素材纹理后,球体的效果如下图。
9、点击上面的菜单【窗口】-【动画】,打开制作动画的选项设置。
10、在动画时间轴的右上角点击选项-【文档设置】
11、打开【文档设置】后把动画时间设置为3秒。
12、把动画时间轴的下面的背景的向右的三角点开。来具体设置动画。
13、把3D对象位置的时间时钟点击一下变为时时创建关键帧
14、把3D对象位置的时间轴上的播放指针拉到3秒处,把上面的 Z:设置为360
15、然后点击下面的播放按钮就可以看动画效果了。就是这么简单设置一个参数就够了。
16、下面的保存动画,点击上面的菜单【文件】-【存储为Web和设备所用格式】。
17、设置颜色为256 仿色100% , 循环:永远 。最后点击【存储】(电脑配置低的需要等待一会才可以设置)
18、存储好GIF动画过后,我们来欣赏一下把。是否很赞。动画旋转的也很流畅!学会的朋友请为本教程点个赞吧!最好点击一下关注!