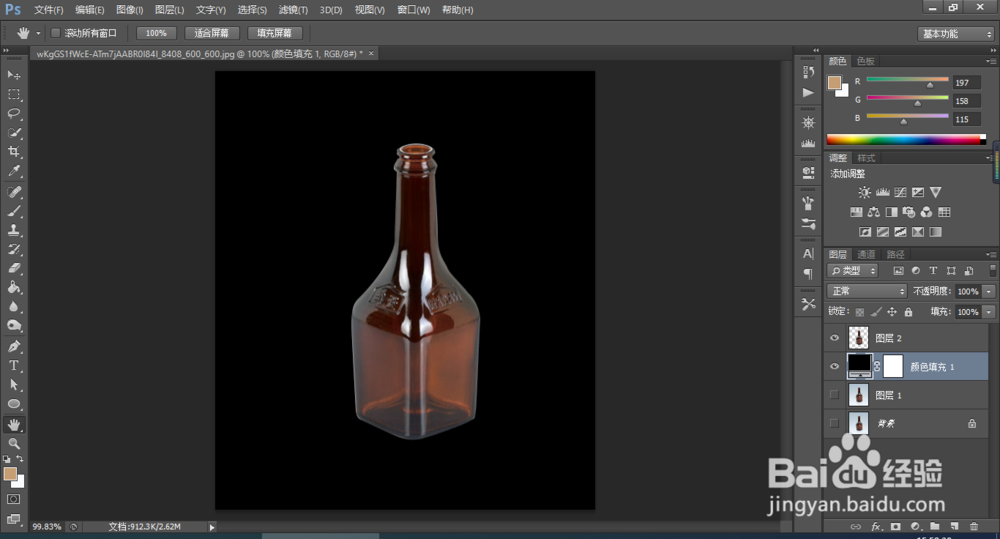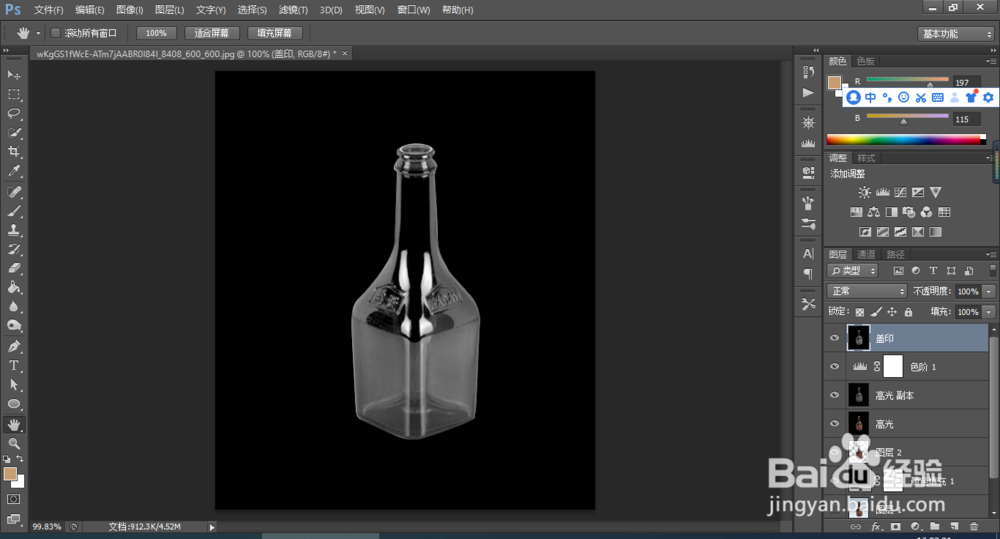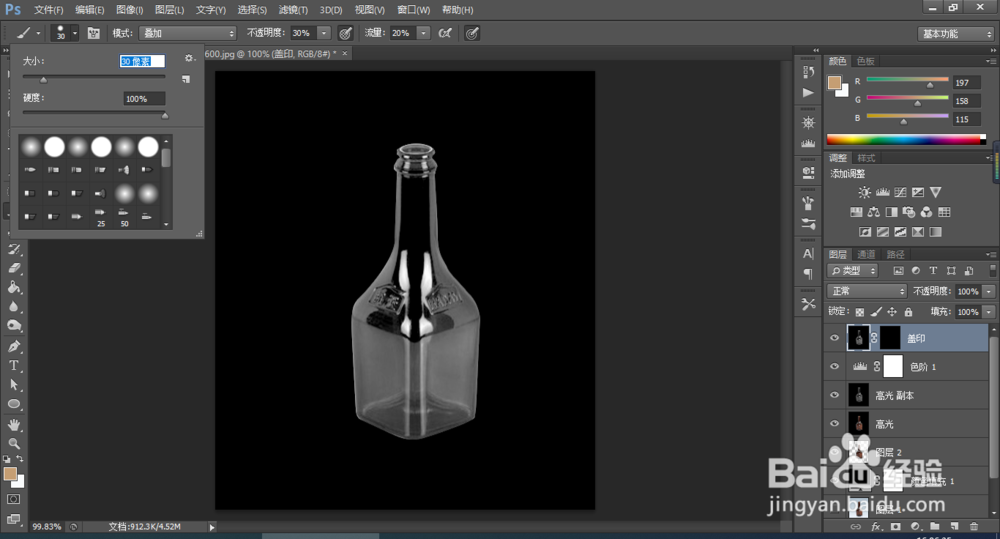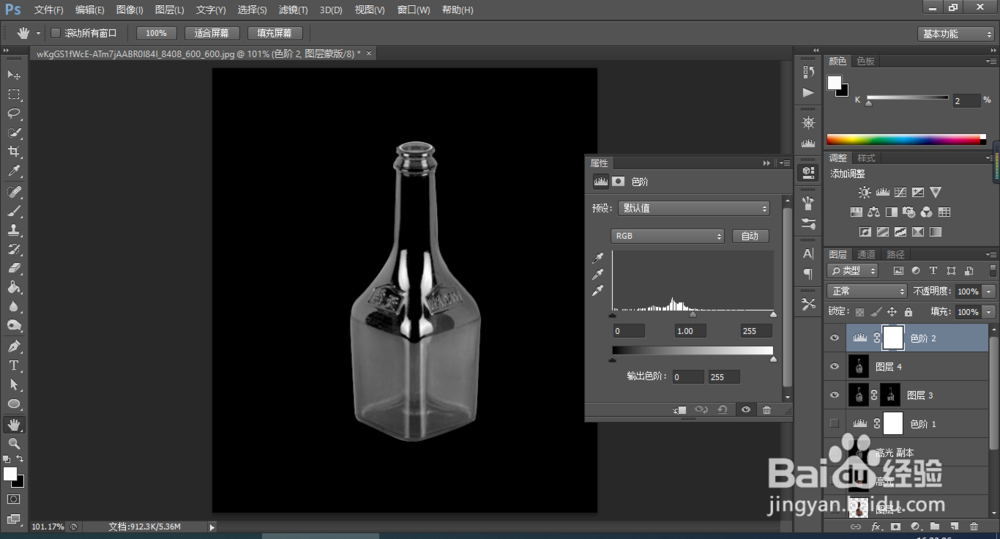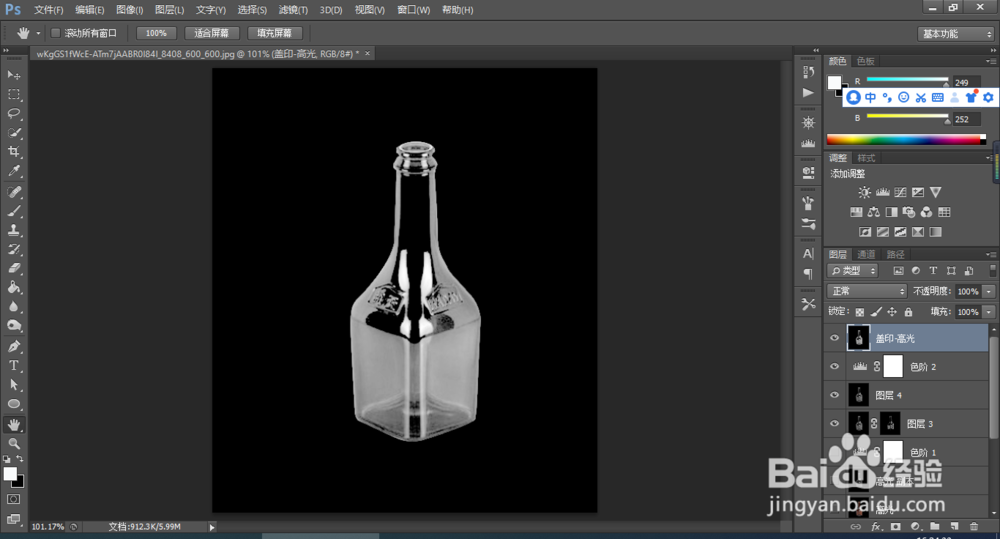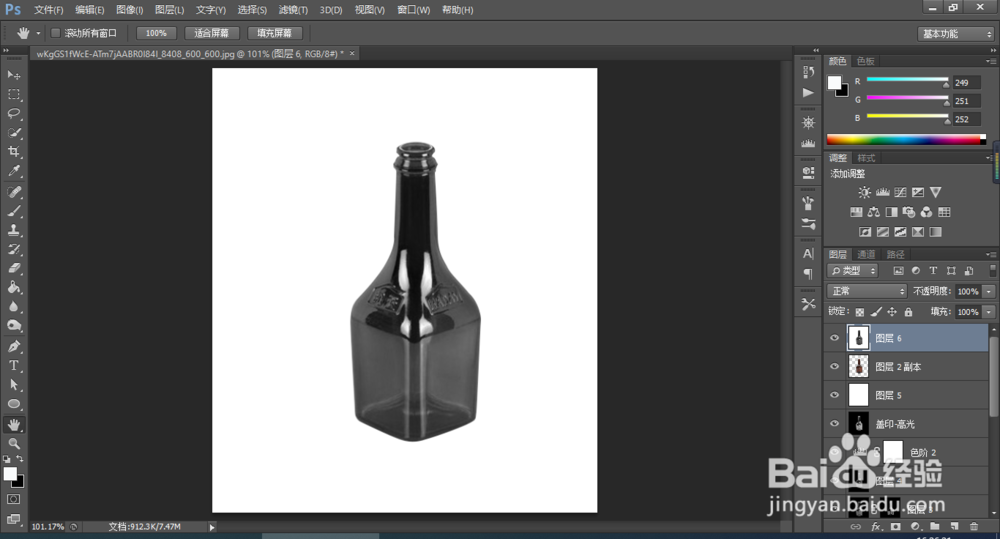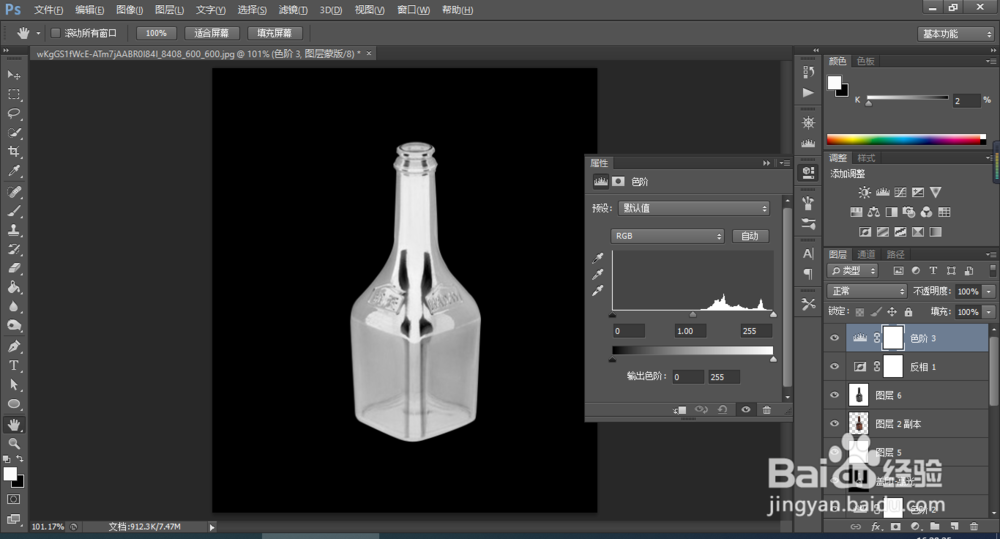1、打开原图素材,按Ctrl + J 把背景图层复制一层
2、用钢笔工具勾出瓶子的轮廓
3、将扣出的瓶子新建图层ctrl+J
4、在当前图层下面新建一个图层,用油漆桶工具填充黑色
5、在图层的最上面新建一个图层,按Ctrl + Alt + Shift + E 盖印图殿秩痊肭层,然后命名为“高光”,按Ctrl + J 把当前图层复制一层,并按Ctrl + Shift + U 去色
6、创建色阶调整图层,把暗部大幅压暗
7、新建一个图层,盖印图层。
8、选择菜单:滤镜 > 模糊 > 表面模糊
9、给当前图层添加图层蒙版,并把蒙版填充黑色;然后把前景薄本窭煌色设置为白色,选择画笔工具,画笔不透明度设置为30%;再用设置好的画笔涂抹高光区域有杂色的地方
10、新建一个图层,盖印图层,用模糊工具把有杂色的区域模糊处理一下
11、创建色阶调整图层,把暗部压暗
12、新建一个图层,盖印图层,并命名为“盖印-高光”,如下图。
13、把抠出的瓶子图层复制一层,按Ctrl + Shift + ] 置顶,然后在当前图层下面新建一个图层,填充白色
14、在图层的最上面新建一个图层,盖印图层,按Ctrl + Shift + U 去色
15、创建反相调整图层
16、创建色阶调整图层,增加明暗对比
17、新建一个图层,盖印图层,命名为“盖印-暗”
18、把原瓶子图层复制一层,按Ctrl + Shift + 觥终柯计] 置顶,添加图层蒙版后再复制一层,然后分别命名为“暗-蒙版”,“高-蒙版”
19、按下图的方法把“盖印颍骈城茇-高光”图层复制到“高-蒙版”图层的蒙版里面;再把“盖印-暗”复制到“暗-蒙版”图层蒙版里面。
20、在两个图层下面新建一个图层,填充蓝色,就完成了