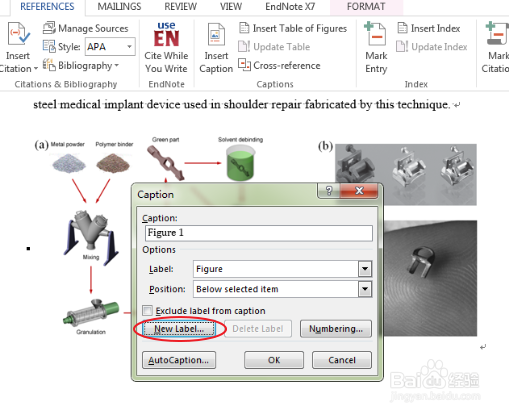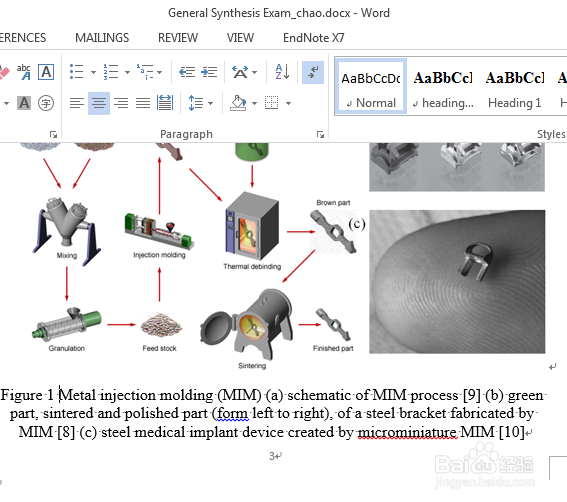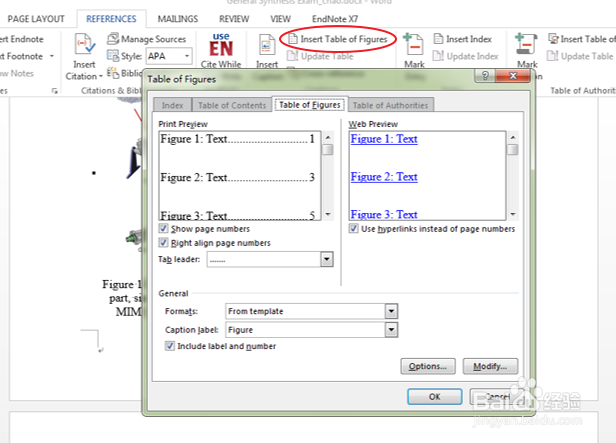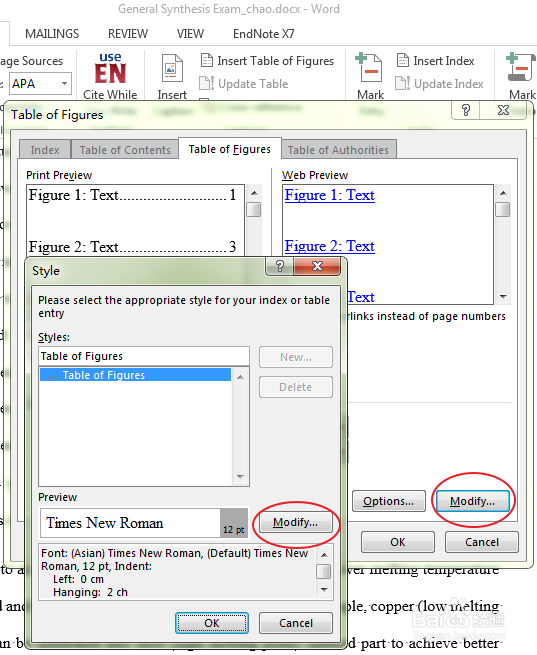1、首先右击需要建立图表目录的图片或者表格,点选弹出菜单中的“Insert Caption(题注)”
2、然后会弹出小窗口”Caption”,你可以选用默认的Figure 或 Table, 或者你可以点击“New label”新建标签,输入你想要的题注,如“Fig.”。在”position”中可以选择“below selected item”或者“above selected item”,一般在论文撰写中Figure的名字在图片下方,而Table的名字在表格上方。
3、点击OK后,在word中,图片下方或表格上方将显示“Figure 1”或“Table 1”,在它后面增加你的标题就可以了。Figure后面的数字是自动累加的,不需要你去编号。
4、对所有的图片进行如上操作,即可以对所有的图片建立题注。然后,下面就可以利用我们已经建立好的图片题注来插入目录。点“References”菜单。再选择“Insert Table of Figures”子菜单,然后可以点击“Modify”来修改你所需要的目录的字体格式,就可以了。