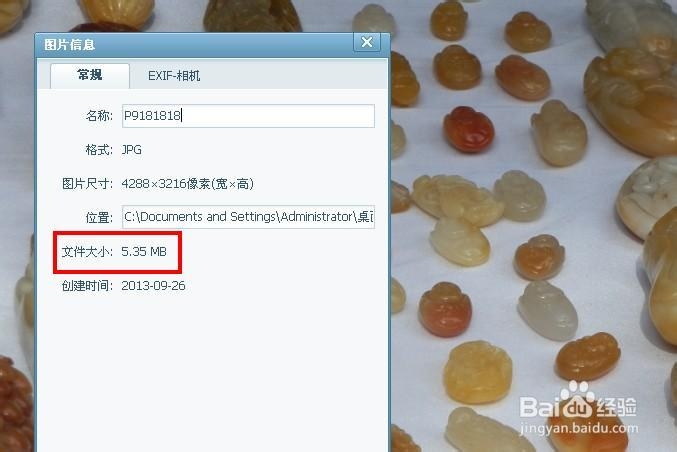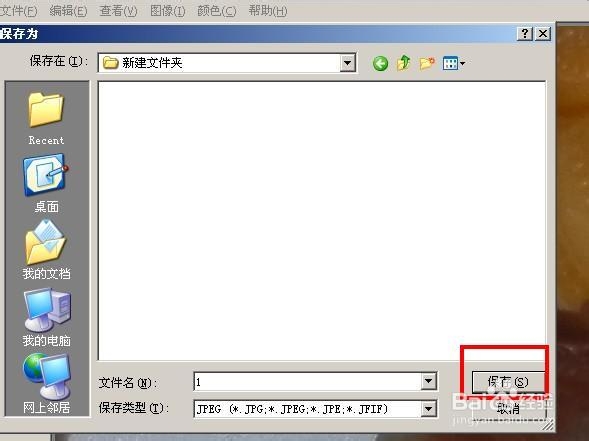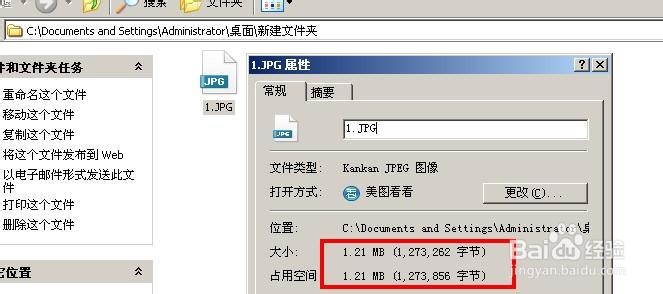1、下面是我用相机拍的一张照片,可以看到文件大小为5.35M。
2、我们用电脑自带的画图板工具打开它。
3、用画图板打开该图片后,依次点击“文件”,“另存为”,我这里保存在桌面的新建文件夹里,文件名为“1”。
4、然后我们再查看另存之后的图片大小,发现已经变成了“1.21M”。
5、如果大家还嫌照片太大,可以用画图板打开骒貉缭塄原图片(也可以打开步骤4中已缩小后的图片再进行以下操作),在图片上右键后,点击“拉伸和扭曲”,调节“水平”和“垂直”的参数(默认值是100)。下面贴出的这燹唉侗墉张图是将原图片“水平”和“垂直”参数都改为“50”时的大小,我们看到文件大小只有377KB。