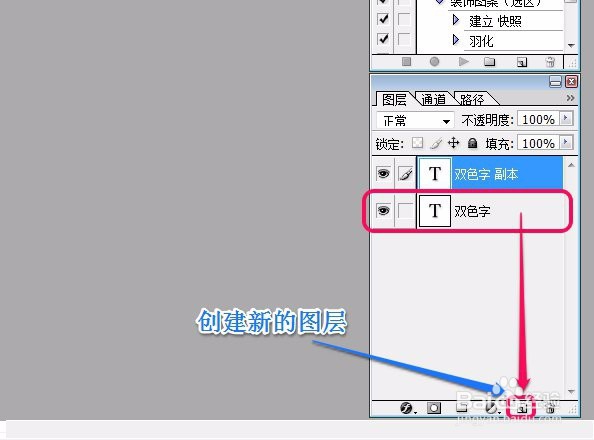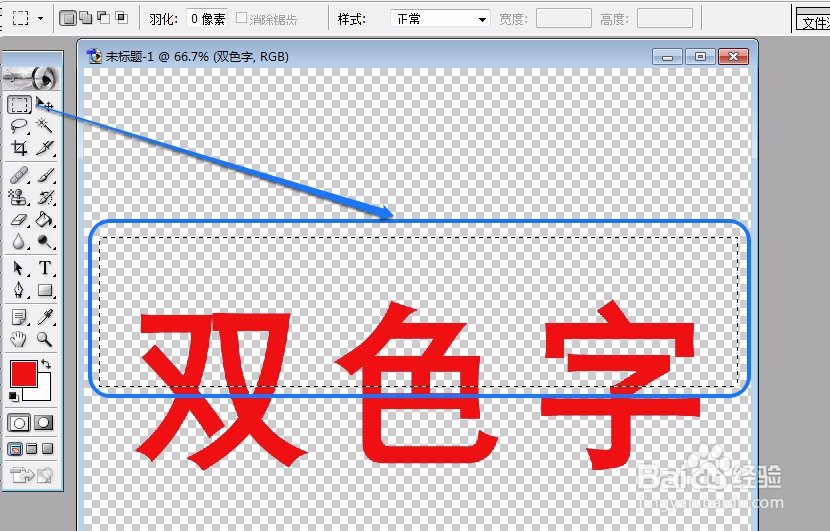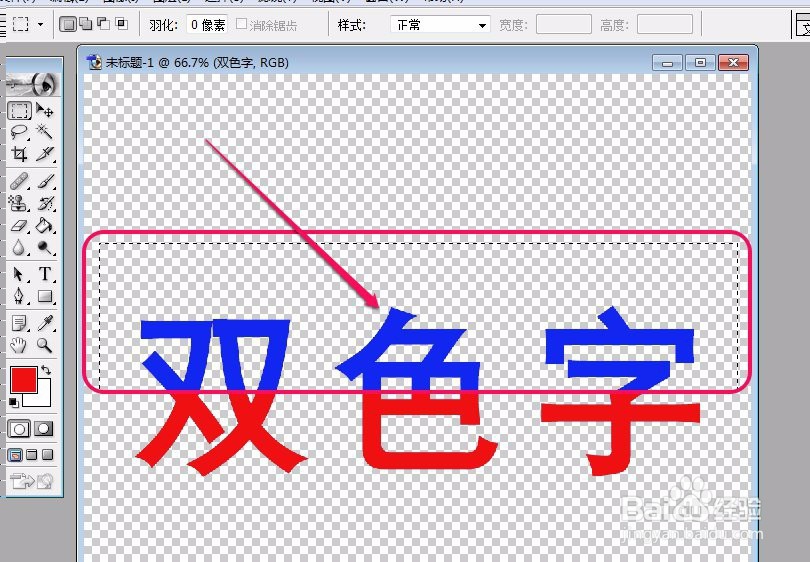1、首先新建一个有透明背景的ps文档。
2、将前景色改为蓝色。
3、选择工具栏中的“横排文字工具”。
4、输入文字。
5、使用鼠标拖动“双色字”图层到图层面板下部的“创建新的图层”按钮上。
6、这样复制出了“双色字副本”图层。
7、把“双色字副本”图层中的文字颜色改变为红色。
8、选择“图层”菜单中的“栅格化”项,进一步选择“文字”命令。
9、保持“双色字副本”图层为选中状态,用鼠标选择工具栏中的“矩形选框工具”。
10、框选文字的上半部分。
11、漏出“双色字”图层的蓝色部分。
12、取消选区,这样就完成了双色字的制作。