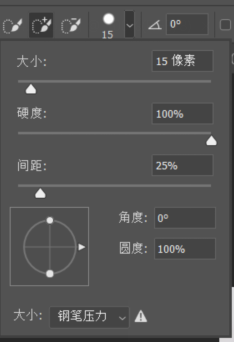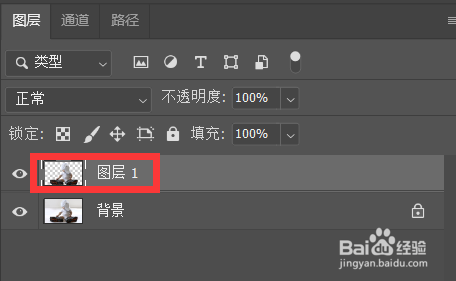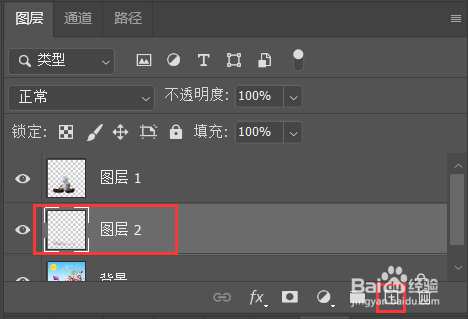1、打开需要“抠”的图片,和抠图的背景图。下面第一张图中的“小孩”需要抠出来,第二张作为背景图。
2、在左侧工具栏中选择“快速选择工具”,并将设置修改为如图所示参数。
3、在小孩子的帽子上单击并沿着身体拖动鼠标,将小孩选中,如第一张图。可以看到有相当一部分的多余背景被选中了,这时,按住“Alt”键在选中的背景上单击多余的背景,可以将其从选区中排除掉,如下图:
4、确定好选中的选区后,使用快捷键“Ctrl+J”复制选区到“图层1”,再将“图层1”复制到背景图中,如下图所示:
5、使用快捷键“Ctrl+T”显示定界框,然后按住“Shift”键,按照一定的比列调整抠出来的图的大小,当与背景图恰当时,按“Enter”键即可。
6、在图层面板中点击“+”,在“图层1”下方创建新的“图层2”,然后选择“画笔工具”在所抠的图的下方涂抹一些灰色,增添一点阴影部分,如下图所示。