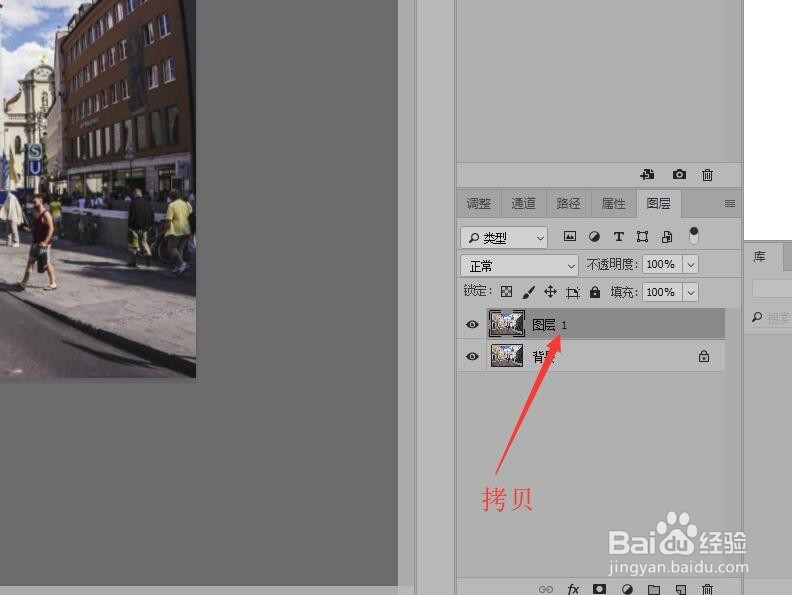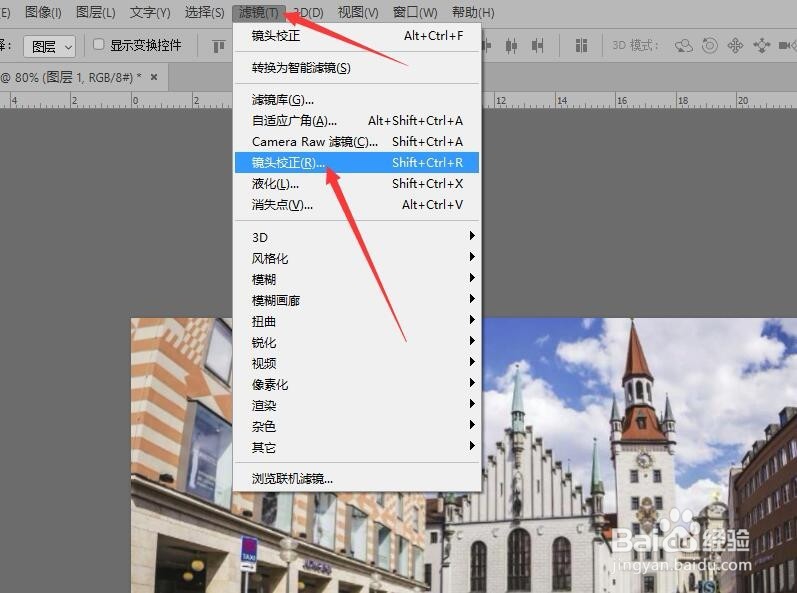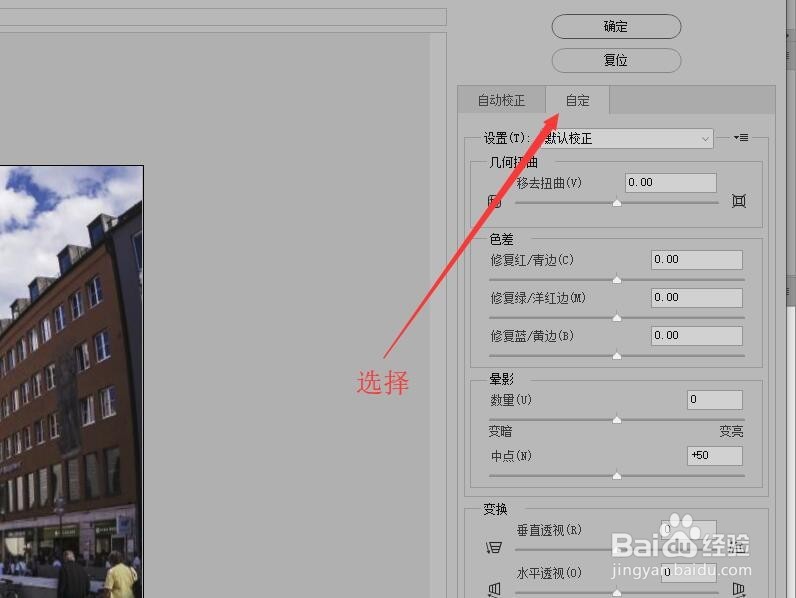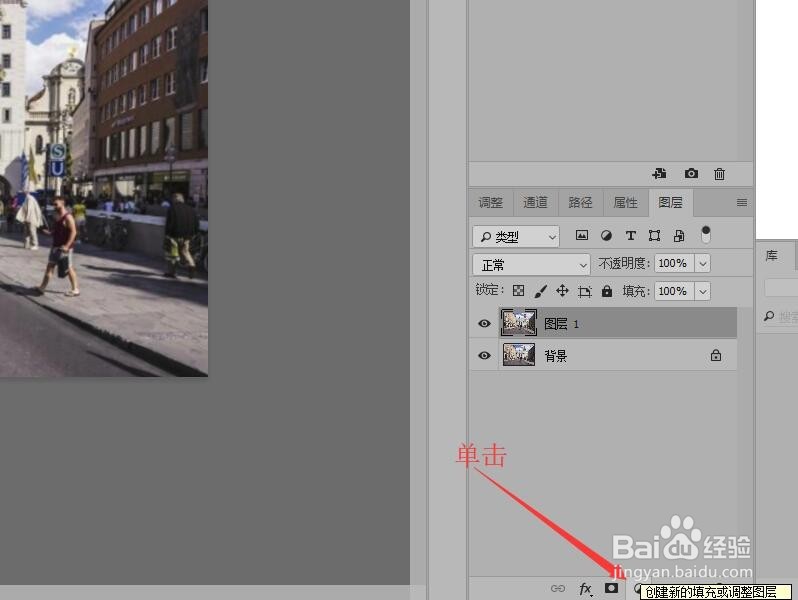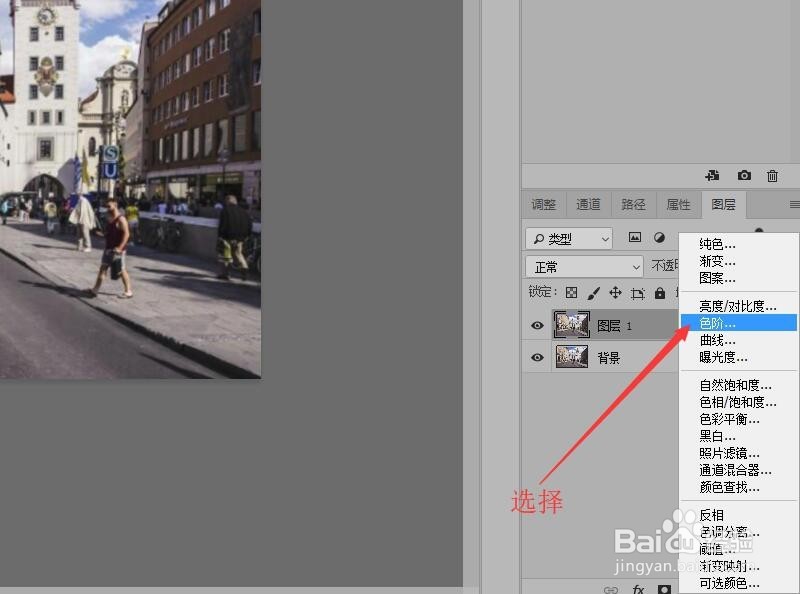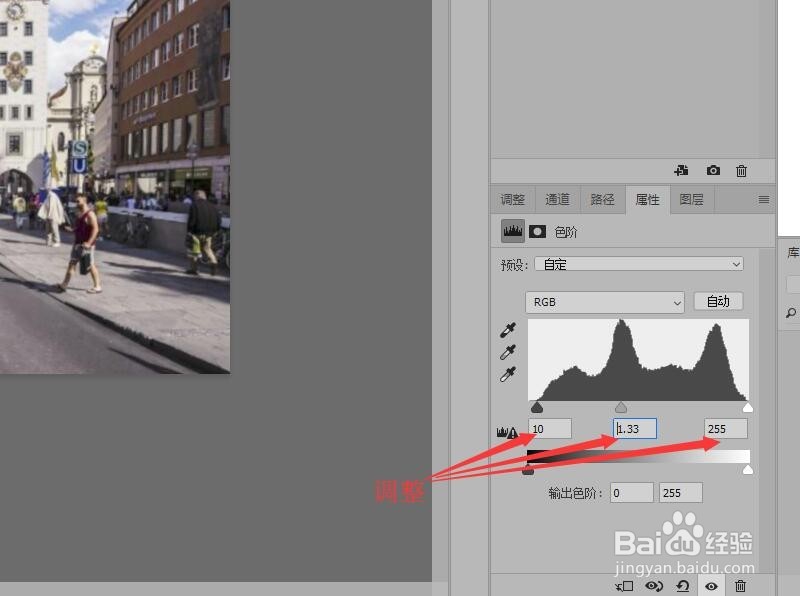1、按Ctrl+O组合键,打开城市风景.jpg文件,修改照片的失真。
2、按键盘上的Ctrl+J键创建出背景图层的拷贝图层。
3、鼠标单击菜单栏中的【滤镜】按钮,在下拉菜单中,选择【镜头校正】命令。
4、在镜头校正对话框中,单击右侧的【自定】选项卡。
5、设置几何扭曲的数值’+24‘,设置垂直透视-21。完成后单击【确定】按钮。
6、鼠标移动到图层面板下方,单击【创建新的填充或调整图层】按钮。
7、在弹出的菜单中,选择【色阶】命令,打开色阶调整面板。
8、在色阶属性面板中,调整参数值,设置图像的亮度。
9、返回到图像中就可以看到,调整几何失真照片的效果。