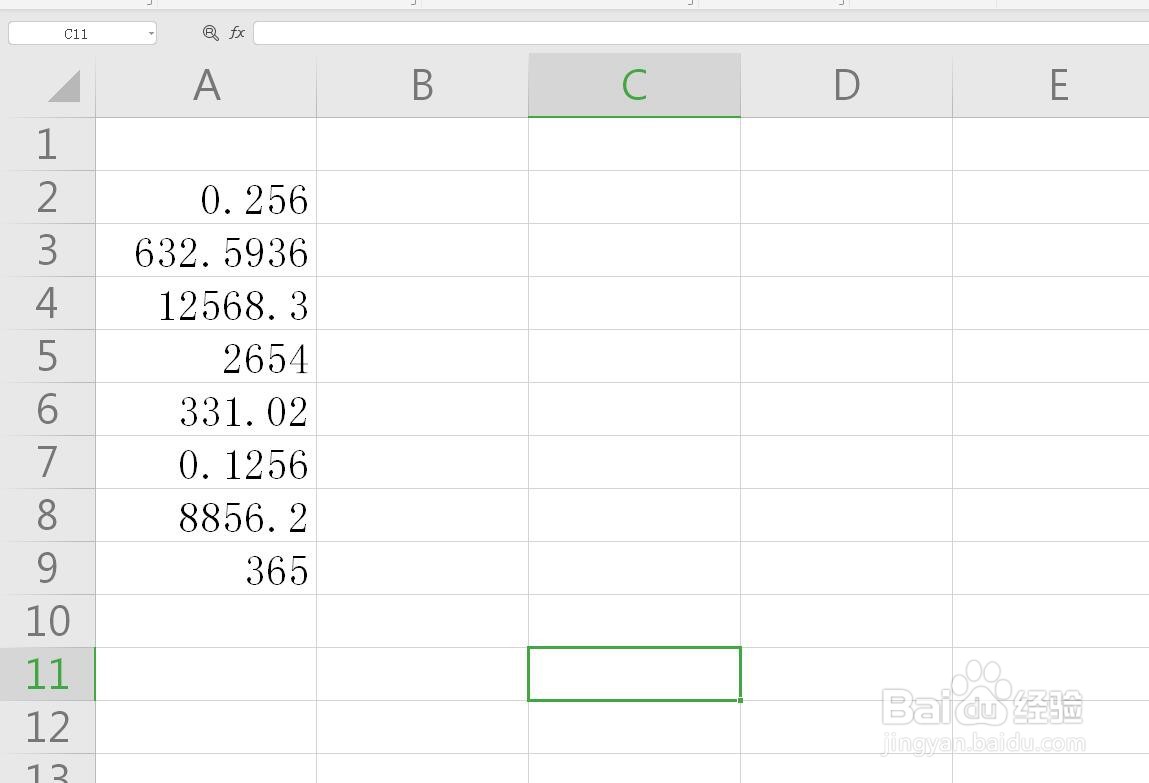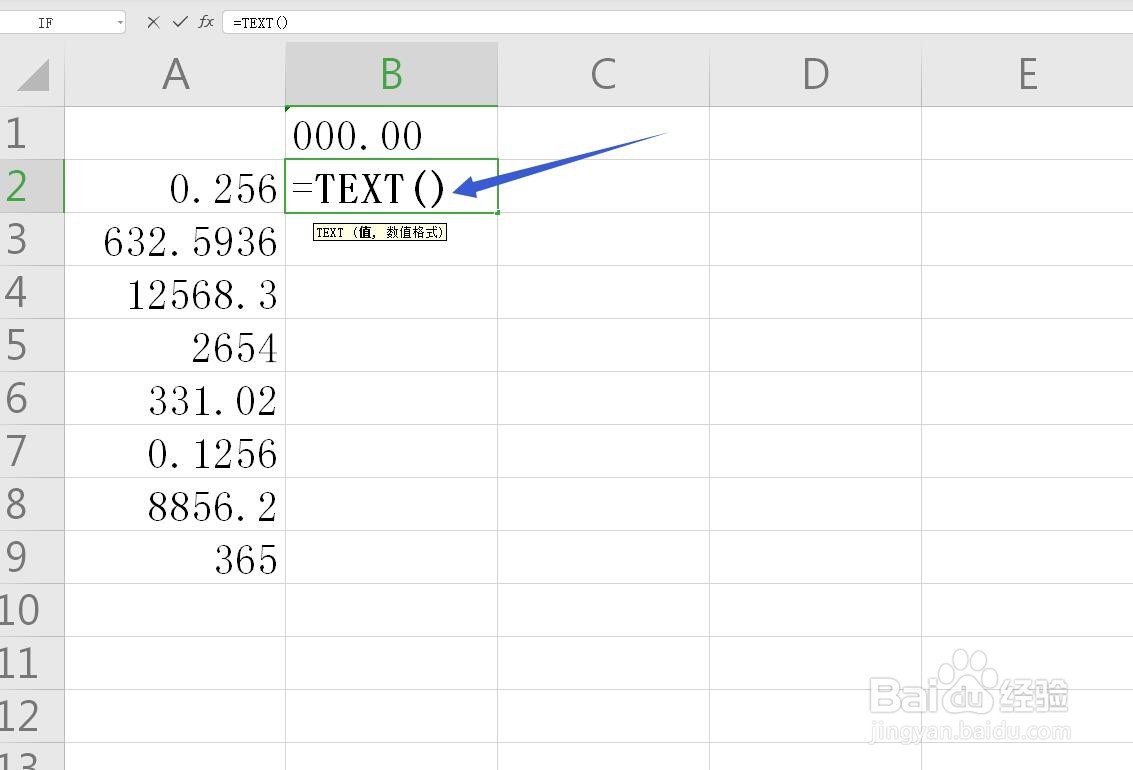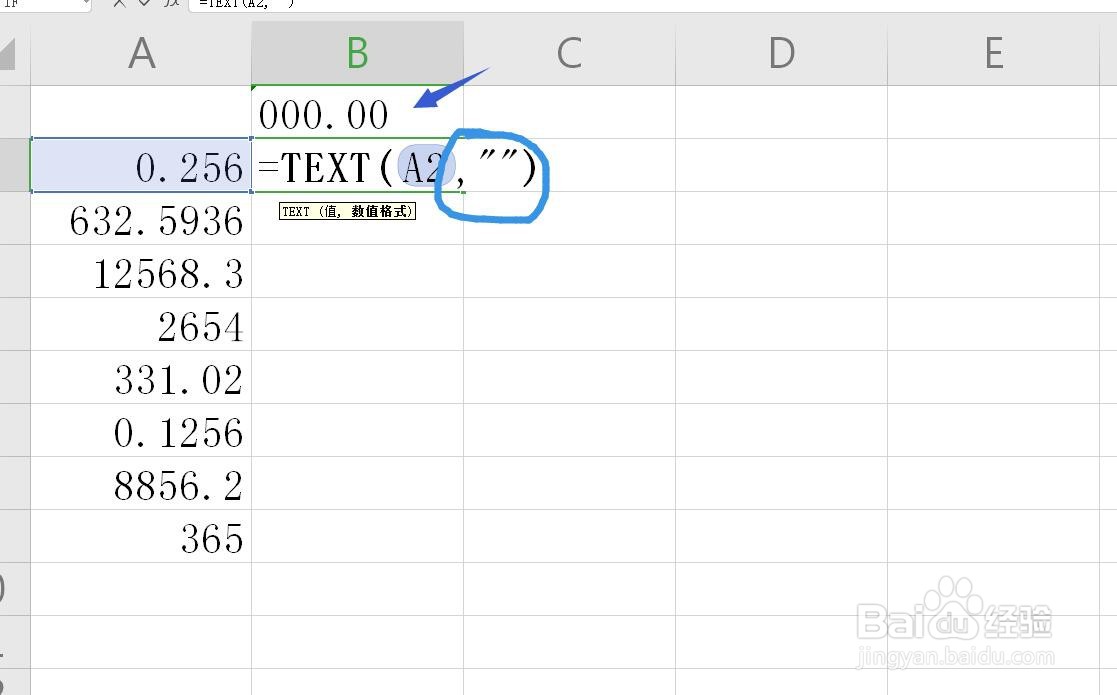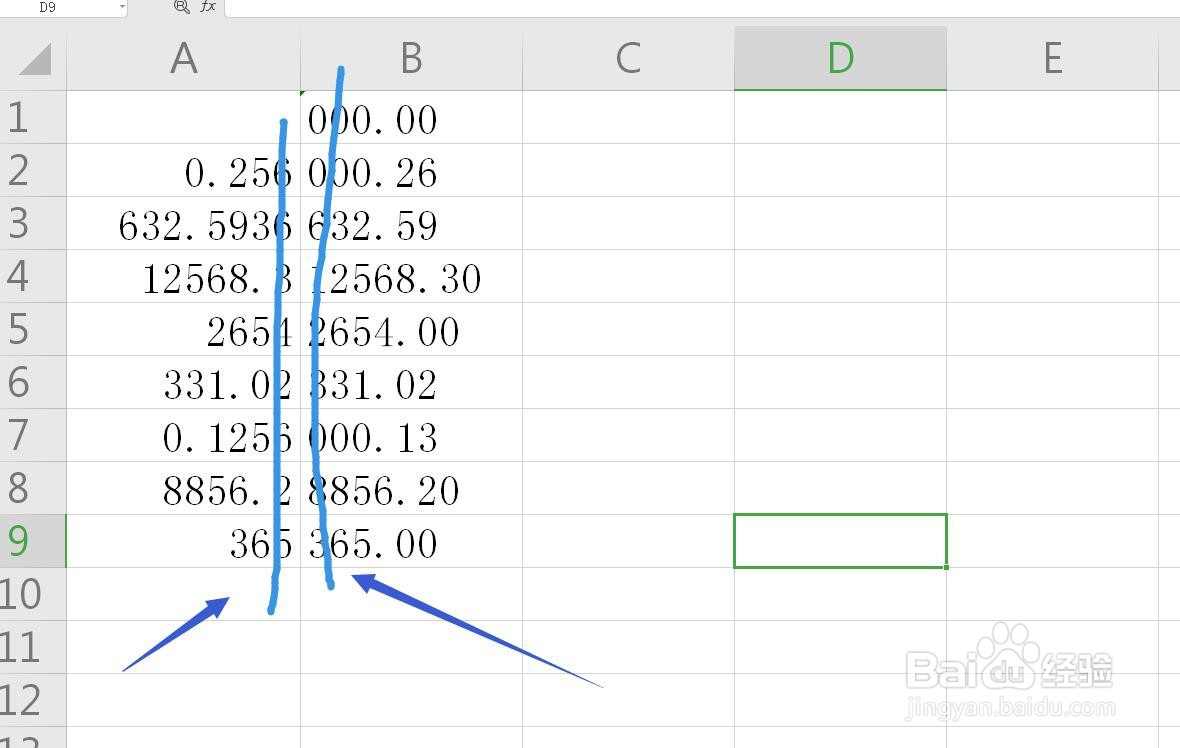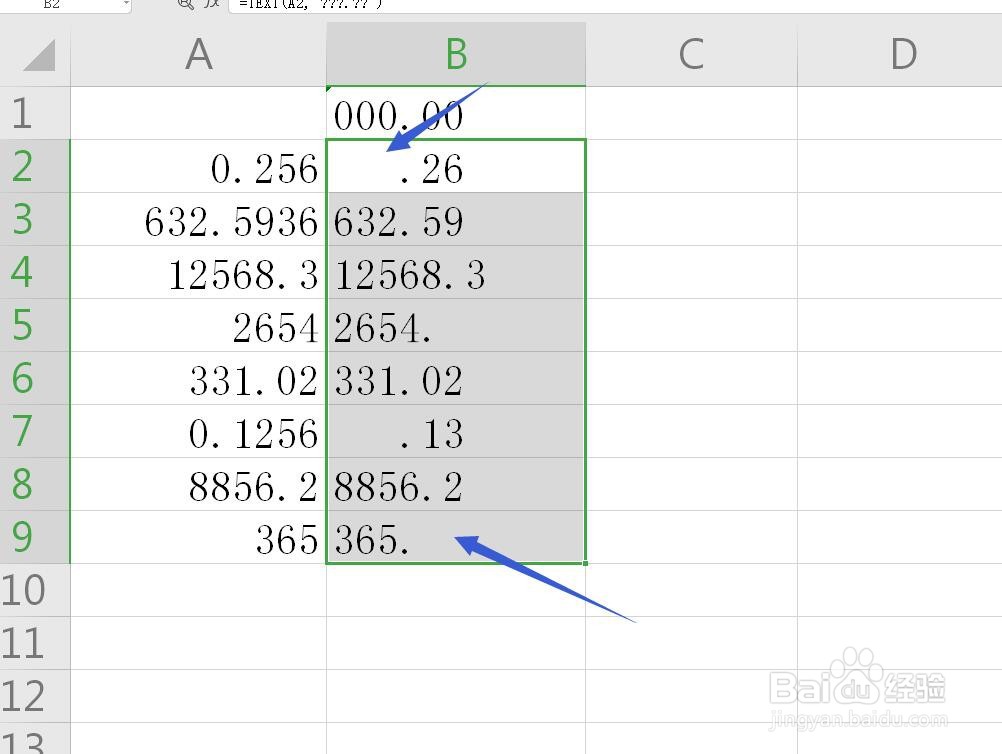1、首先启动WPS软件,输入数值点击新建,在上方选择表格形式即可,我们可以制作表格了,我随便输入一些数值来说明
2、确定要更改的格式下图中的数值格式都不相同,有整数有小数,数位也不同,我需要更改为000.00这种格式
3、输入TEXT函数在单元格中直接输入=TEXT()这个表示将数值设置为制定的格式文本类型
4、输入TEXT函数参数第一个参数,是我们需要更改的数值,可以直接点击单元格,第二个数值要加引号
5、输入正确的格式引号必不可少,然后里面输入我们要更改的格式,比如我的000.00
6、下拉计算输入完成,可以看到第一个小数,整数部分是0,就用三个零补齐,然后下拉计算得到全部
7、将数值变为文本在下方的表格中,可以看到第一列的数值是右对齐,第二列是左对齐,说明将数值更改为文本
8、占位符更改为?如果我们将0用问号代替,变为“???.??”可以看到0的部分删掉了,变为空格代替