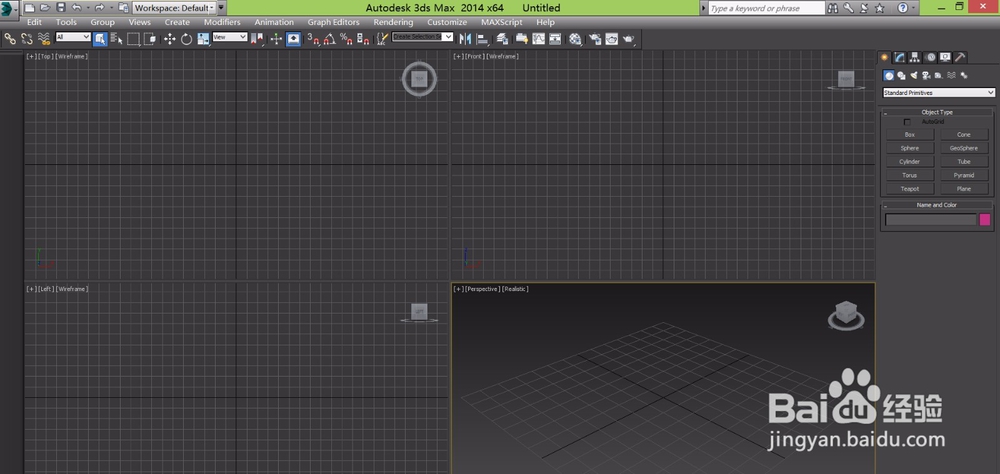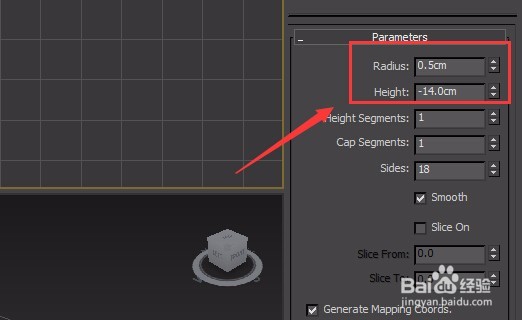1、打开3ds max这款三维制作软件,进入3ds max的操作界面,如图所示:
2、在这个界面的上面找到create选项下的geography里的cone命令,如图所示:
3、点击cone命令,在顶视图创建一个cone物体,如图所示:
4、选择创建的cone物体,在modify里修改名字为座,并调节其参数如图:
5、在create选项下的geography里找到cylinder命令,如图所示:
6、选择cylinder命令,在顶视图里创建一个cylinder物体,如图所示:
7、选择创建的这个cylinder物体,在modify里修改名字为支架,并修改其参数如图所示:
8、将修改后的支架调到合适的位置,然后在create下的geography里找到tours命令,如图所示:
9、选择torus命令,在顶视图创建一个torus物体,并在modify里修改参数如图所示:
10、调节其位置到支架的中间位置,在前视图的位置如图所示:
11、选择这个torus物体,按下键盘上的shift键复制一个,并在modify里修改器参数,调节位置如图所示:
12、在geography里找到cone命令,在顶视图创建一个cone物体,在modif鲻戟缒男y里修改器参数如图所示:
13、选择支架,按下键盘的shift键,复制一个出来,然后在modify里修改其参数如图所示:
14、选择调节参数后的复制体,调节其位置和角度,如图所示:
15、选择调节好的这个圆柱体,按下键盘上的shift键,复制出来两个,并调节其位置,与第一个成120°的夹角,高脚凳就制作完成了,在透视图里调节其位置,如图所示: