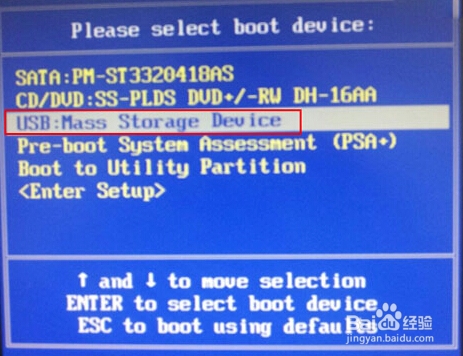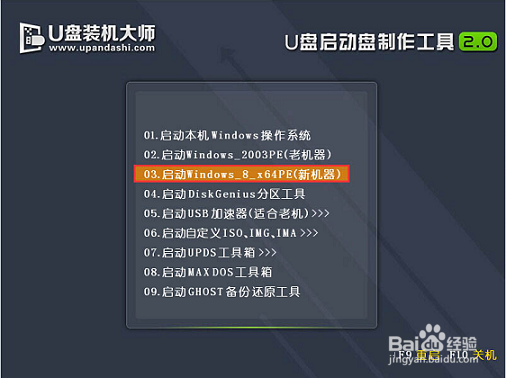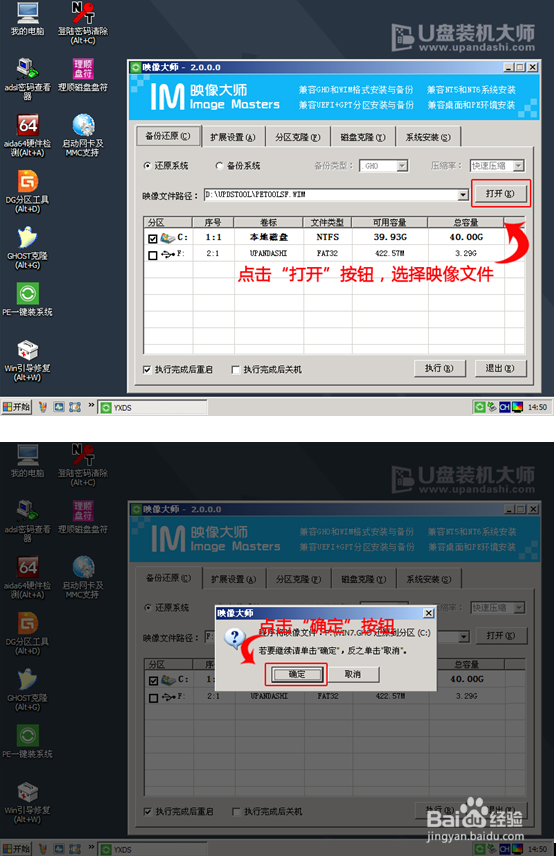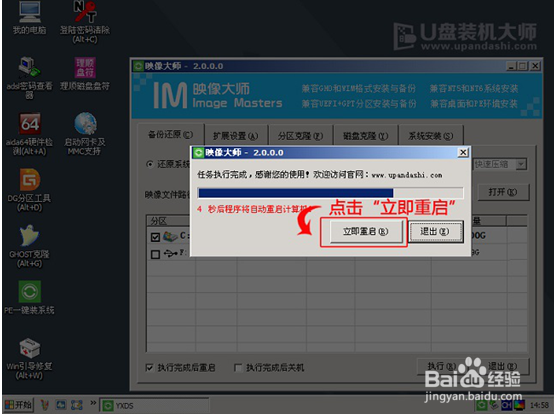1、首先我们把制作后的U盘启动盘插入电脑的USB插口,并在开机画面出现的时候按下快捷启动键“F12”,进入启动项窗口。
2、看到启动项页面后,选择U盘启动,并按下回车键确定执行。
3、进入到U盘装机大师主菜单界面后,选中“【03】启动Win8PE装机维护版(新机器)”。
4、双击打开“PE一键装机”软件,这个时候软件会自动提取之前储存在GHO目录下的GHO文件,当看到弹跳出的窗口后,直接点击“确定”就可以了。
5、这个时候,系统会自动解压GHO文件,我们不需要任何操作。当看到页面中弹跳出窗口的时候,只需要点击“立即重启”就可以了。
6、待到电脑重启的时候,就可以安全删除U盘了,系统便会自动安装win10系统,直到进入win10桌面就完成了。
7、关于宏碁V5笔记本一键u盘装系统win10教程就是这样了。