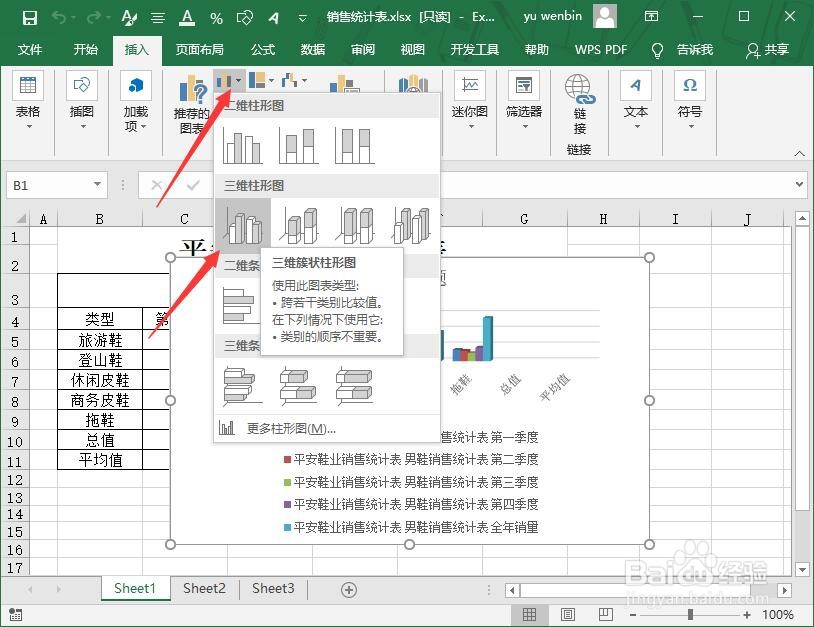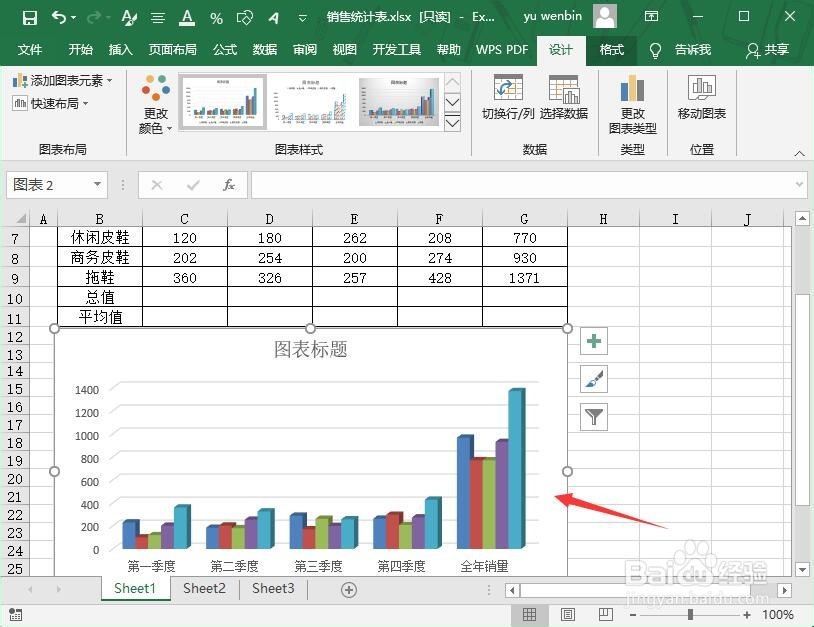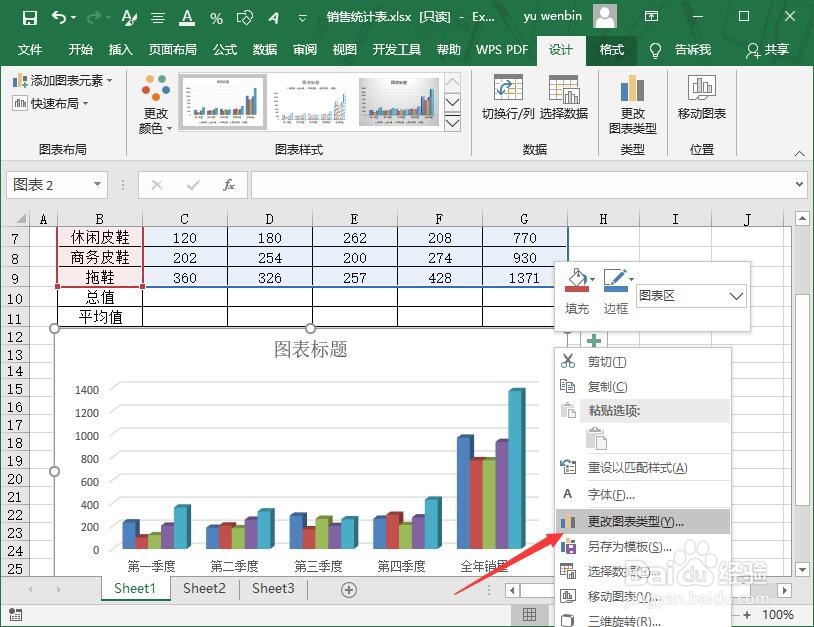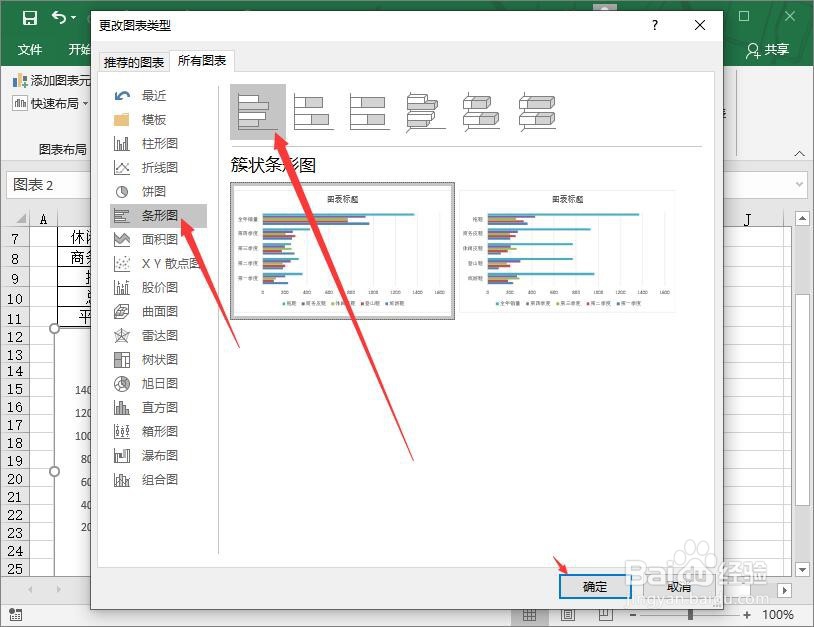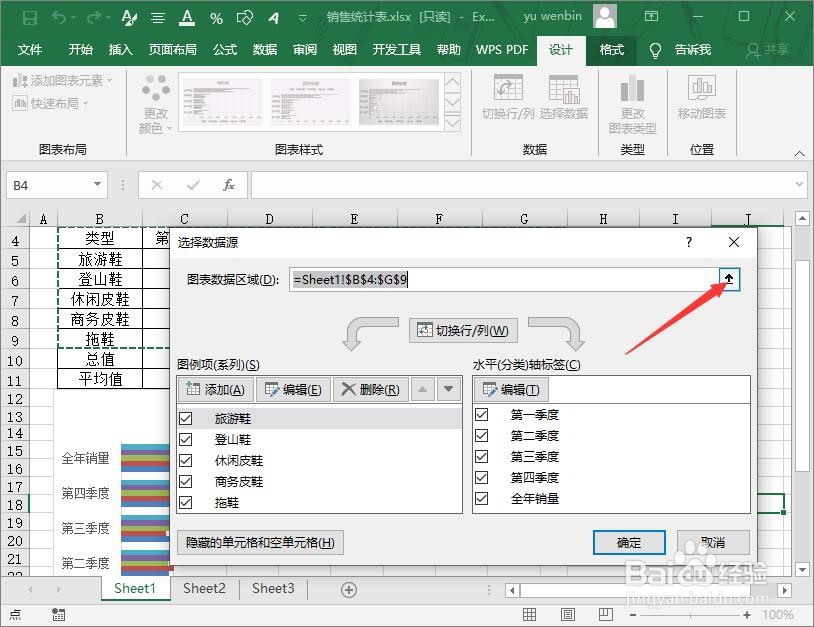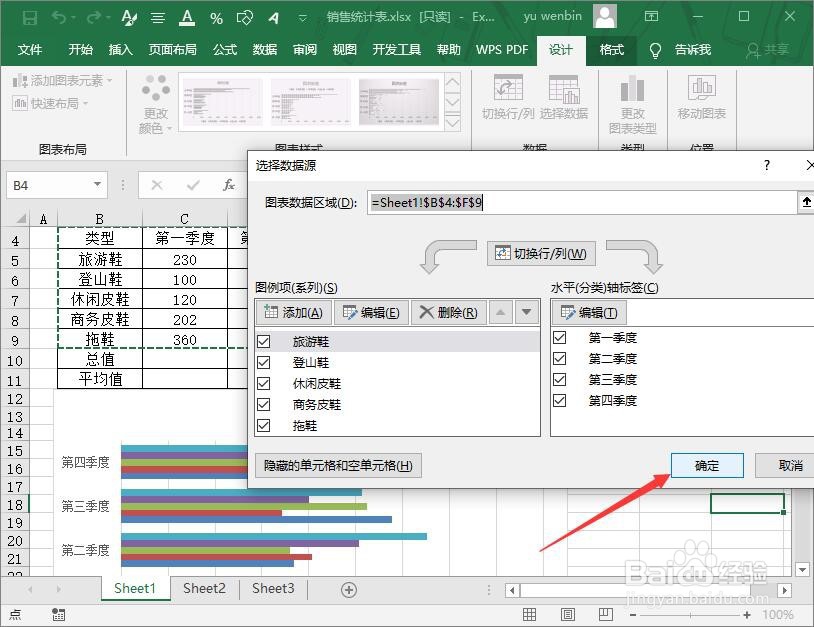1、选择需要转换图表的单侍厚治越元格区域,选择插入选项卡。单击柱形图下拉按钮,选择三维簇状柱形图。在工作表中,调整图表的位置和大小。用鼠标右击图表,快捷菜单中选择更改图表类型按钮。在对话框中选择条形图,单击确定按钮。在设计选项卡下,单击选择数据按钮。在对话框中单击图表数据区域折叠按钮。重新选择需要统计的区域。单击展开按钮。单击确定按钮关闭对话框,图表数据更改完毕。
2、单击柱形图下拉按钮,选择三维簇状柱形图。在工作表中,调整图表的位置和大小。用鼠标右击图表,快捷菜单中选择更改图表类型按钮。在对话框中选择条形图,单击确定按钮。在设计选项卡下,单击选择数据按钮。在对话框中单击图表数据区域折叠按钮。重新选择需要统计的区域。单击展开按钮。单击确定按钮关闭对话框,图表数据更改完毕。
3、在工作表中,调整图表的位置和大小。用鼠标右击图表,快捷菜单中选择更改图表类型按钮。在对话框中选择条形图,单击确定按钮。在设计选项卡下,单击选择数据按钮。在对话框中单击图表数据区域折叠按钮。重新选择需要统计的区域。单击展开按钮。单击确定按钮关闭对话框,图表数据更改完毕。
4、用鼠标右击图表,快捷菜单中选择更改图表类型按钮。在对话框中选择条形图,单击确定按钮。在设计选项卡下,单击选择数据按钮。在对话框中单击图表数据区域折叠按钮。重新选择需要统计的区域。单击展开按钮。单击确定按钮关闭对话框,图表数据更改完毕。
5、在对话框中选择条形图,单击确定按钮。在设计选项卡下,单击选择数据按钮。在对话框中单击图表数据区域折叠按钮。重新选择需要统计的区域。单击展开按钮。单击确定按钮关闭对话框,图表数据更改完毕。
6、在设计选项卡下,单击选择数据按钮。在对话框中单击图表数据区域折叠按钮。重新选择需要统计的区域。单击展开按钮。单击确定按钮关闭对话框,图表数据更改完毕。
7、在对话框中单击图表数据区域折叠按钮。重新选择需要统计的区域。单击展开按钮。单击确定按钮关闭对话框,图表数据更改完毕。
8、重新选择需要统计的区域。单击展开按钮。单击确定按钮关闭对话框,图表数据更改完毕。
9、单击确定按钮关闭对话框,图表数据更改完毕。