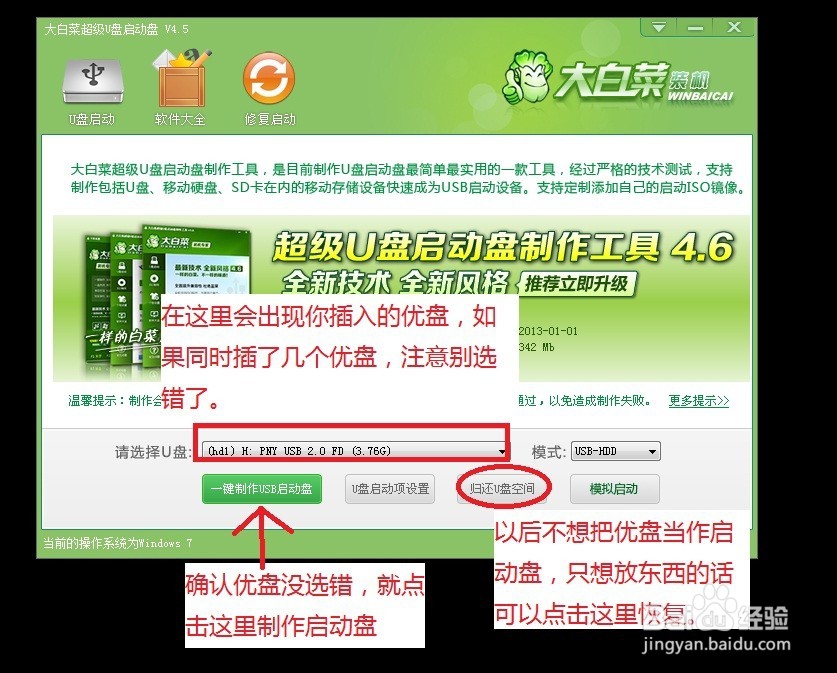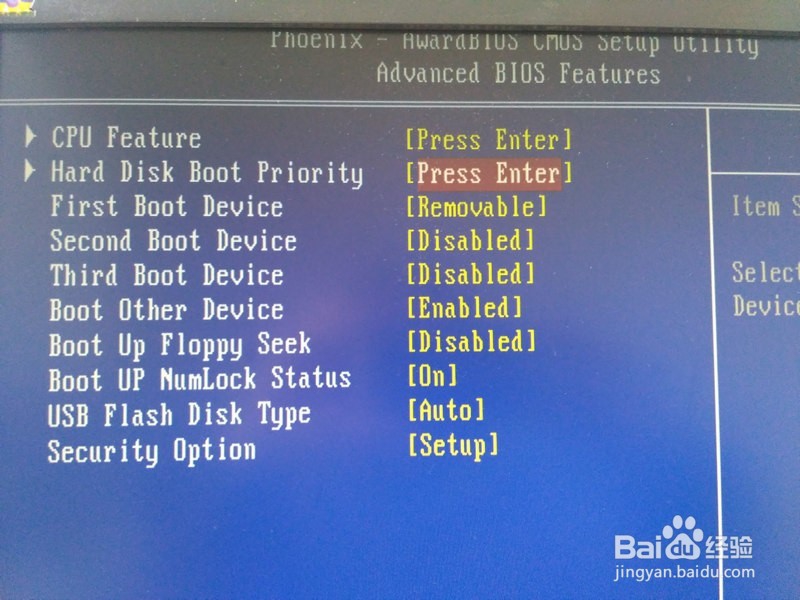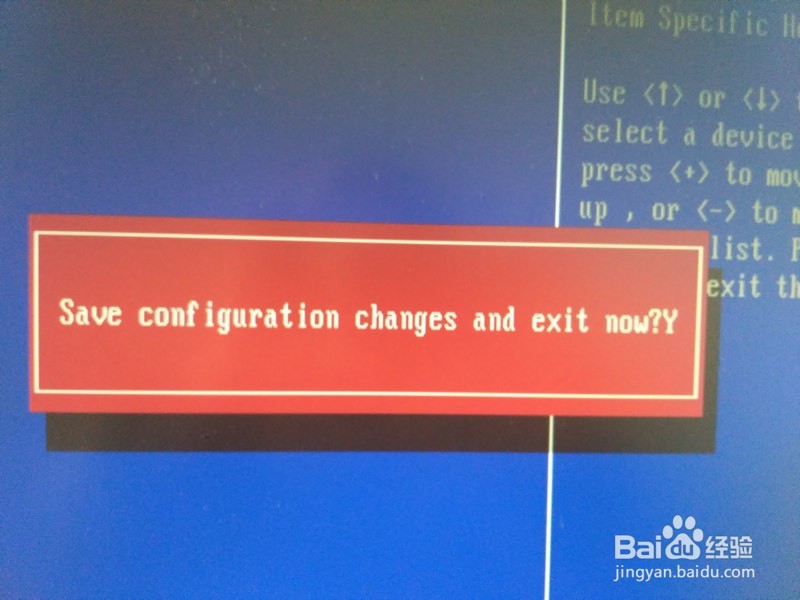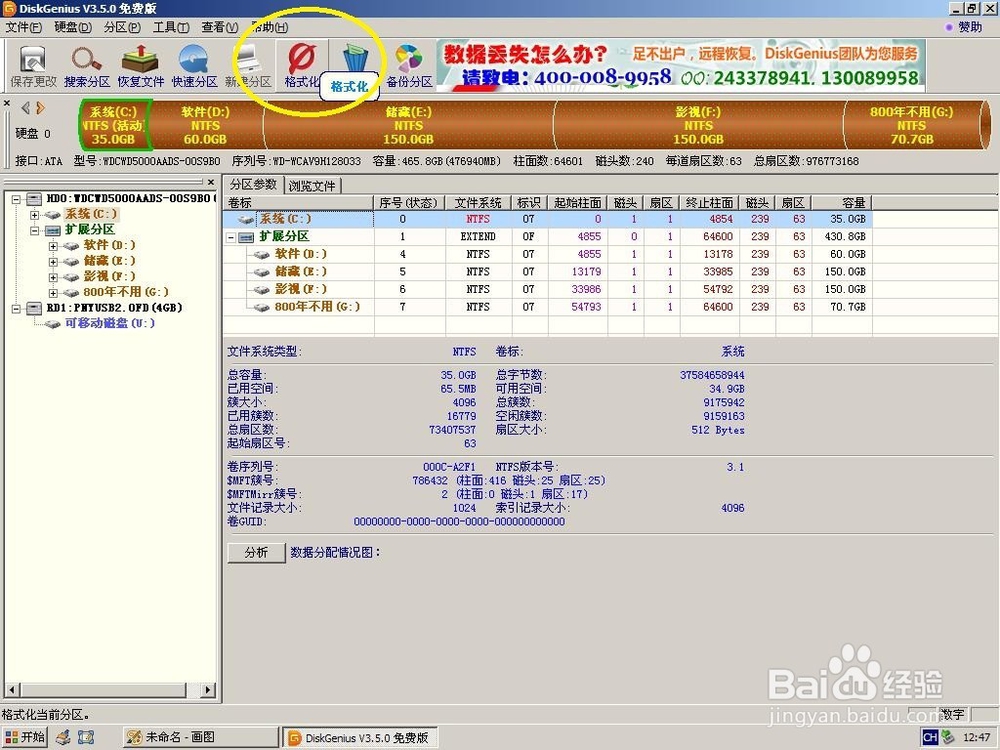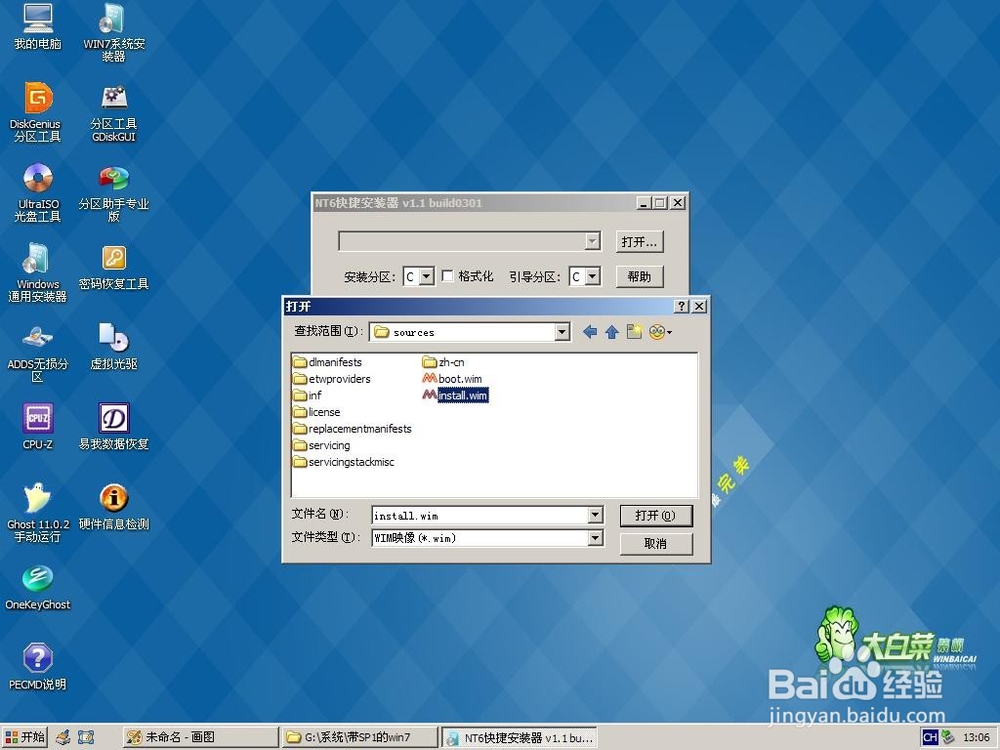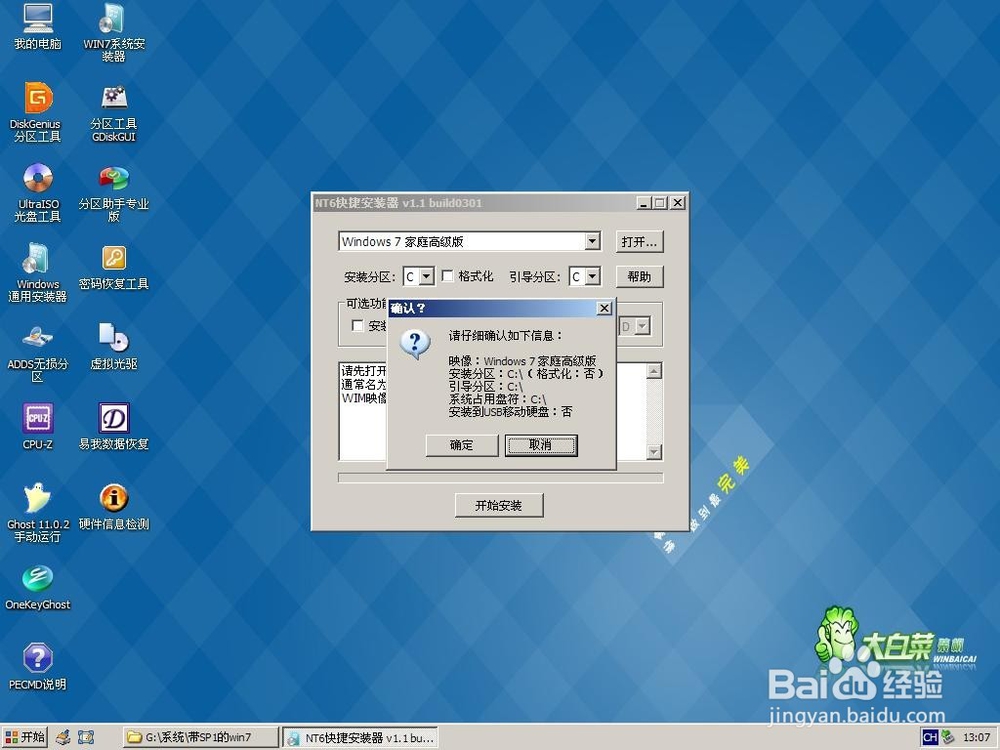1、 准备工作:a. 确定U盘是空白盘,或者里面的东西都不要了,因为制作启动盘的时候会格式化。b. 电脑桌面上的东西都移到系统盘以外的地方。c. 系统安装包也解压到系统盘以外的盘,比如F盘。d. 下载并安装winpe,我这边用的是大白菜。
2、 插入U盘,打开winpe,制作启动盘,如图,“请选择U盘”这边选择你刚插入的优盘,然后点击“一键制作启动盘”,等它完成就可以了。如果以后这个U盘只用来装东西了,可以点击右边的“归还U盘空间”,就能恢复。
3、 启动盘制作完成后,不要拔出U盘,直接重启电脑。注意屏幕上的提示,看到左下角出现press XXX set up什么的,就按delete进入设置界面(一般是delete,具体看你的电脑提示),然后用方向键移动光标到Advanced BIOS Features,按回车键进入。
4、 光标移动到“Hard Disk Boot Priority”,回车。
5、 找到你的U盘,按方向键把光标移动到它上面,按数字键盘的加号“+”键把它移动到最上方,然后按F10,会提示你是否保存并离开,键盘上按一下Y,然后回车,就能重启从U盘启动进入PE了。
6、 屏幕会黑一阵子,注意看左上角会有很短的白字,比如8M/33M,表示它在运行。然后出现PE菜单,不管它,过几秒钟就自动进入第一个选项,也就是装系统的地方。
7、 进入PE后会看到和win7一样,打开图中第一列第二个桔黄色的DiskGenius。
8、 直接选择C盘后点击菜单的“格式化”,很快就格式掉了,然后关掉它回到桌面。
9、 打开第一行右边的蓝色图标WIN7系统安装器,点击“打开”——找到你之前放的系统安装包里的install.wim文件,在sources文件夹里,比如我的位置是G:\系统\带SP1的win7\sources。找到后点击“打开”。
10、 选择你需要的win7版本,然后点确定。我这边已经用那个桔黄色的DiskGenius格式化过C盘了,所以这里的“格式化”没有勾选。确认过信息后点击“确定”,会开始安装系统,装完提示重启,点击“是”。等屏幕一黑就拔掉优盘,一定要拔掉优盘,不然开机又要进PE了。
11、重启后就进入新系统的安装界面了,如果没有,就再进入PE重新装一次。