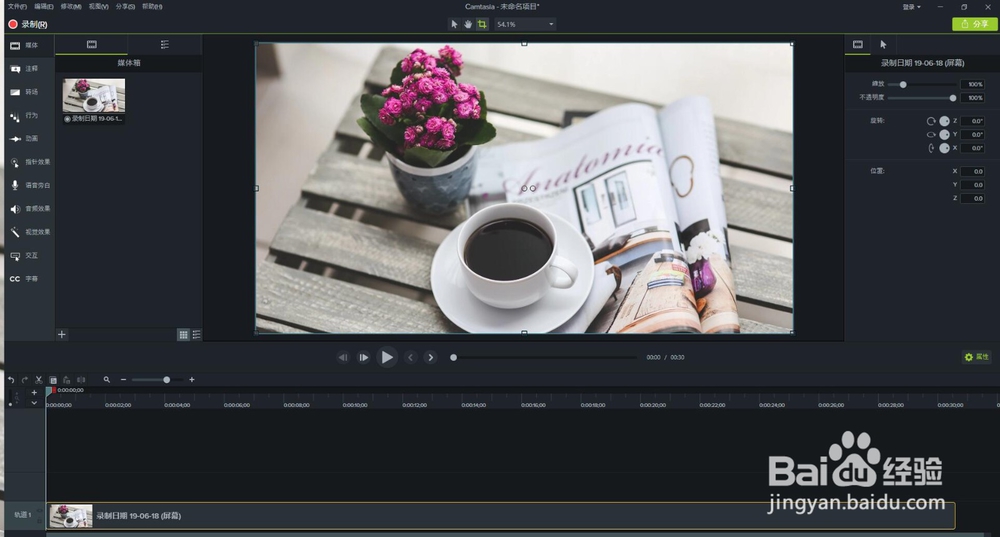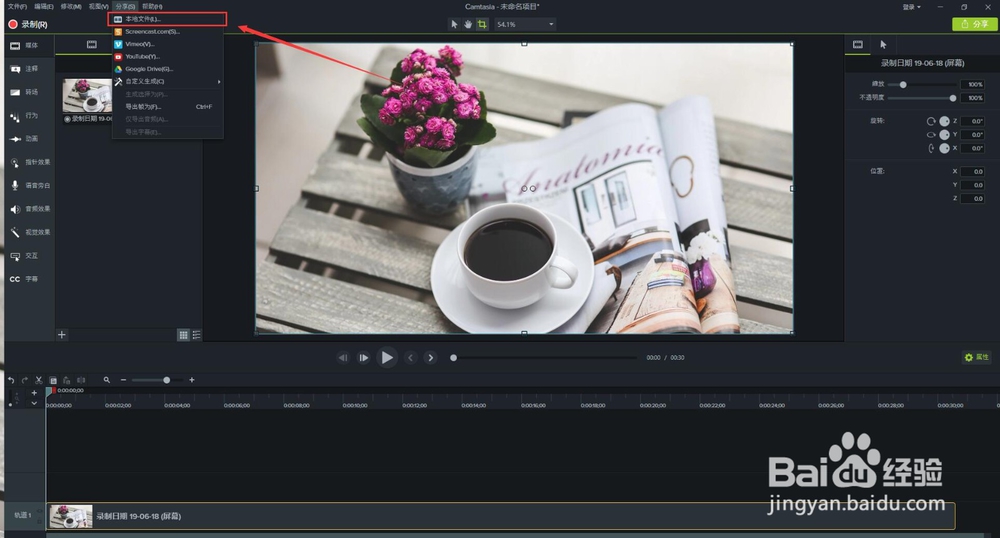1、首先用Camtasia录制好视频
2、点击菜单栏的“分享”,选择“本地文件”
3、点击完成后会出现导出视频参数的设置界面,点击“下一步”
4、在生成视频的文件格式选择“MP4-Smart Player(HTML5)(S)”,点击下一步
5、紧接着的两个界面可以选择默认的设置,直接点击“下一步”
6、最后在“输出文件”中输入输出文件的项目名称和保存的文件夹,点击完成
7、稍等片刻,软件会进行视频的渲染,渲染完成后点击完成就完成了视频的导出
8、到输出视频的文件夹查看,如图所示,MP4后缀的即为导出的视频