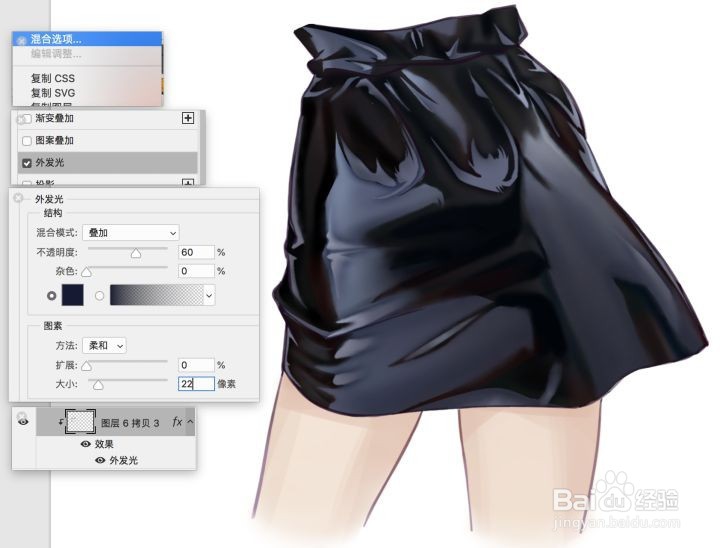1、首先只需要简单的线稿,以及简单的初步颜色。
2、用套索选区功能来勾选亮面形状。小技巧就是,左上角从默认的只能勾选一次的模式,换成第二种可以多次勾选的模式(相当于+),再按住“alt”键的话就是去掉(相当于 - )用套索勾选的方式,本身有助于训练我们概括外轮廓的能力。
3、有了选区就可以直接填上完整的颜色。新建图层用选区填上一个灰色,再用同样的方式新建、勾选、填上一个亮色。
4、在底色的重色图层跟灰色图层之间新建一个图层。并让这些图层都“创建剪切蒙板”,可以在图层右键菜单里找到,快捷键是在两个图层之间按“alt”键。这样的作用是,在上面的图层里画的东西,就不会超出底图层画的形状。之后,我们就可以安心的用渐变工具,选黑色从下图蓝色箭头的两个方向去拉出渐变。打开上面的灰色层,调低不透明度,比如我这里调到70%。
5、然后用橡皮跟ps自带的喷枪笔刷,画出相对具体的暗部形状。
6、把笔刷的模式换成“柔光”,在灰色层上面,用饱和度偏低的浅蓝色画出上亮下暗的效果。注意:画的时候灰色层需点开“锁定透明像素”(位于图上图层不透明度的左下方,第一个)并用涂抹工具把灰色层,下面偏暗那部分的边缘稍微涂抹过渡一下。
7、新建柔光图层,点击灰色层得到选区,同样往箭头方向用偏灰的蓝色拉出渐变。
8、在灰色层下面再新建强光图层,用喷枪在亮暗转折的地方画上暗红色效果。
9、在柔光的渐变图层上,新建“颜色减淡”图层,用油漆桶先填满黑色,再画上暗黄色跟暗蓝色。颜色减淡图层,先填满黑色再画是关键,不然很容易画成“过曝”的效果。根据起伏来画,如果图层属性改为正常,则是左下角下图的效果。
10、打开之前的亮色层,把笔刷属性改为柔光,用深蓝色画上受光感的颜色。同时用橡皮跟涂抹工具处理边缘形状。(左下角为最初的亮色层效果)
11、原本的亮色跟灰色有点区分不开了,所以给亮色层加上一起外发光效果。双击图层,或者右键图层菜单,打开混合选项,左侧选择外发光,具体设置如下:
12、最后点上高光,可以像这样用两种笔刷结合起来画高光。再把腿顺便稍微画一下,就此完成啦。