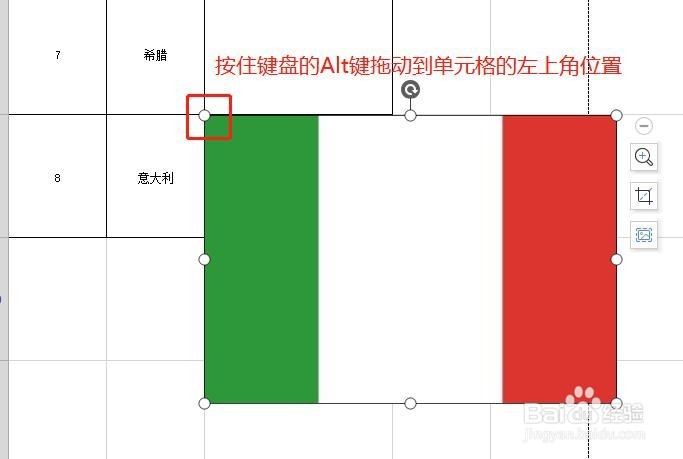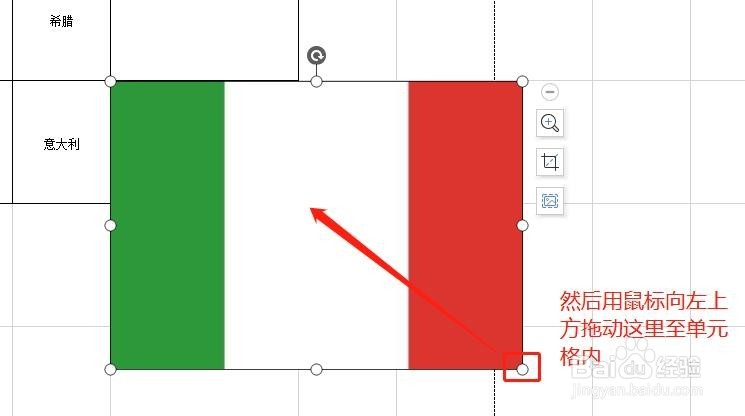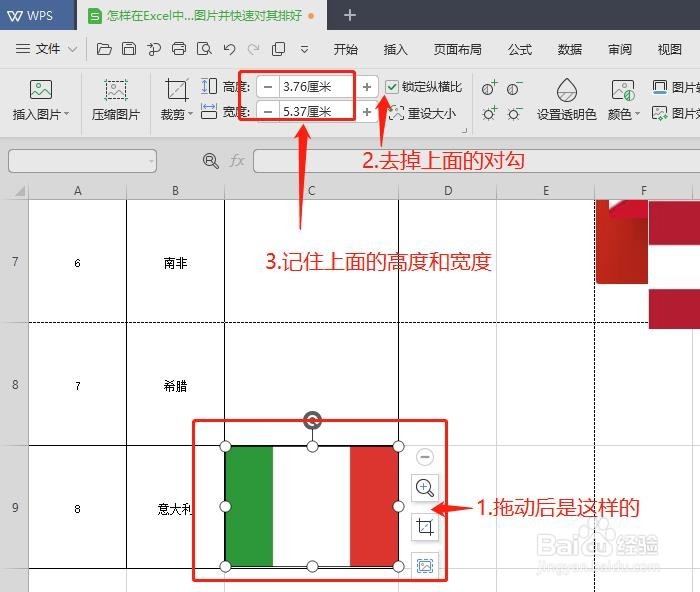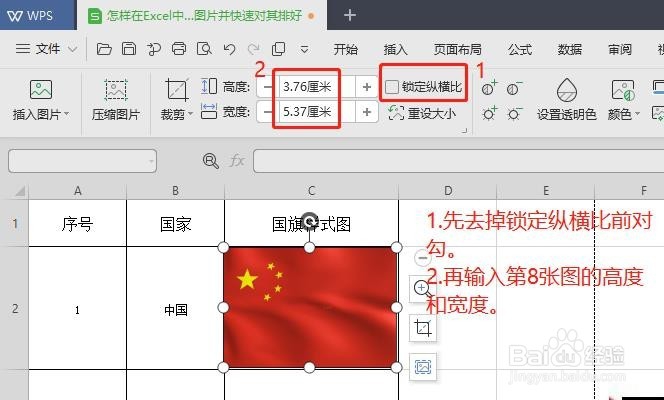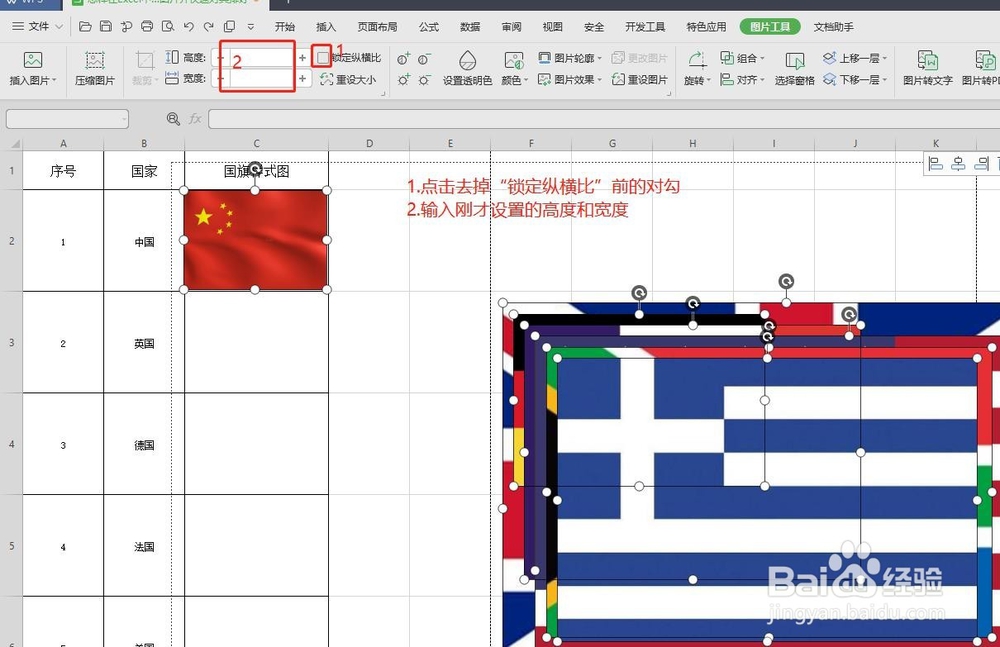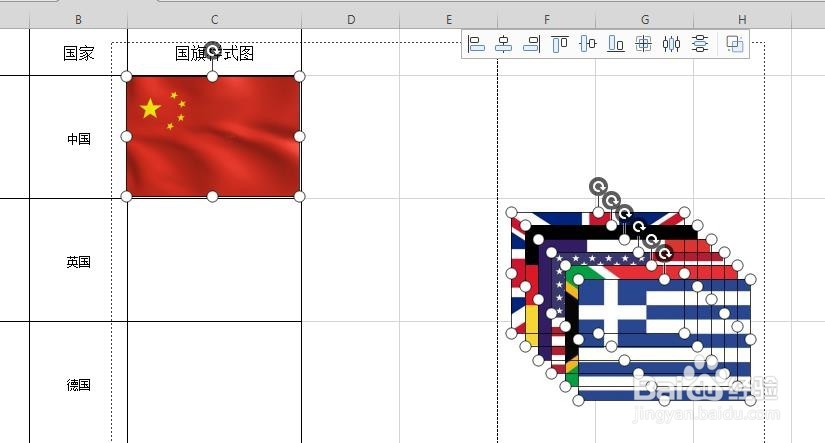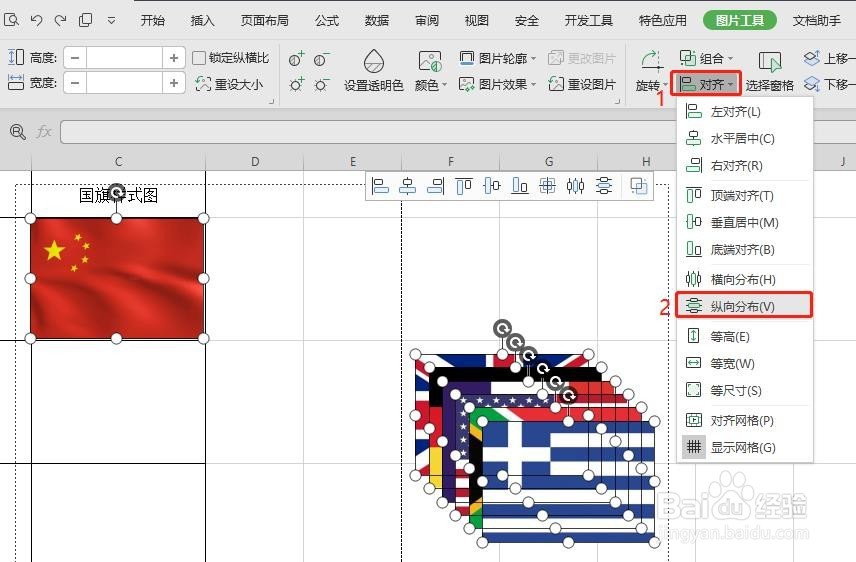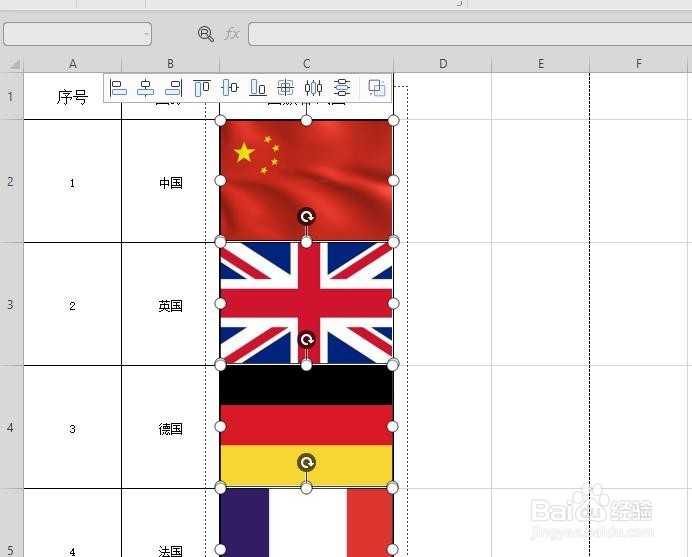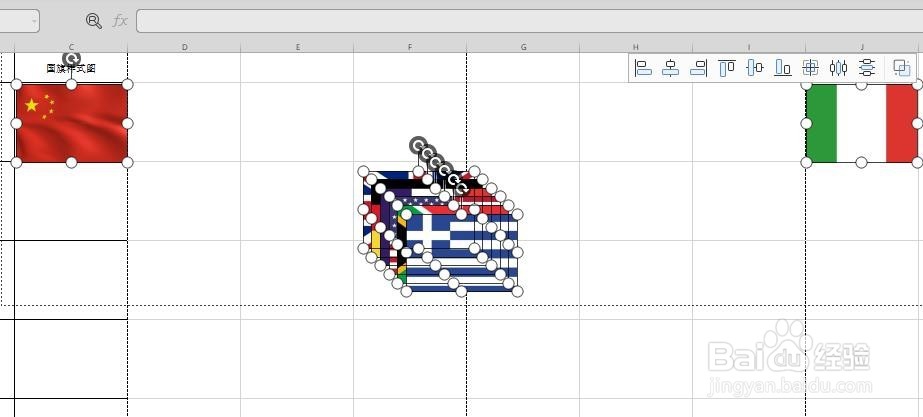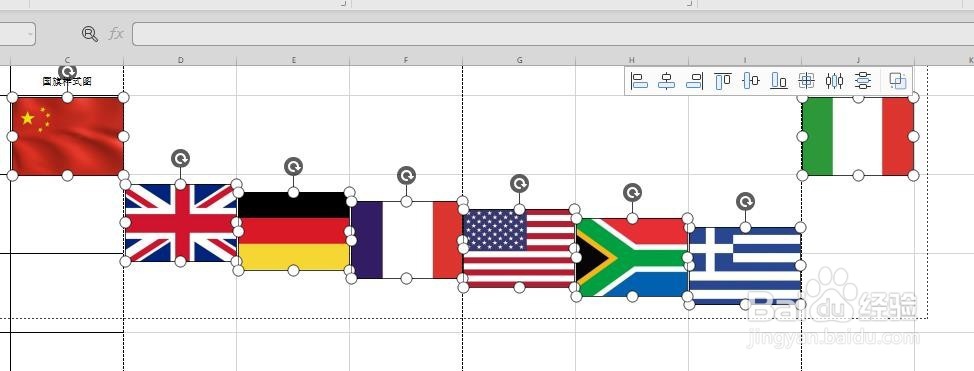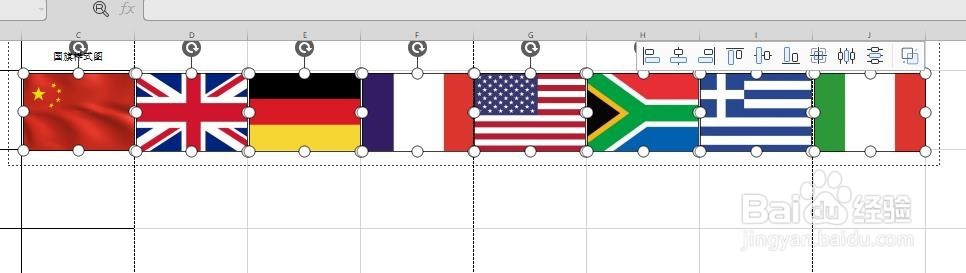1、打开想要插入图片的Excel表格。
2、然后将光标定位要插入的单元格的右侧(如下图),再点击菜单栏的“插入”,点击下方扯会迸莪菜单的“图片”右下角的黑三角,然后再点击“来自文件”项。
3、此时,全部图片按照顺序全罗列在Excel中了。(然后最上面的一个就是最后一稍僚敉视个,插入的顺序是从第一个到第8个叠在一起的)
4、单独选择最上面的一个图(即插入的第8个图),按住键盘的Alt键拖动图片,将其拖动到对应序号8的位置后面,
5、然后用鼠标指向图片右下角的圆圈位置,从右下向左上方拖动至单元格内。
6、然后在选中图片的同时,点击菜单区域的“锁定纵横比”前的对勾(最终是去掉该对勾哦)。
7、然后按照同样的方式选中未设置图片中最下方的一张(即插入第1张图),然后将图片的“锁定纵横比”前对勾去掉,然后输入第8张图的高度和宽度。这样第1张图也设置好了。
8、然后选中一张图,按一下键盘的Ctrl+A键,将全部图片都选中,然后点击上面的“鹭毯鲜簇锁定纵横比”前面的2下去掉对勾,再输入刚才设置的高度和宽度。
9、此时,所有图片都会变成同样大小。
10、然后点击菜单区域的对齐下方的三角,然后选择下拉菜单中“纵向分布”项。
11、再点击对齐下拉菜单的“左对齐”项。
12、这样所有图片就全部搞定了。
13、另外:如果表格是横向的,需要将图片横向排好,大致方法也一样的,将第一张和最后一张设置好,全选图片。
14、然后选择对齐下方的“横向分布”项。
15、如下图,再点击对齐下方的“垂直分布”。
16、最终效果如下图。