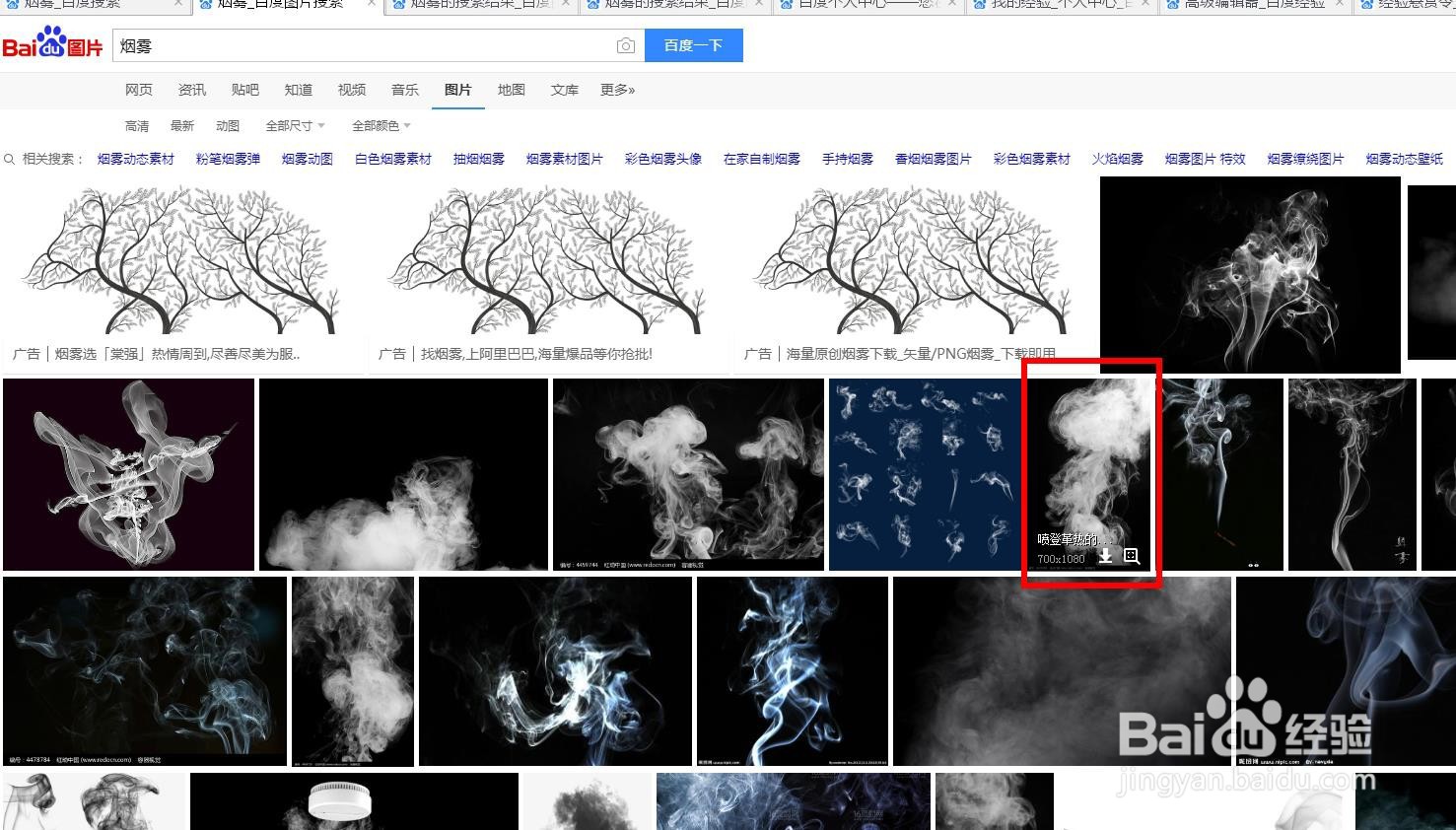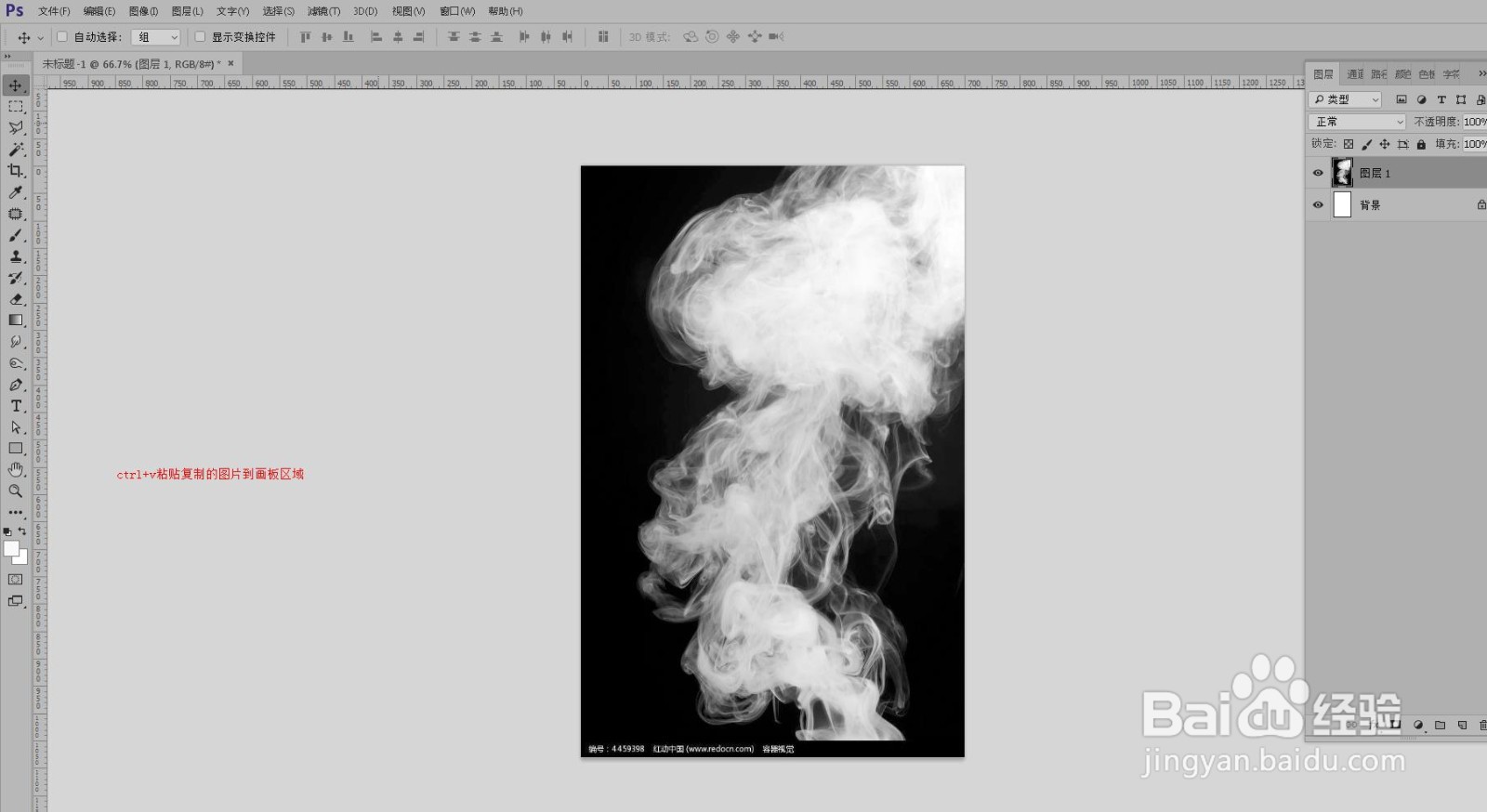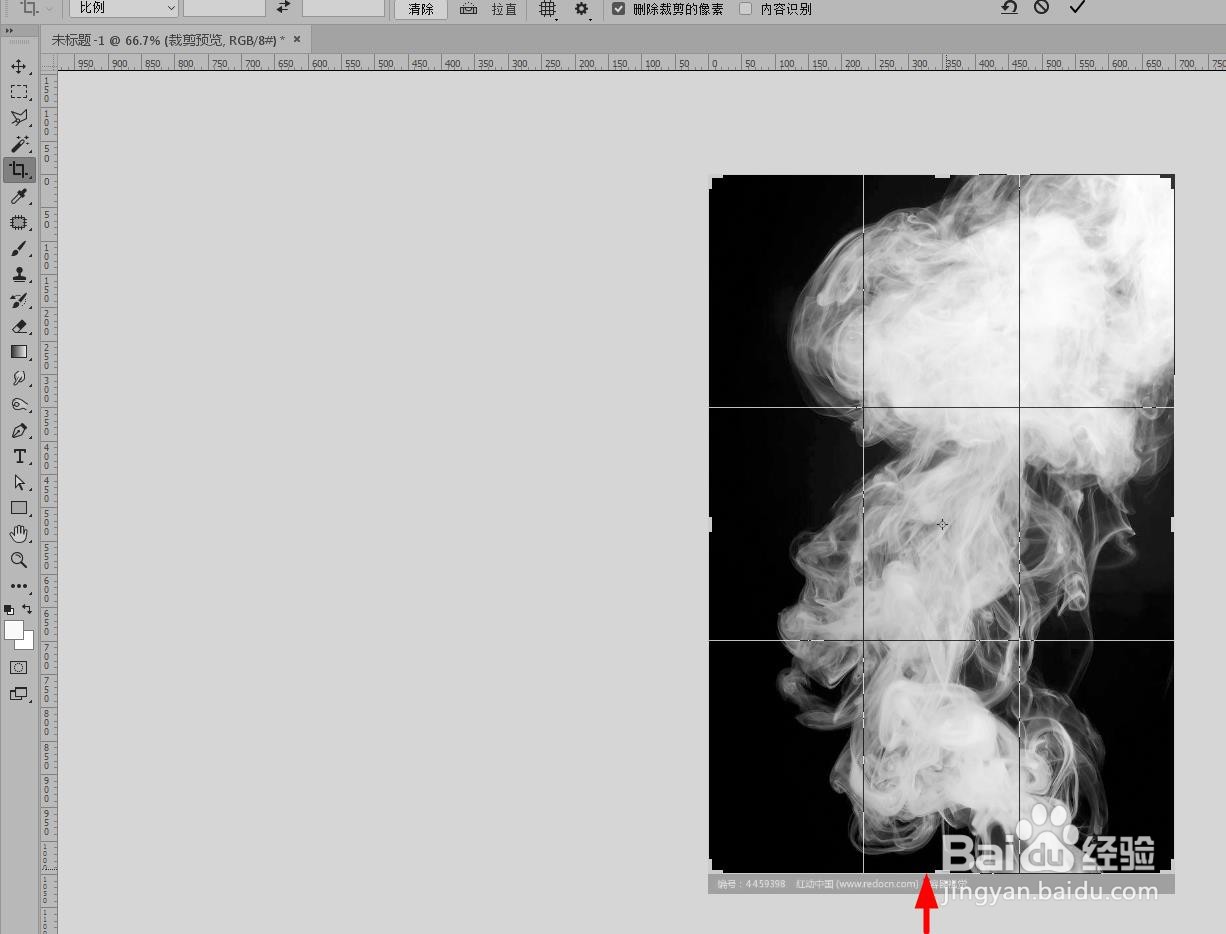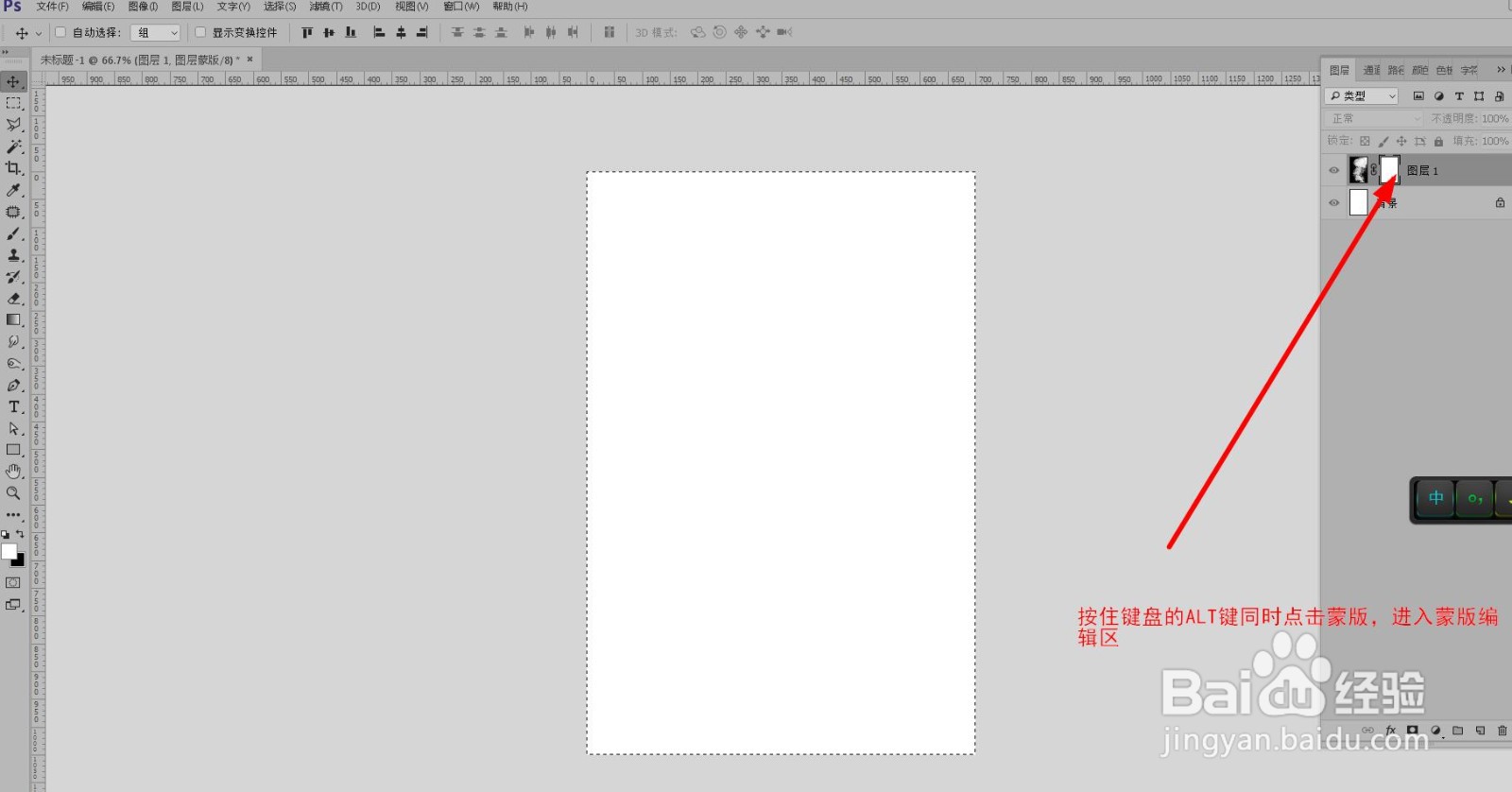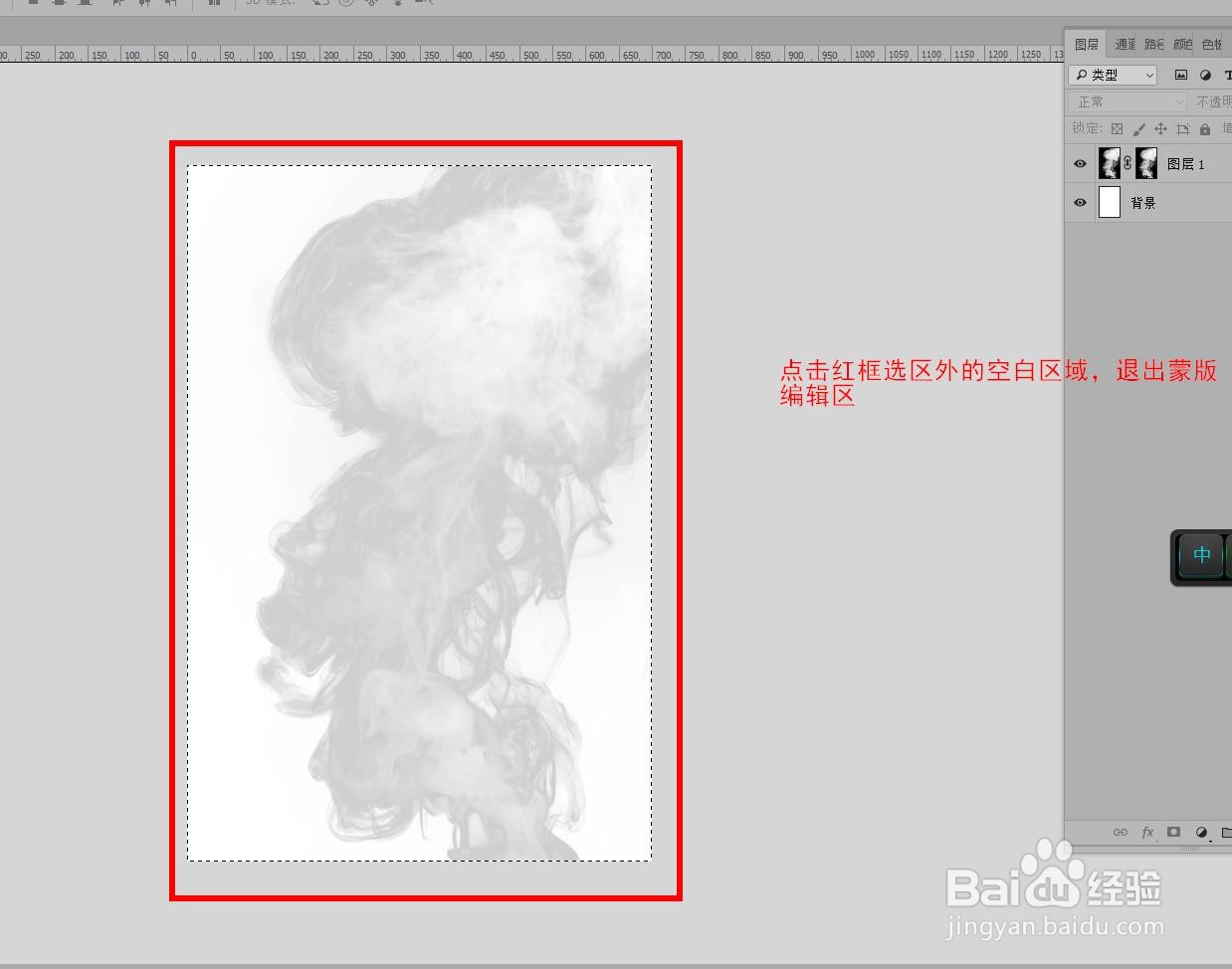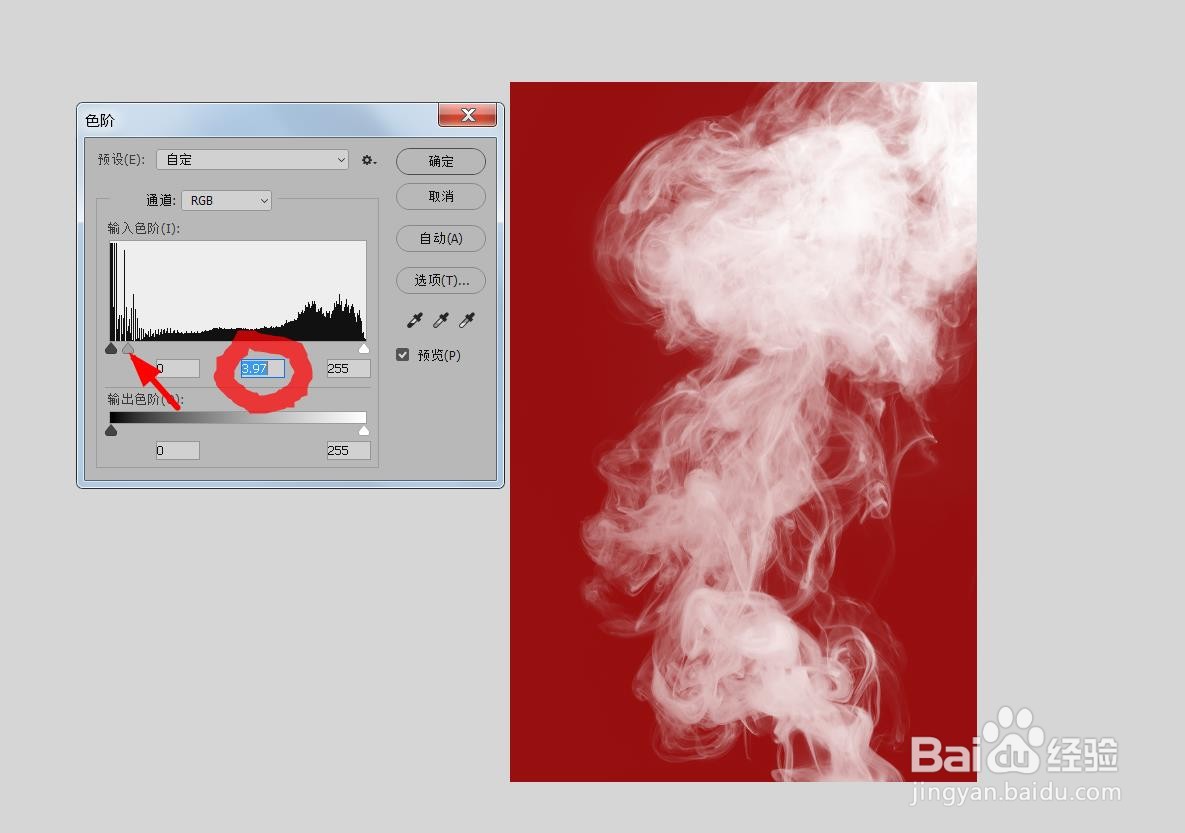1、打开百度浏览器,搜索一张烟雾的素材,右键选择复制图片
2、打开Photoshop软件,新建文件,数值默认剪贴板的数据,颜色模式更改为RGB模式ctrl+v粘贴复制的素材图片
3、图像粘贴到文件中,使用裁剪工具将不需要的部分剪切掉,如图,回车确认
4、接下来给图层添加一个图层蒙版,如图选中烟雾图像图层后,点击按钮添加蒙版
5、接下来,这一步很重要,是通过蒙版来抠图的关键,ctrl+a全选烟雾图像,ctrl+c复制一下,特别注意,画板上是有的选区不要取消,不要进行多余的操作
6、按住键盘上的ALT键,如果所示,单击箭头位置,进入图层面板编辑区,ctrl+v粘贴,这样就将复制的烟雾图像粘贴过来了如图点吁炷纪顼击画板外部空白区域,退出蒙版编辑区,然后ctrl+d取消选区,关闭背景层,可以看到,烟雾已经抠出来了。但是现在并没有完成彻底
7、使用矩形形状图层在烟雾底下,画一个红色矩形,来作为参考图层,可以看到如图这样的效果,这个烟雾的边法统骜骼缘是有灰色的这种,效果并不好,这个时候,选中烟雾图层,ctrl+L,调出图像的色阶道药苍嗓命令,将中间的滑块,向左移动,调到满意的效果,我们可以将参考矩形的颜色更换,可以观察一下效果,还不错,这样就完成了。