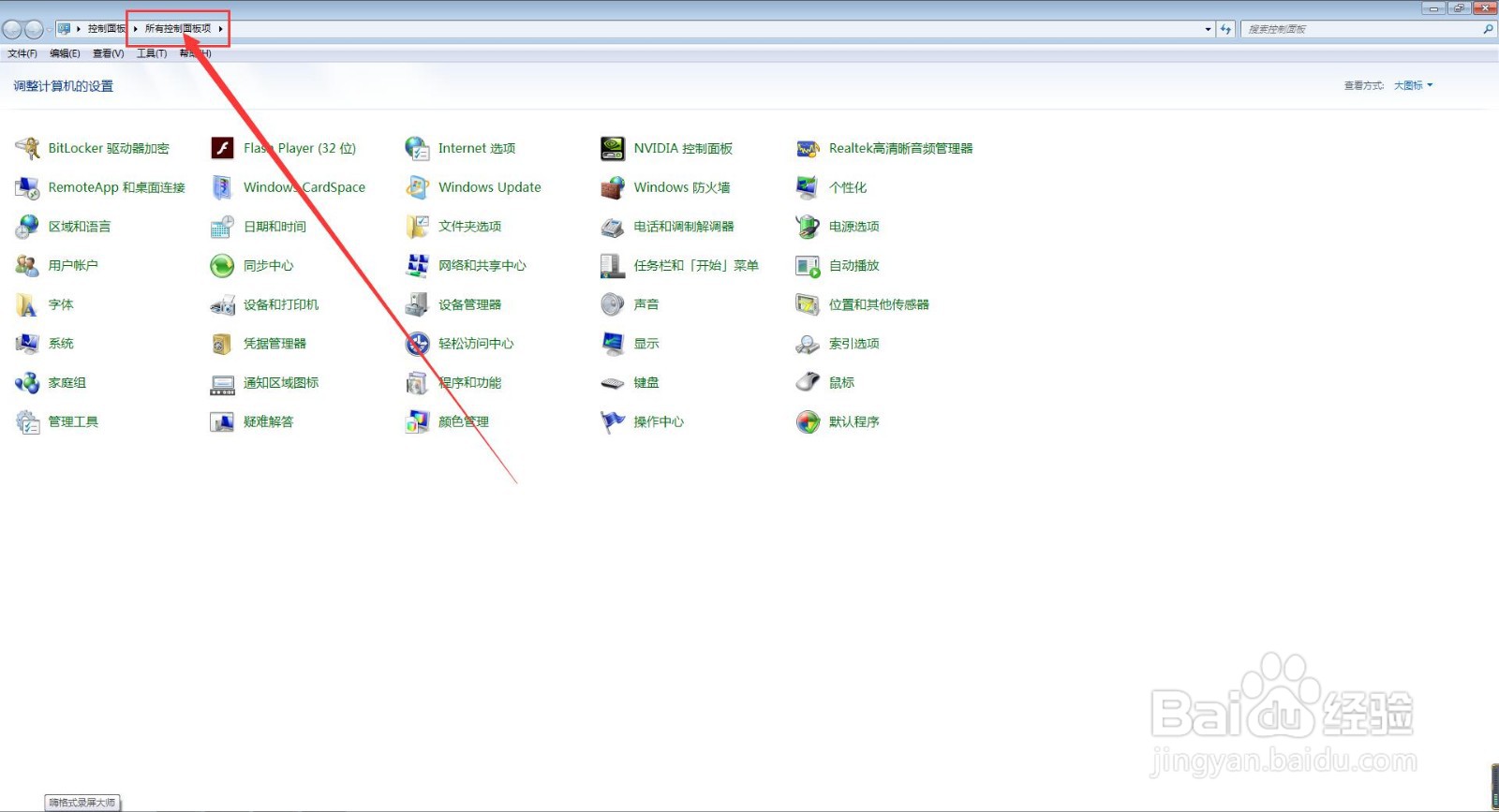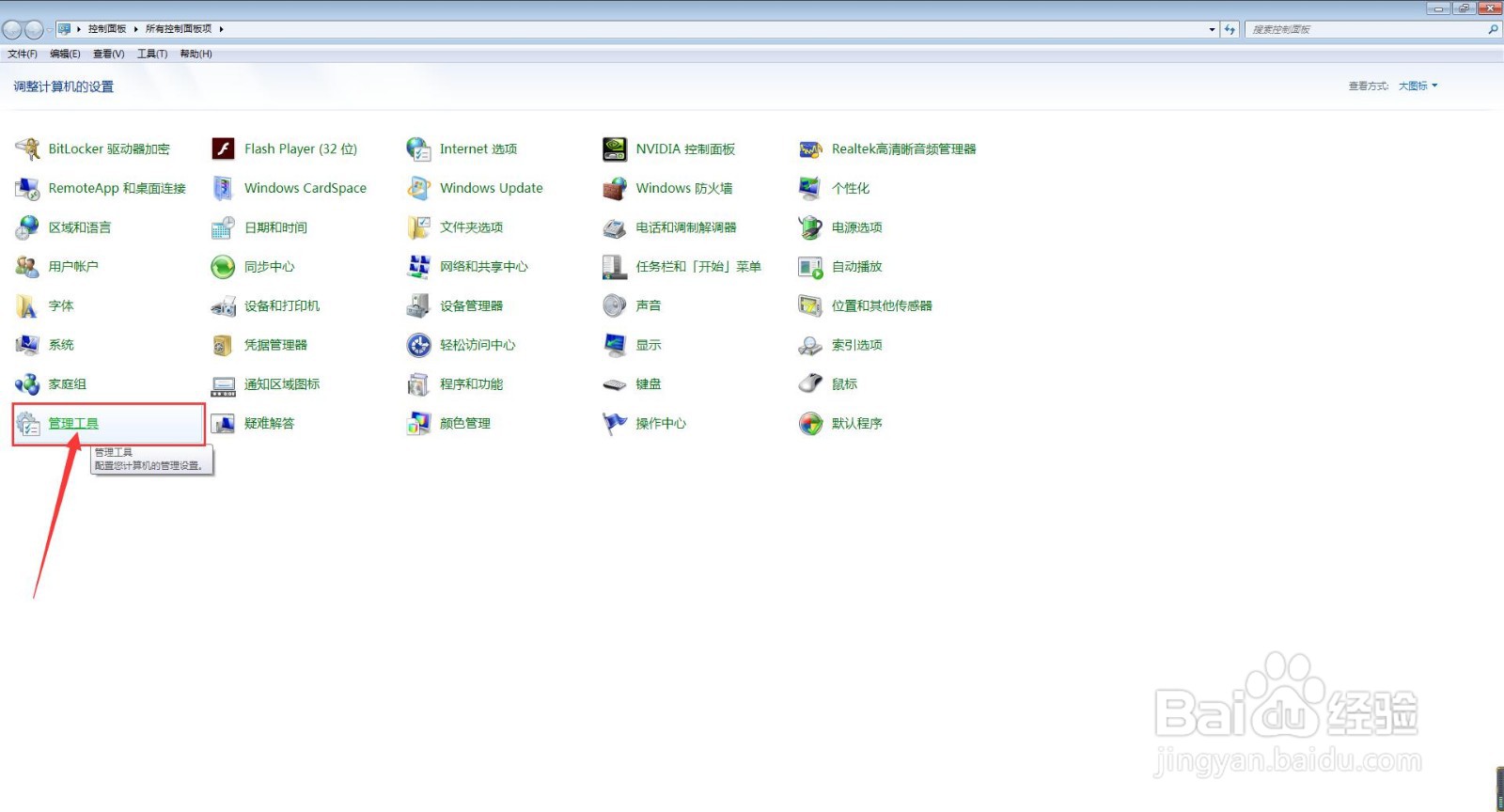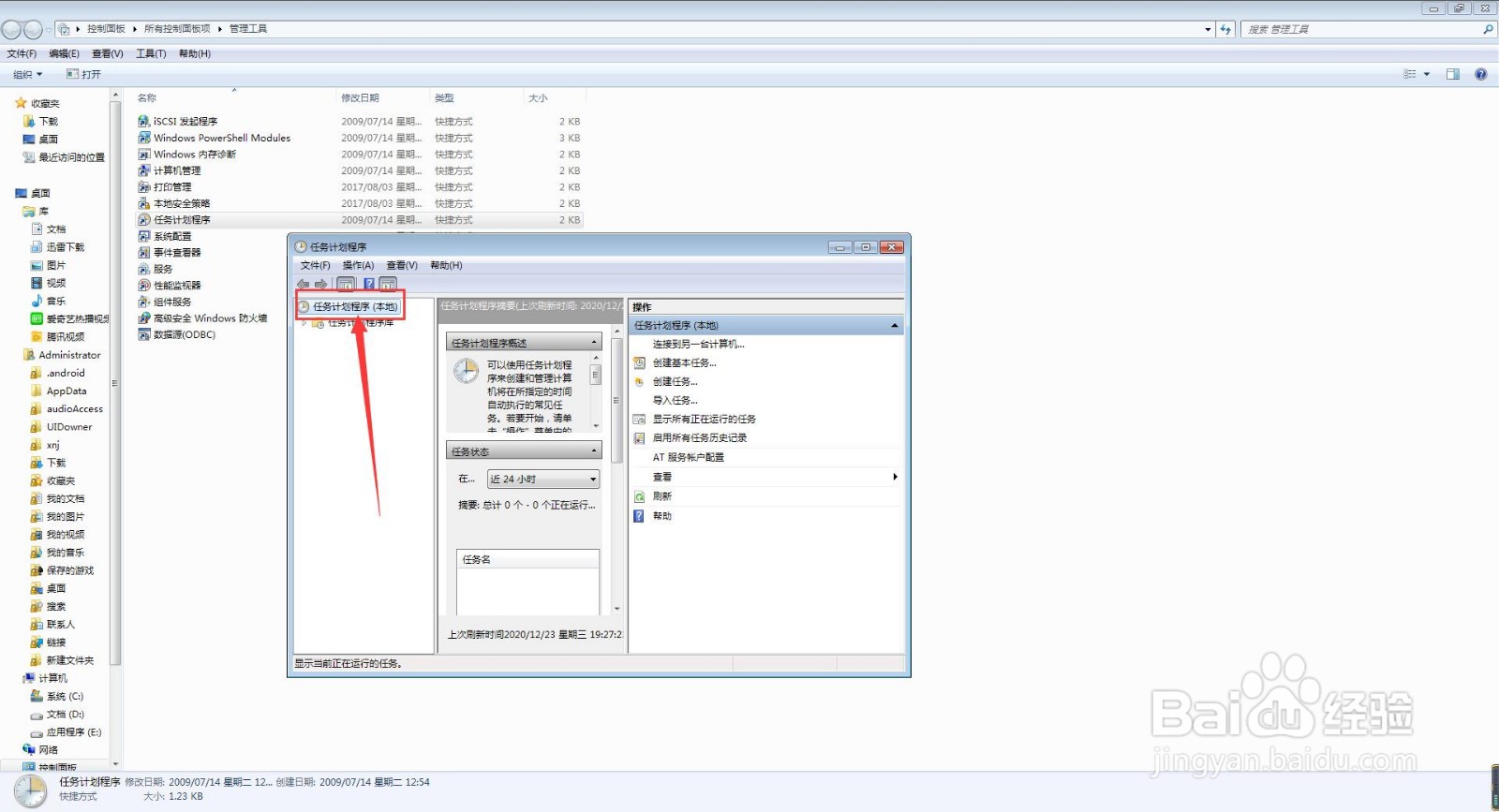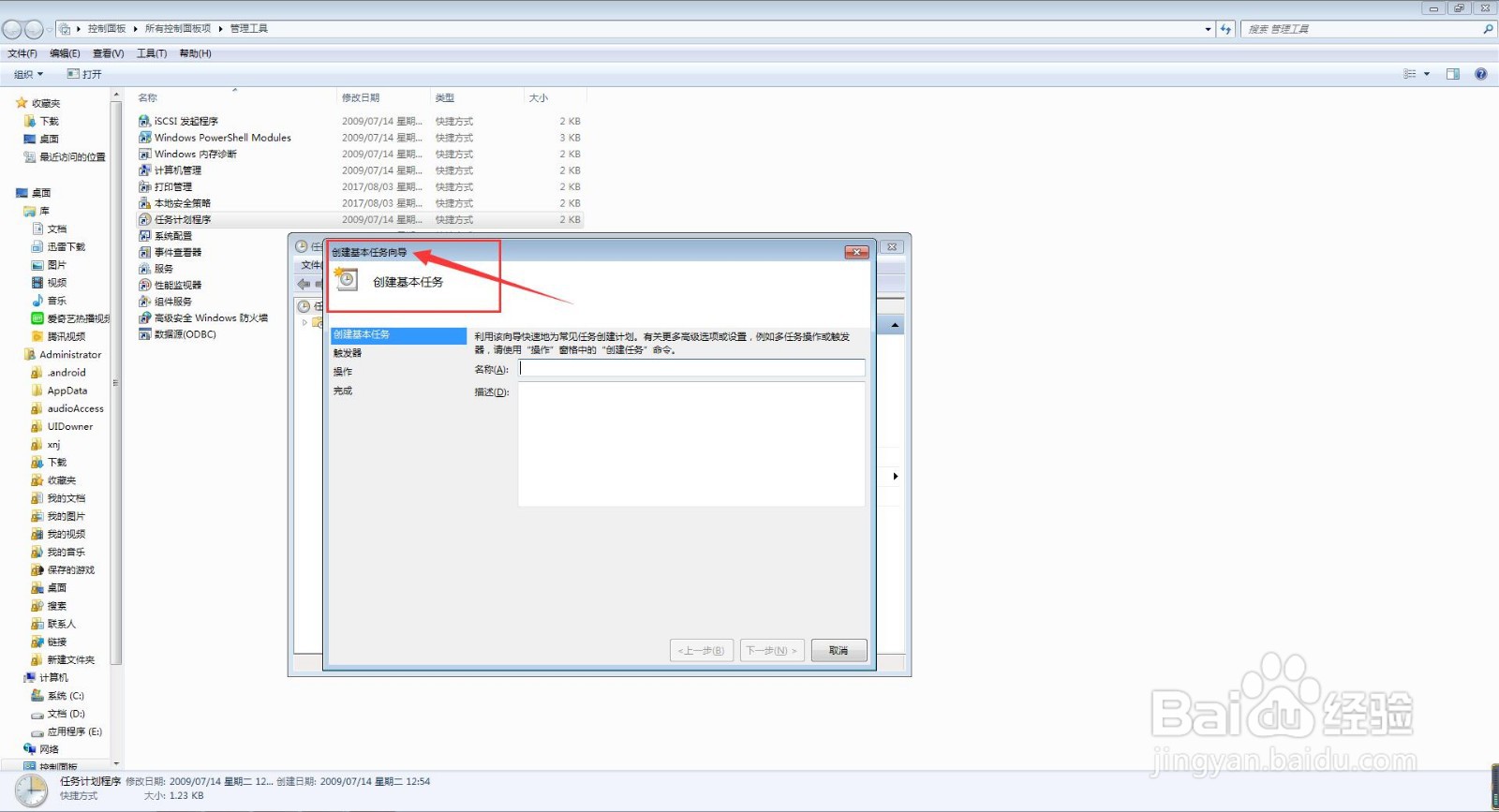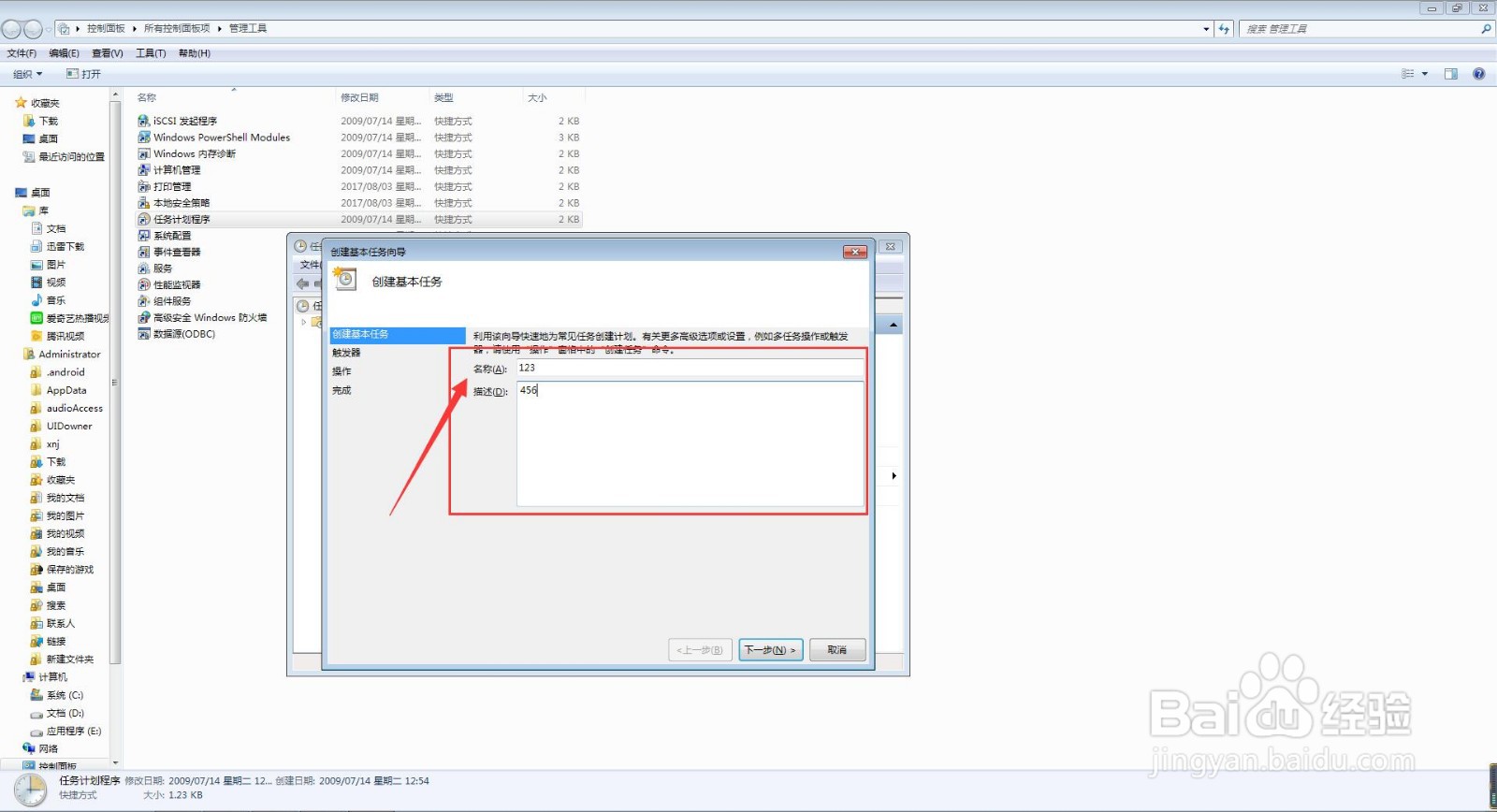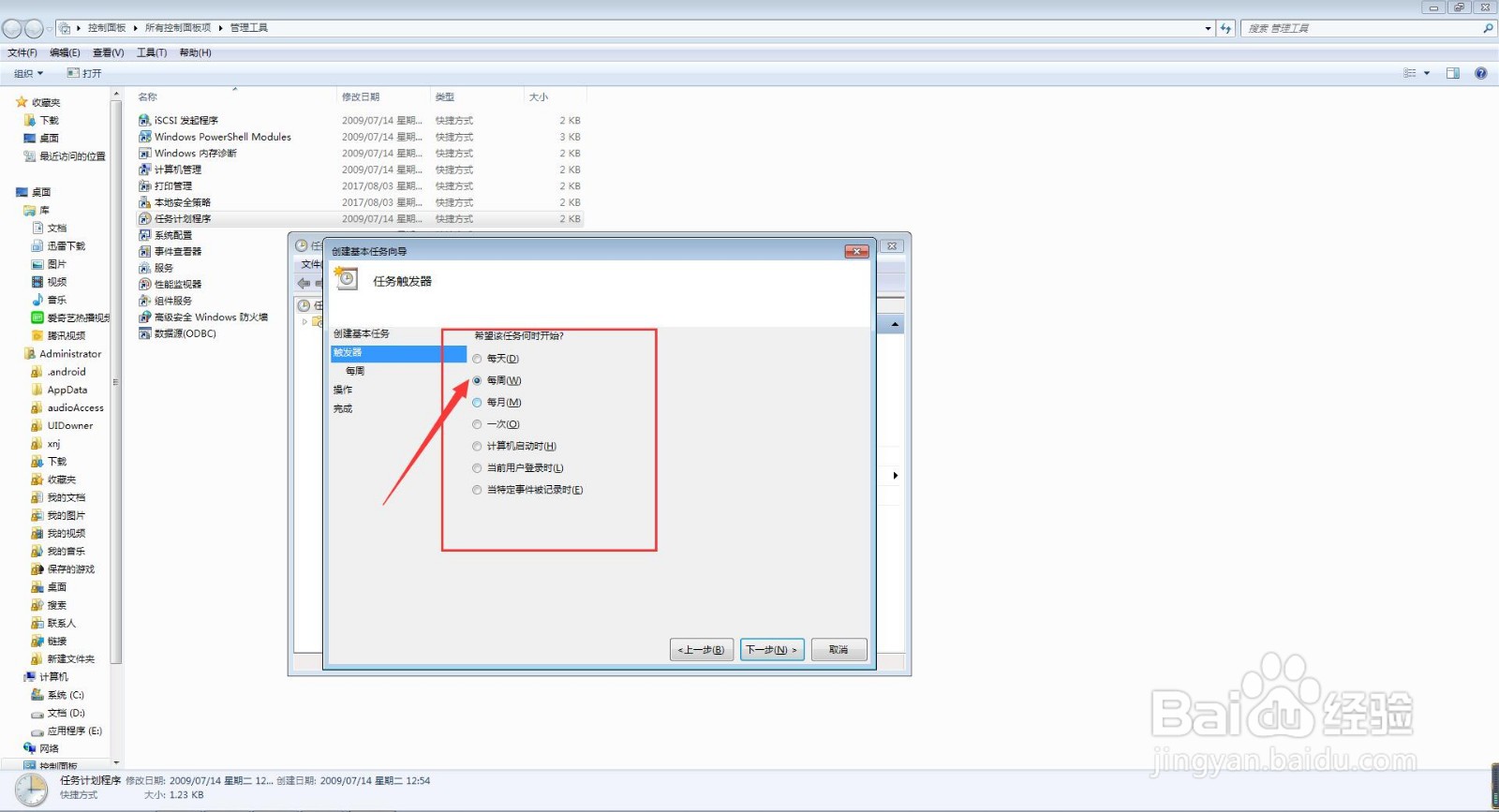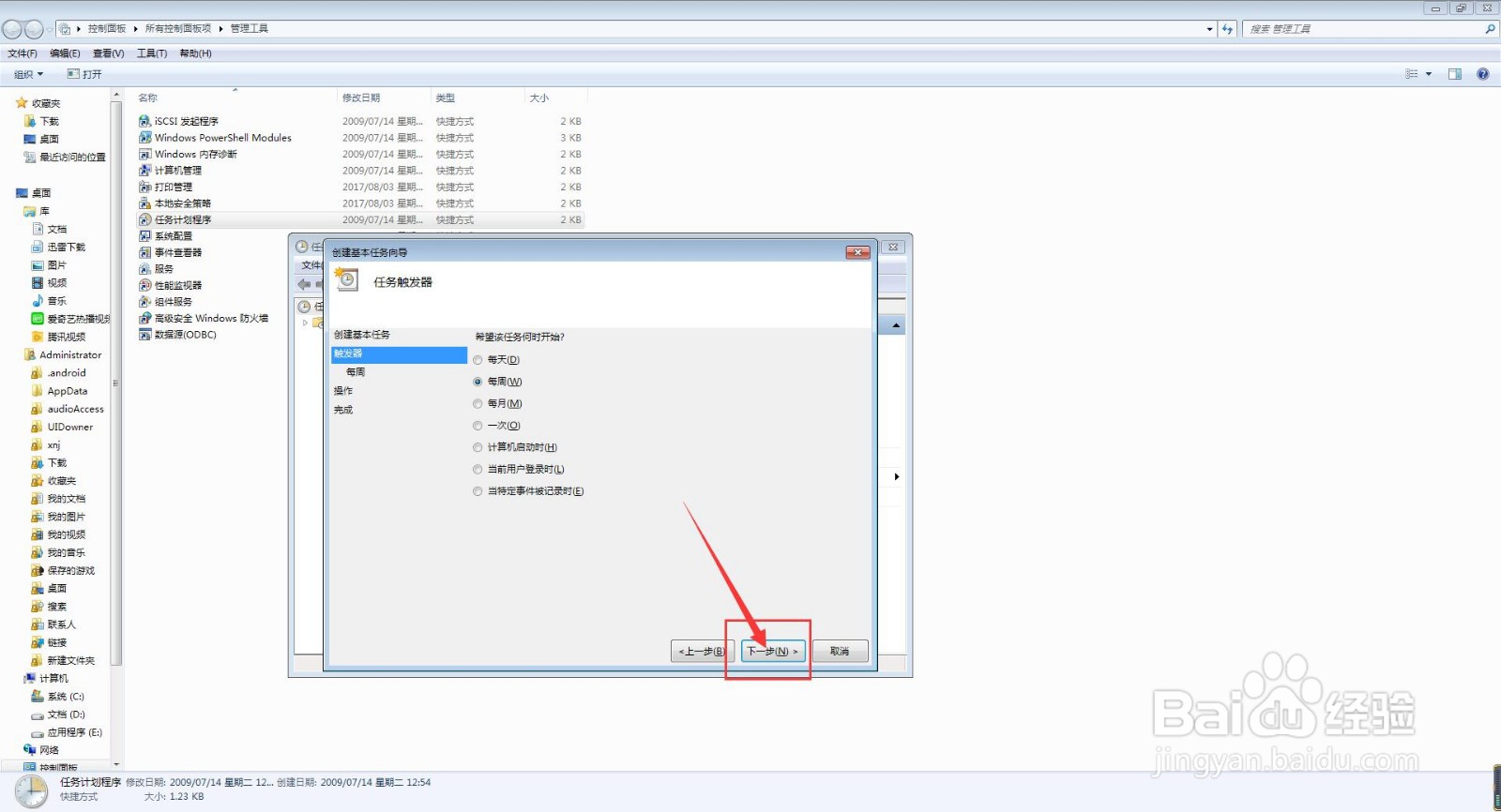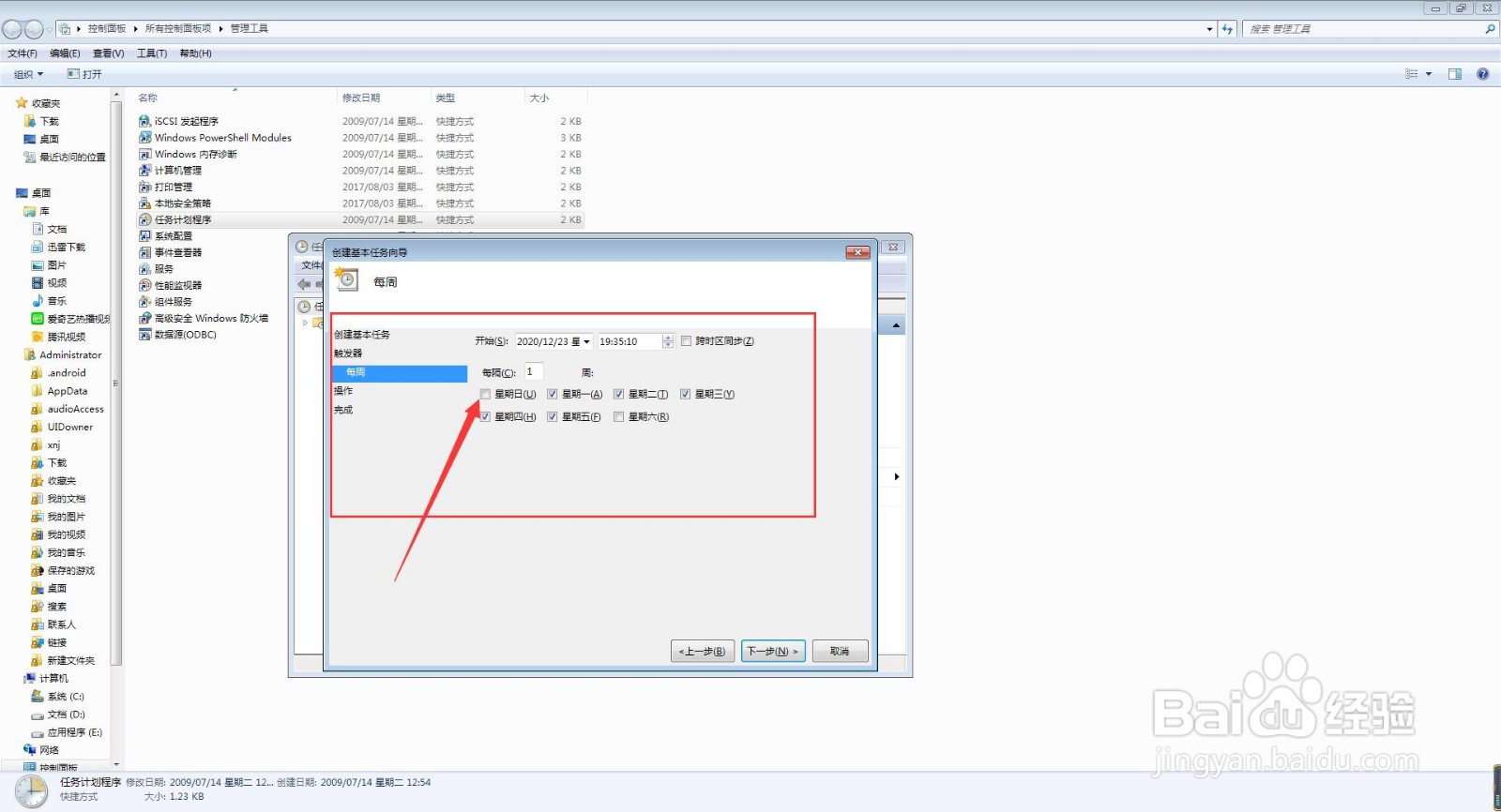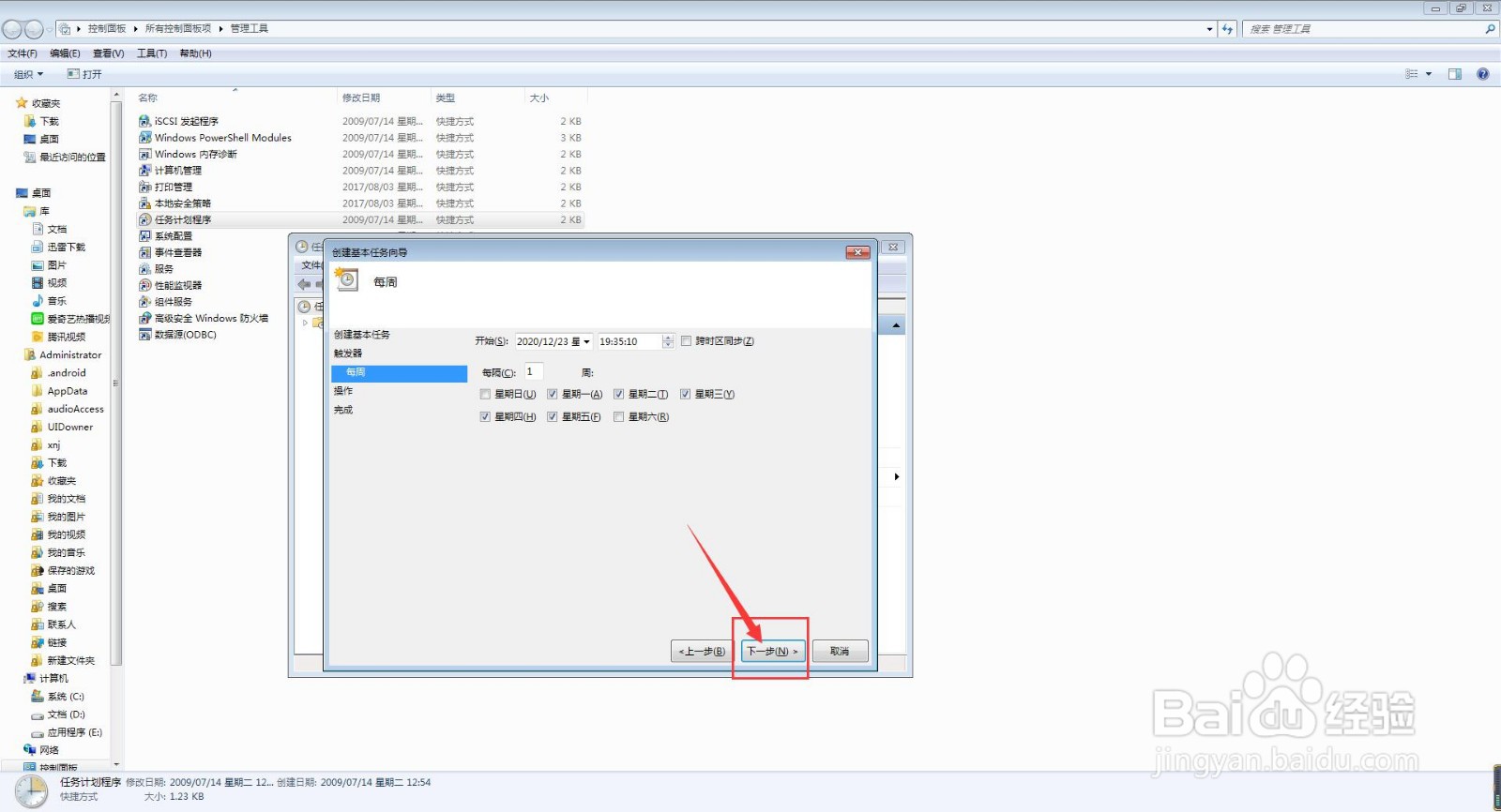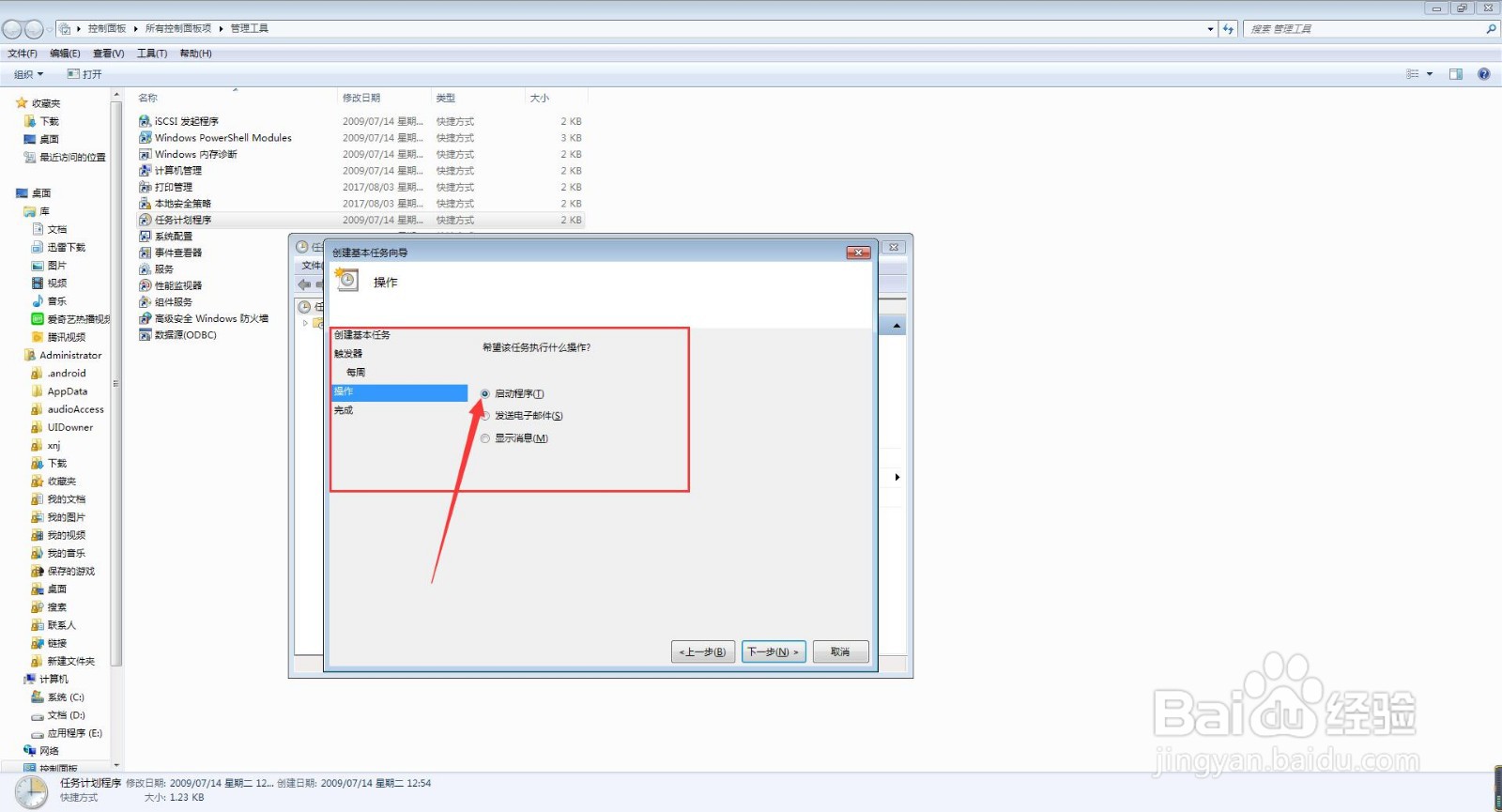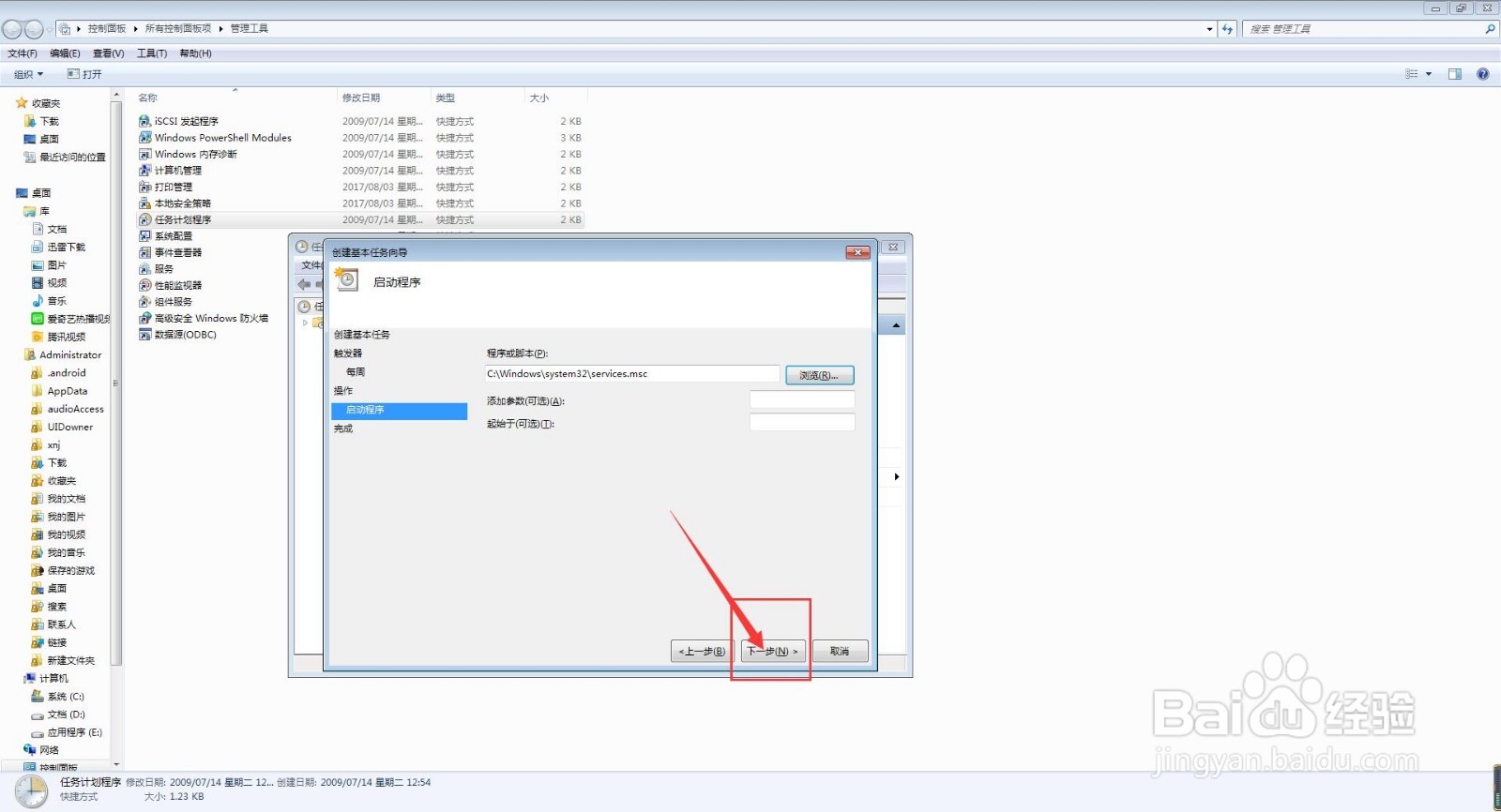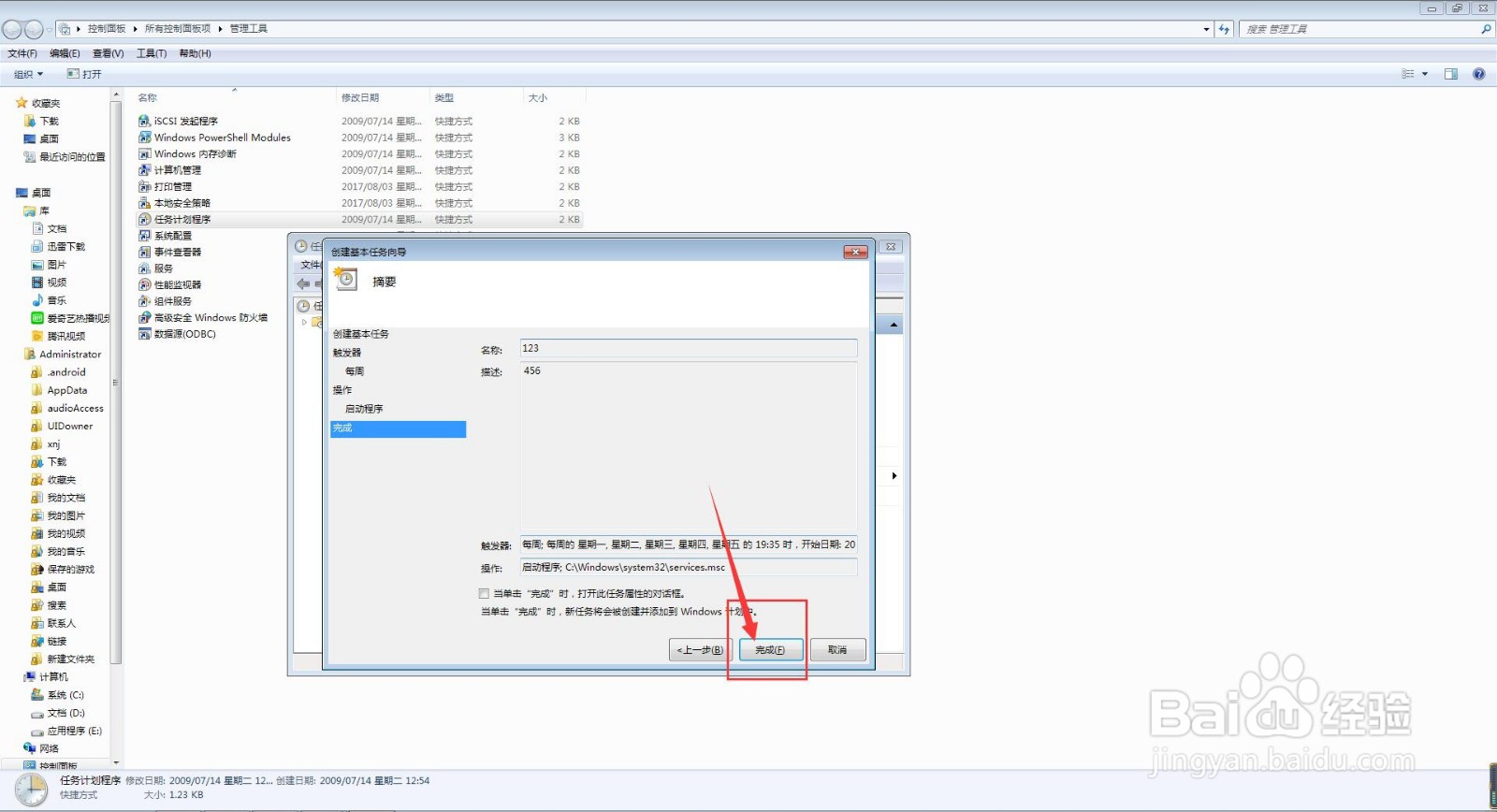1、第一步,我们点击开始菜单,点击打开控制面板,进入控制面板主界面;
2、接下来,在控制面板主界面,我们点击打开【管理工具】,进入管理工具主界面;
3、然后,在管理工具主界面,我们双击打开【任务计划程序】,进入任务计划程序(本地)主界面;
4、在进入任务计划程序(本地)主界面后,我们点击右边操作菜单栏下面的【创建基本任务】按鸵晚簧柢钮,进入创建基本任务向导主界面;
5、在创建基本任务向导主界面,我们分别输入名称和相应的描述,并点击该界面下方的【下一步】按钮;
6、接下来,我们选择我们所要创建的基本任务的开始时间(以每周为例),然后点击该界面下方的【下一步】按钮;
7、然后,我们对基本任务每周的具体时间进行设置,在设置完毕后,我们点击该界面下方的【下一步】按钮;
8、接下来,我们对我们所要创建的基本任务的具体操作内容进行设置(以启动程序为例),然后我们继续点击【下一步】按钮;
9、最后,我们对我们所选择的具体操作(遏捍街熘启动程序)进行具体的设置(选择相应的要启动的程序),在设置完毕后,我们点击下方的【下一步】按钮;
10、接下来,我们直接点击【完成】按钮,此时,我们所需要的基本任务便创建完成了。