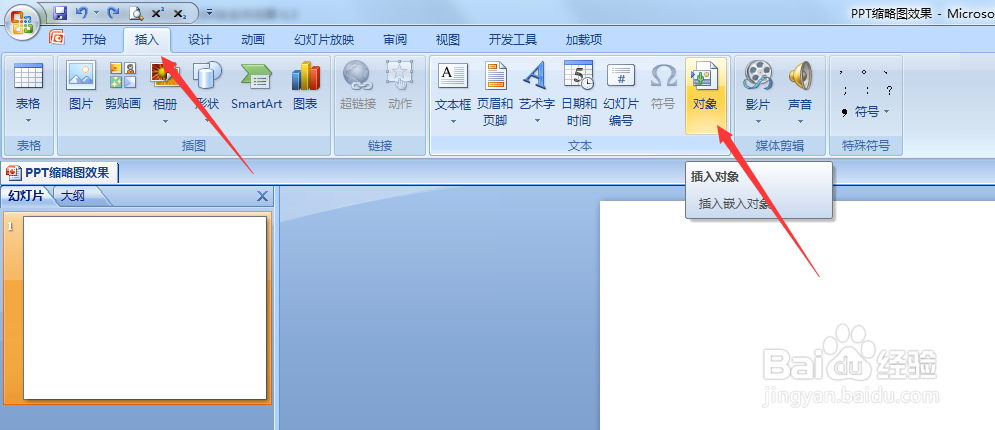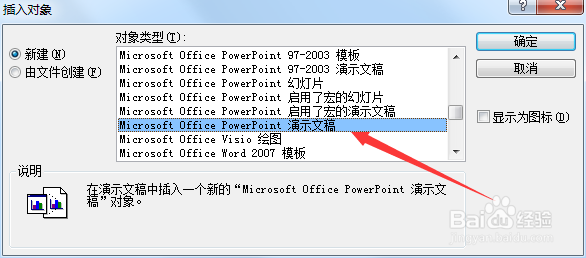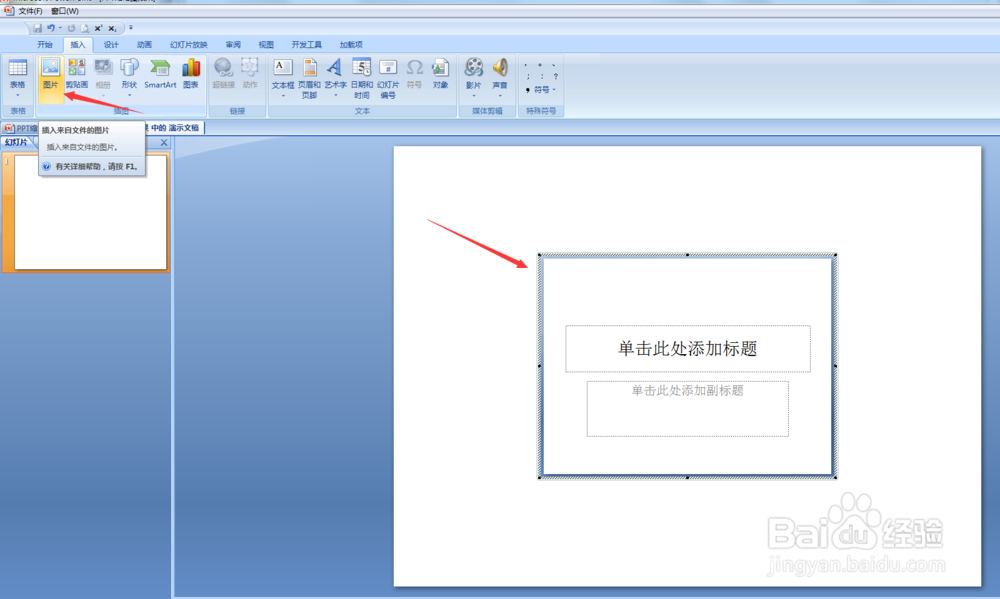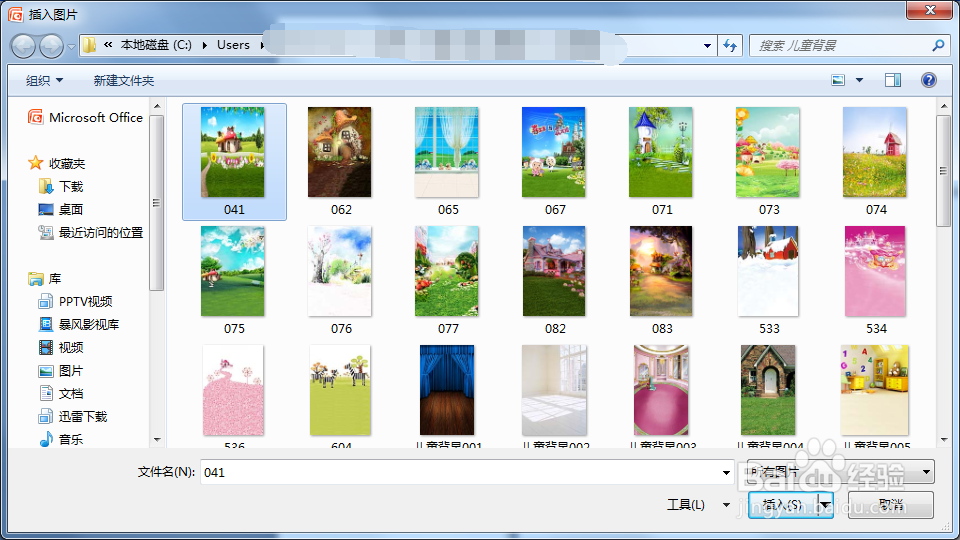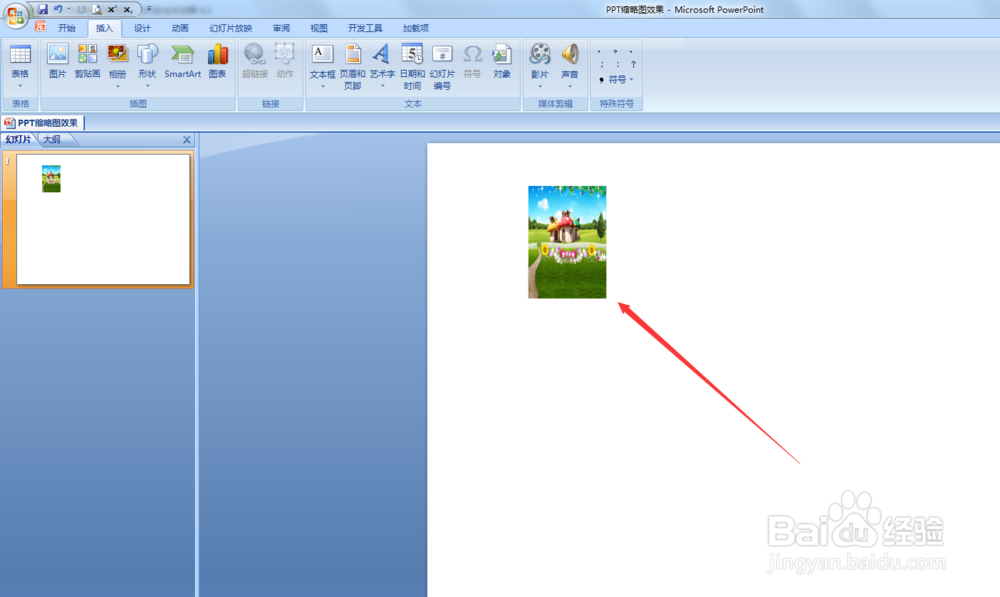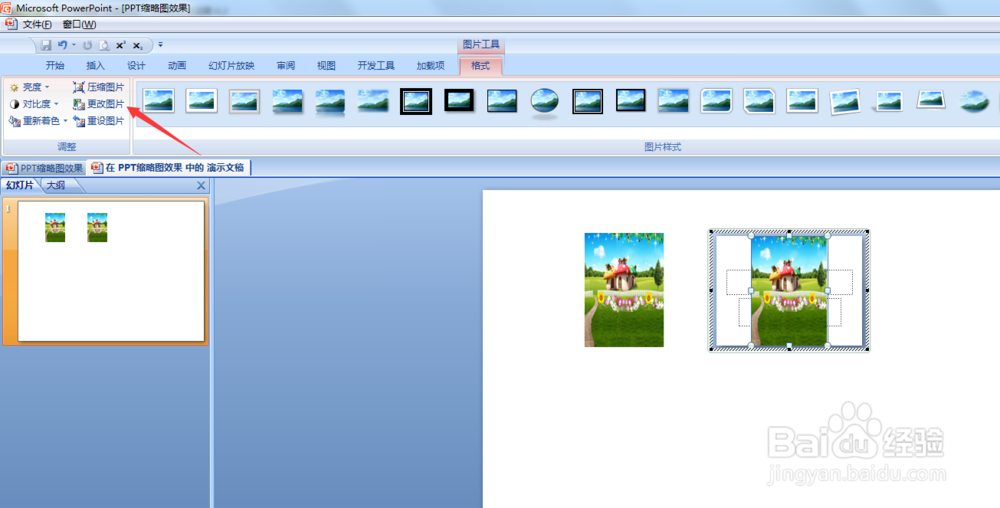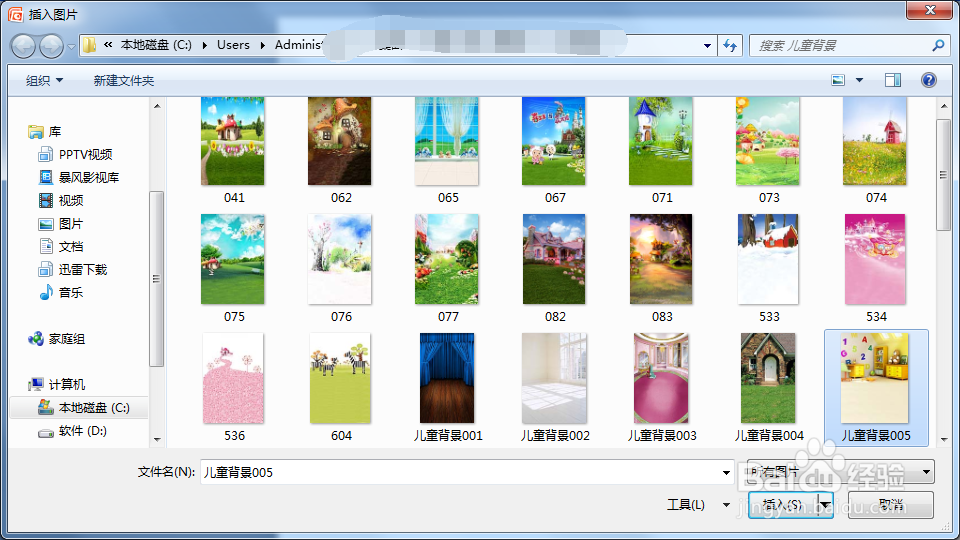1、首先创建PPT文档,然后创建一页幻灯片。
2、依次点击菜单栏插入→对象。
3、在弹出的 插入对象 对话框中,下拉滚动条,找到 Microsoft Office PowerPoint 演示文稿 ,选中,并点击确定。
4、其实此时已经跳转到一个新的PPT幻灯片编辑页面,直接点击菜单栏插入→图片。
5、在弹出的 插入图片 窗口中,然后选择一张图片,点击插入。
6、此时调整图片在 如图所示的窗口中的大小和位置,即调整点击放大后在幻灯片中的大小和位置。
7、调整好后,点击esc或者双击幻灯片的空白区域,即退出插入的演示文稿的编辑咽疖纲掇状态。然后单击插入的 演示文稿,即出现选中状态,然后在调整插入的演示文稿的大小和位置。此时即得到第一个缩略图的效果。
8、接下来的操作就简单了,复制粘贴刚才插入的演示文稿,并调整到合适的位置。
9、双击复制的 插入的 演示文稿,进入编辑状态。然后再双击进入编辑状态的演示文稿的图片,点击 更改图片。
10、在弹出的 插入图片 窗口中,选中需要更改为的图片,然后点击插入,,然后退出插入的演示文稿的编辑状态,即可。
11、此时我们即得到了如下图的效果,点击一下缩略图即可放大,再点击一下又缩小了回来,可以很好地在一个幻灯片中展示多张图片了,赶紧动手去测试一下效果吧。