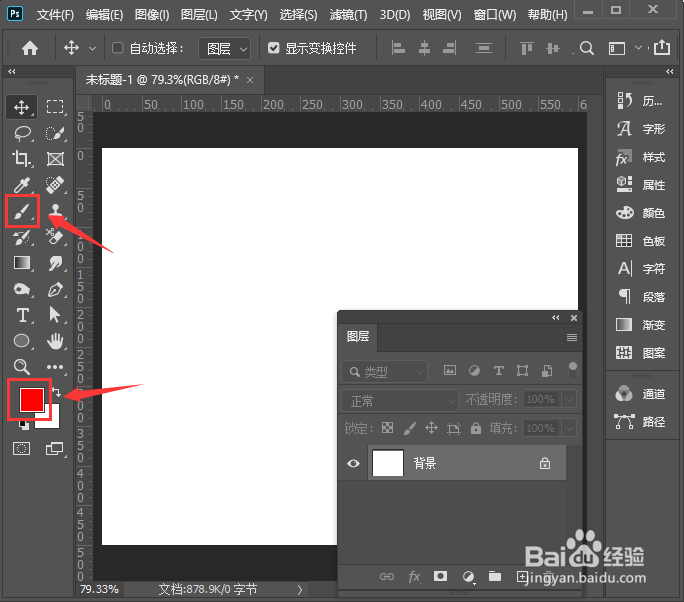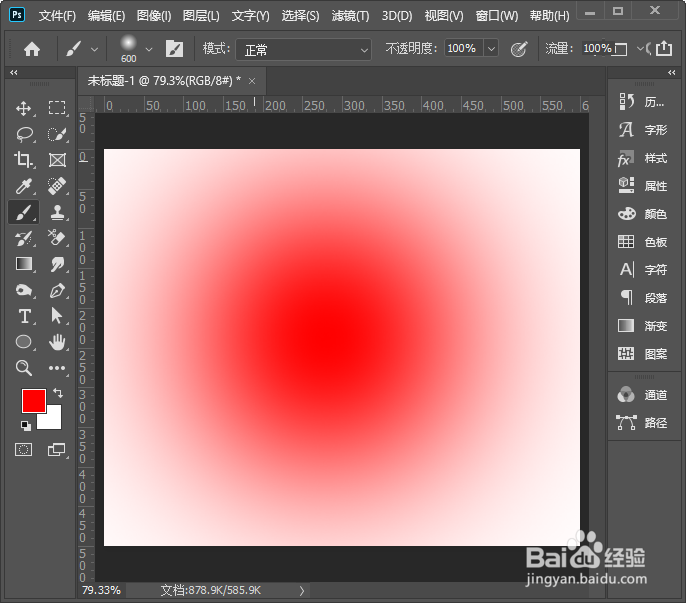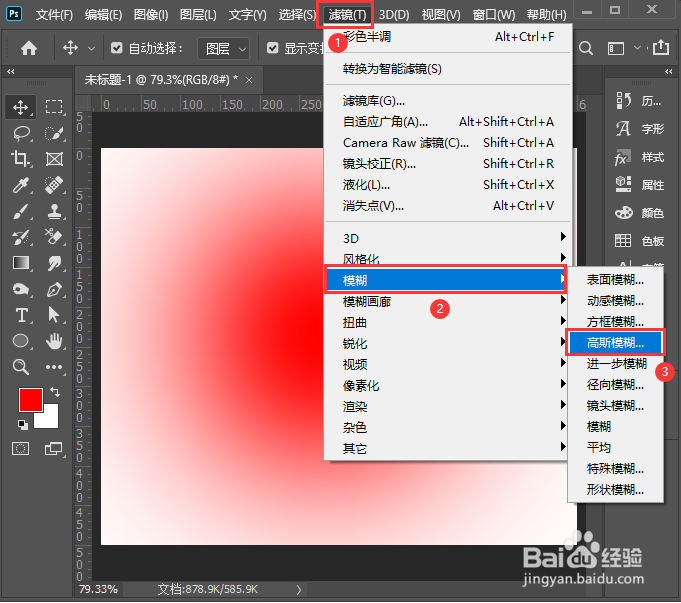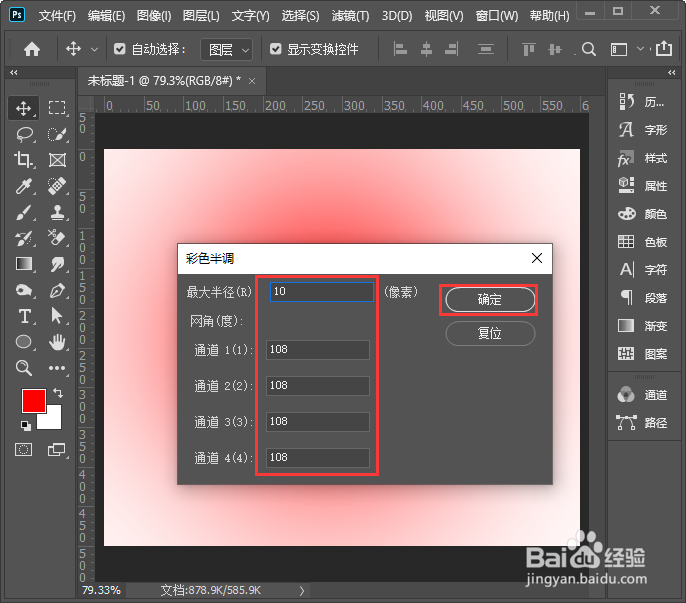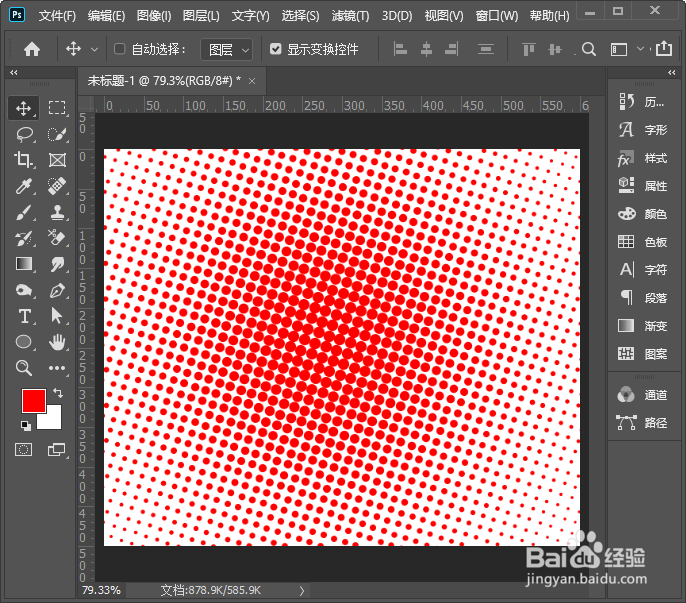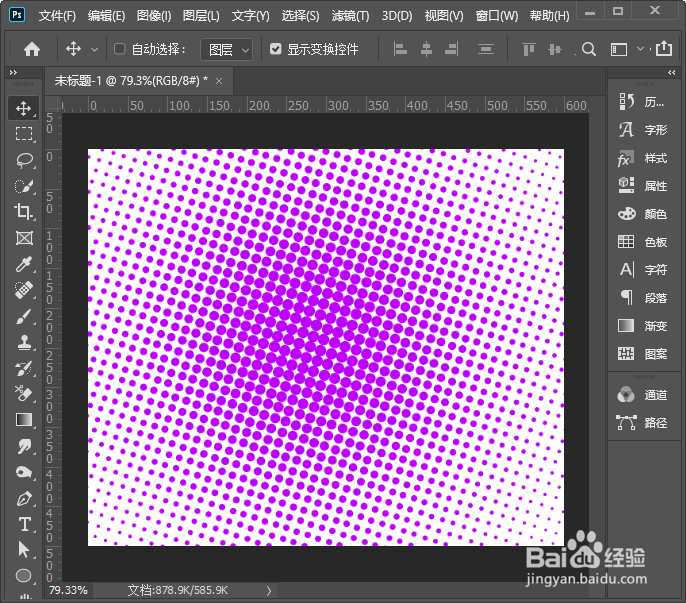1、我们新建一个白色的画布,然后把前景色设置为【红色】,找到【画笔工具】,如图所示。
2、接着,我们选择画笔样式,大小调整为600像素,如图所示。
3、我们在白色背景上面画出一个圆,如图所示。
4、接下来,我们找到【滤镜】-【模糊】选择【高斯模糊】,如图所示。
5、我们调整半径为66像素,点击【确定】,如图所示。
6、接着,我们继续点击【滤镜】-【像素化】选择【彩色半调】,如图所示。
7、我们把最大半径调整为10像素,通道全部调整为统一大小【比如:108】,点击【确定】,如图所示。
8、我们看到红色圆点的背景就做好了,如图所示。
9、最后,我们按下【CTRL+U】调整色相可以更换成其他颜色,点击【确定】就完成了。