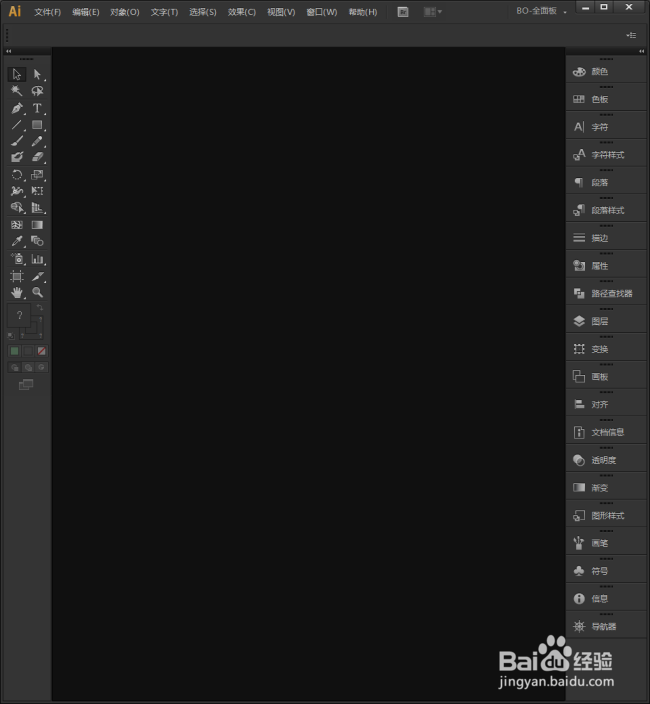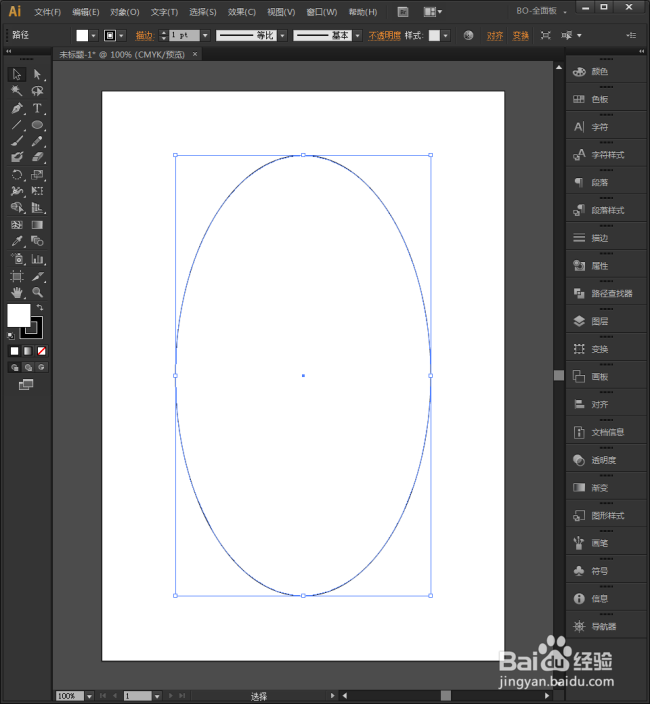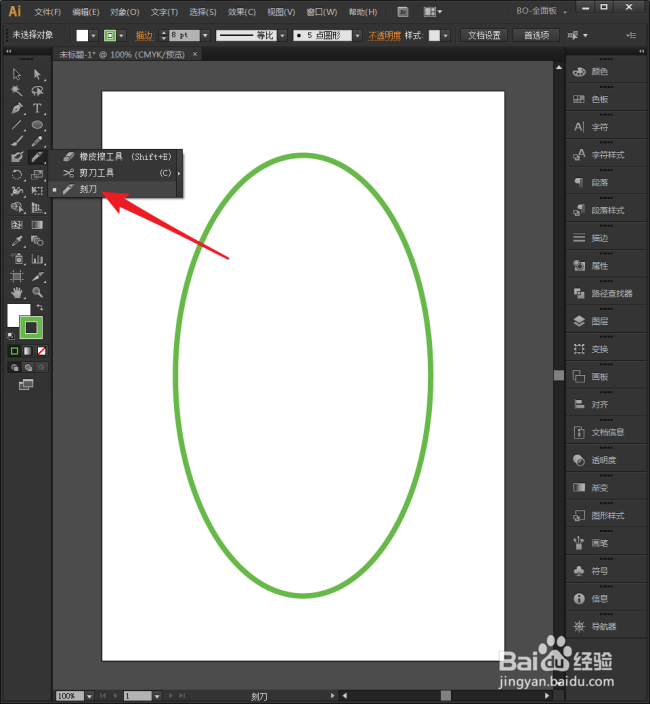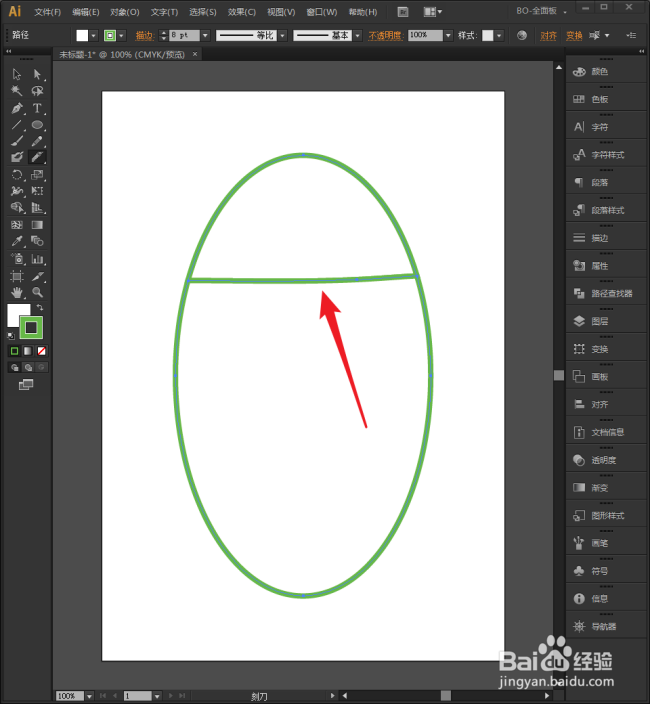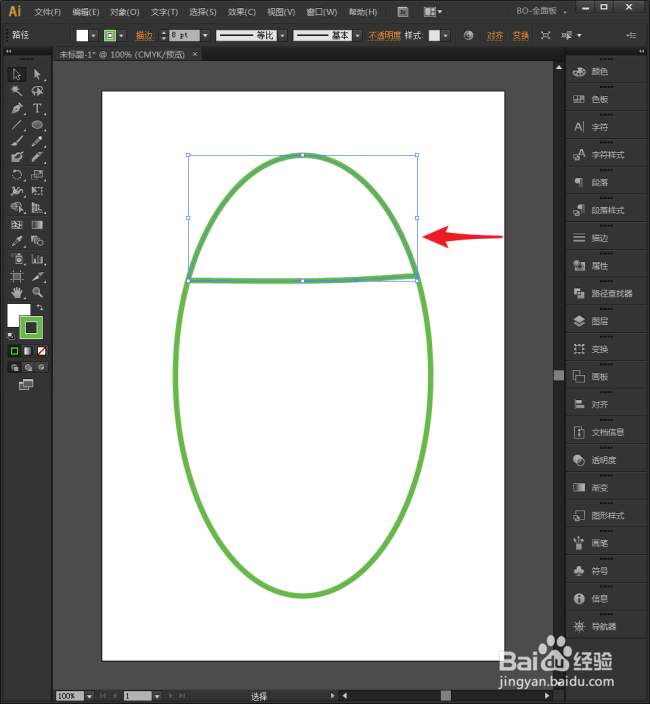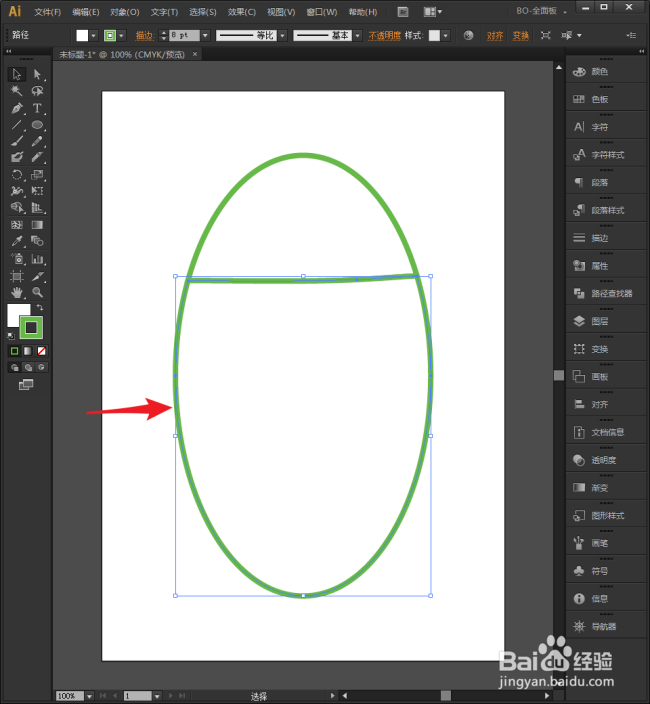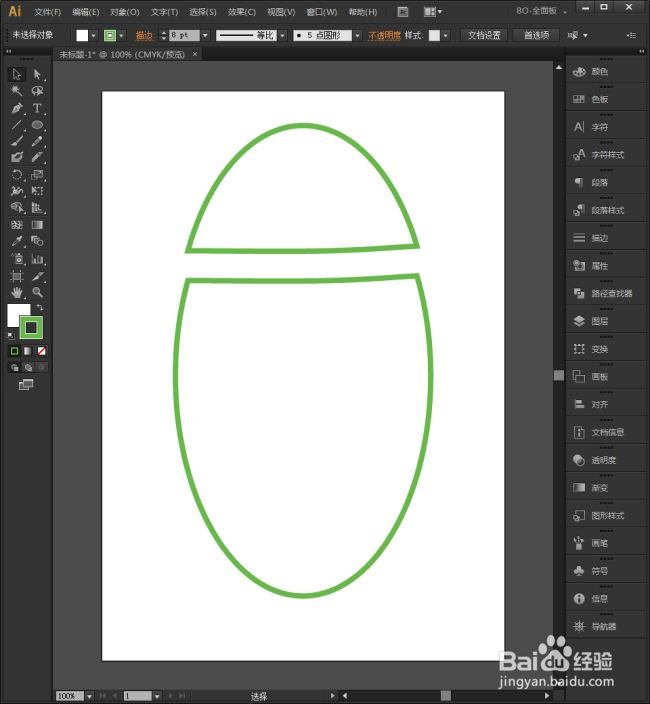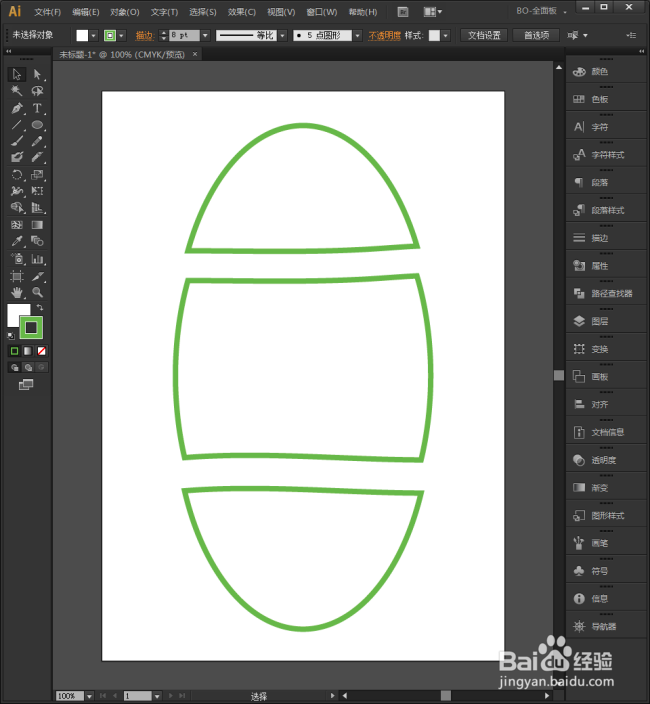1、启动Illustrator CS6。
2、建立一个空白文档。
3、在文档中任意绘制一个形状,比如一个椭圆。
4、给形状设置适当的描边尺寸并填充颜色,方便后续观察效果。
5、点击选择刻刀工具。
6、将鼠标从形状的一头拖动到另一头,贯穿整个形状。
7、刚才划过的地方多出了一条线。
8、切换到选择工具,点击上半边形状,可以看到,上半边形状被选中了。
9、同样,点击下半边形状,也能选中形状。说明原来的椭圆已经被分割成了两个小形状。
10、使用箭头键移动其中一个形状,可以看到,椭圆被一分为二。
11、继续使用刻刀工具在其他地方刻画,就能得到更多小形状。