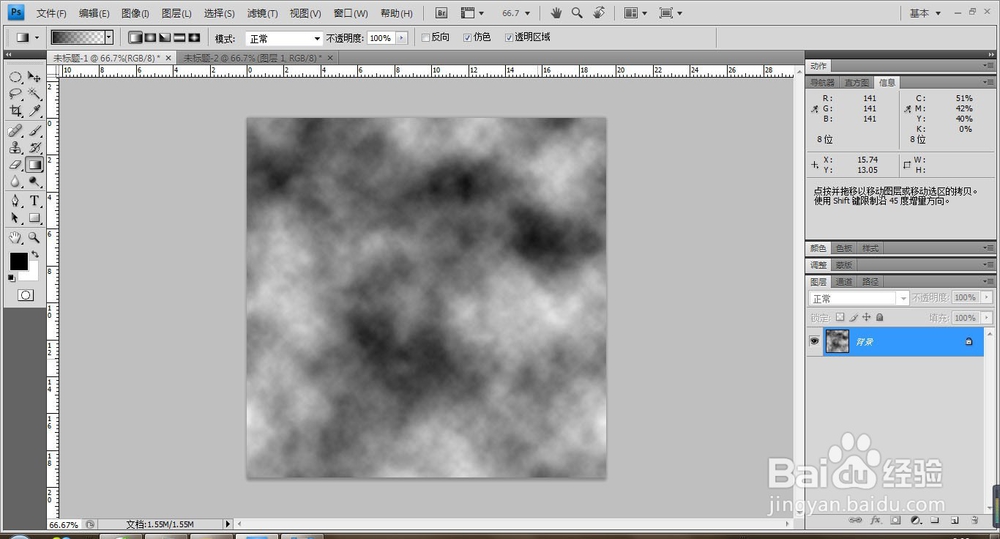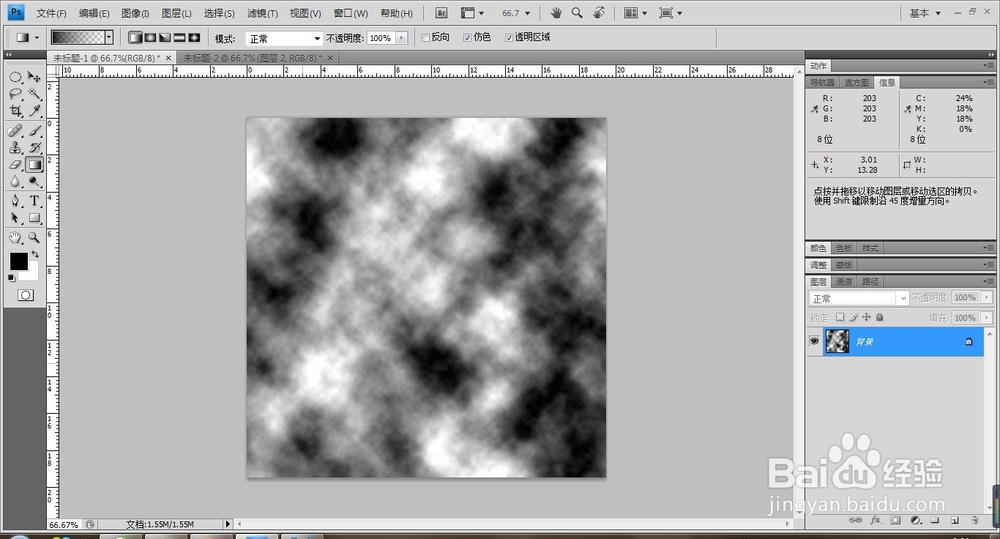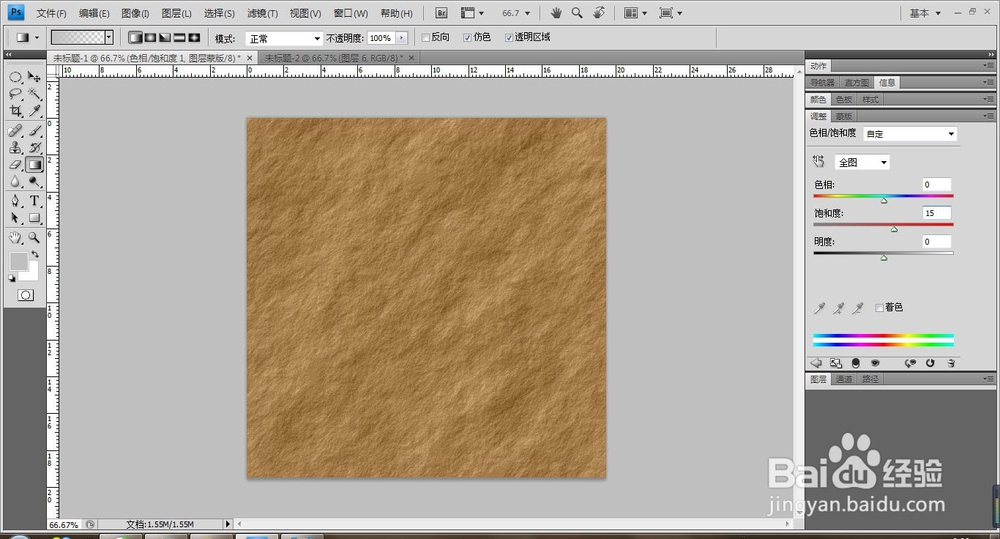1、打开PS软件,执行文件-新建命令,默认填充为白色,设置前景色为黑色,背景色为白色。
2、执行滤镜-渲染-云彩命令。
3、按快捷键Ctrl+Alt+F重复云彩命令。
4、执行滤镜-风格化-浮雕效果,角度设置为:-45,高度为1,数量:500%。
5、执行滤镜-其他-自定,参数默认。
6、新建空白图层1,设置前景色为:R:224 G:191 B:148,按Alt+Delete键填充前景色,并设置图层的混合模式为:颜色。
7、选择图层下方的【创建新的填充或调整图层】选择色相和饱和度,设置饱和度为15.
8、再次选择图层下方的【创建新的填充或调整图层】选择曲线,调整其明度,最终效果如图: