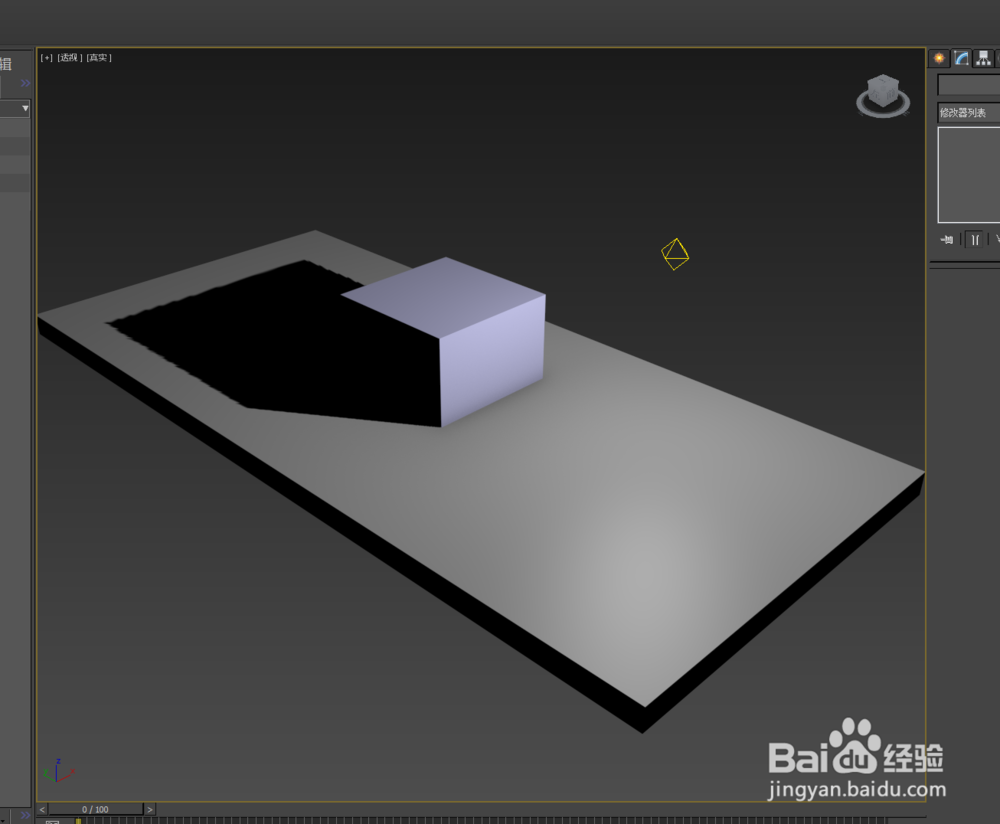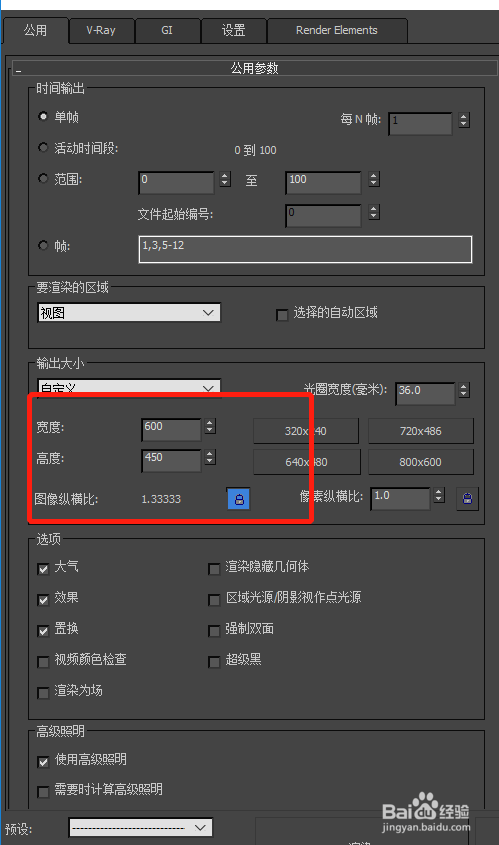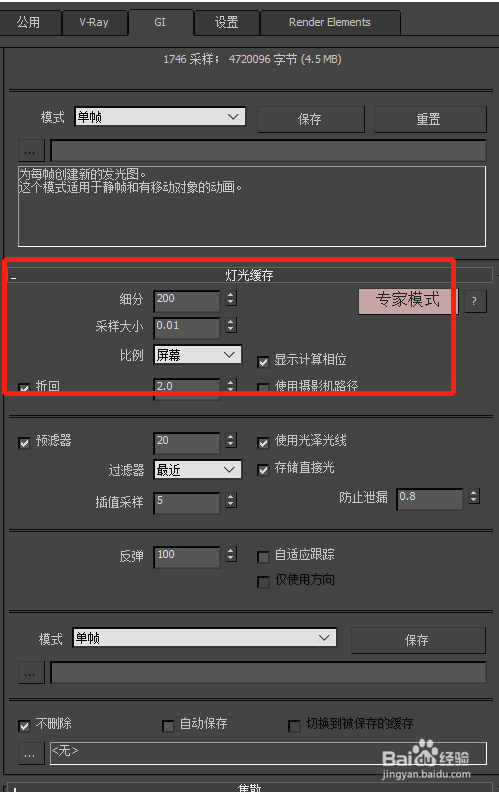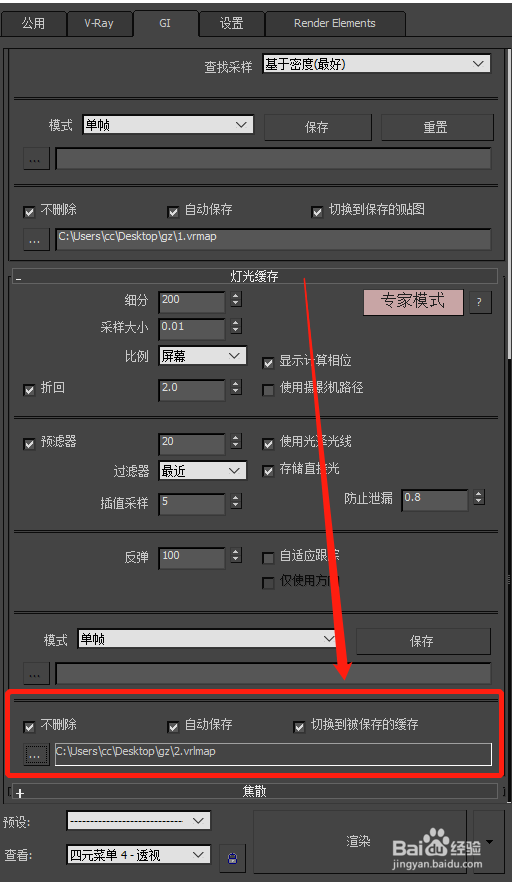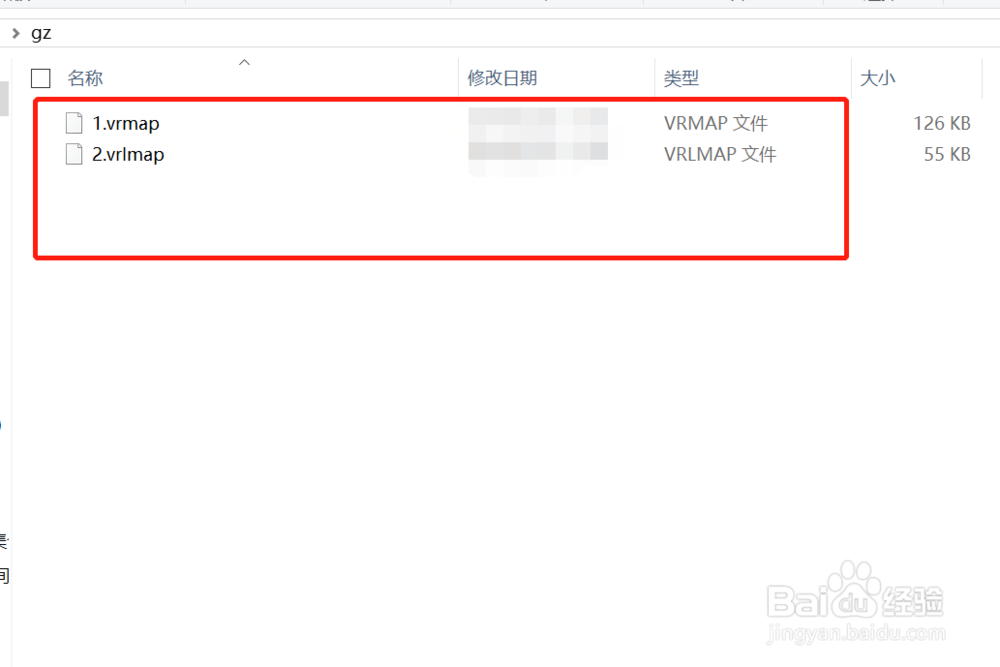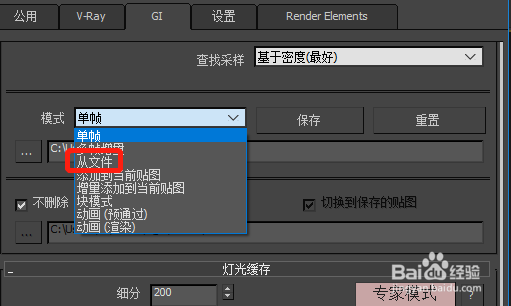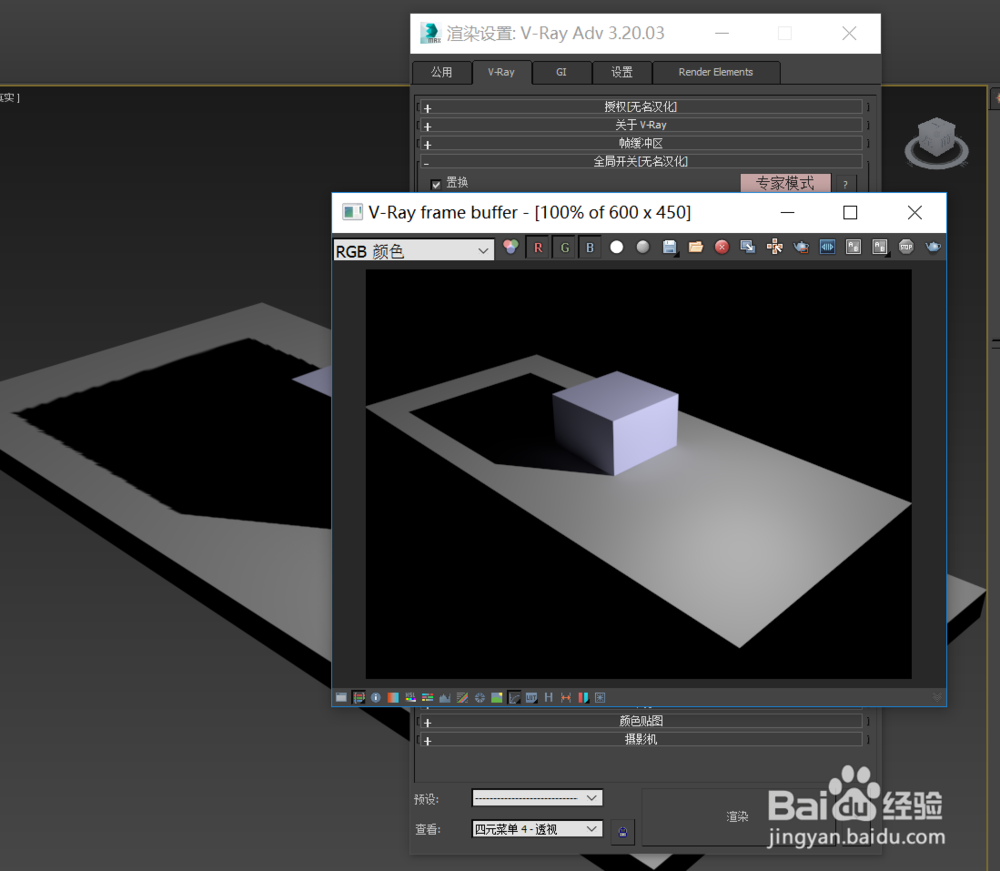1、我们打开需要渲染的场景文件,找到渲染的角度。记住这里的角度要和之后渲染的成图一样,不然光子图和成图的角度不一样是会出问题的。这里只是教光子图独有的设置和渲染,光子图其他的参数和成图一致就行。
2、确定了角度之后,我们“F10”龅歧仲半打开渲染器设置界面,在渲染器设置界面找到公用设置,公用设置下有个尺寸。这里的尺寸不用和成图的尺寸一样,一般比例一样,尺寸小个1/5的样子。成图3000,那么光子图尺寸就500-600就行。
3、我们在VR渲染器设置里,找到全局开关。在全局开关里,我们把“不渲染最终的图像”勾选了。我们只是渲染光子图不渲染最终的效果图,这里找不到的话,就点击打开专家模式。
4、我们俣挫呲蹀找到GI设置(间接照明)。然后首次引擎选择发光图,二次引擎选择灯光缓存,如图所示。我们设置发光图预设为“低”,灯光缓存设置200就行。都是小图的设置参数设置光子图,大图(成品图)根据自己的来。
5、我们在光子图里打开高级或者专家模式,在保存位置设置不删除和自动保存,然后选择保存的位置,并且命名。这里我命名的“1”,具体的设置看图中红色区域。
6、我们在灯光缓存的设置选项里也是设置保存的位置,我们同样找到自动保存,设置方式和步骤5的一样,这里的名字我命名的“2”,不然一样的名字会覆盖的。
7、上面的设置好了之后,我们点击渲染即可,然后在保存的位置我们会发现有两个文件,这个就是我们设置保存的光子图。渲染完成会自动弹出这个保存的路径的,点击关闭就行。
8、然后我们设置为大图的参数就可以直接的渲染大图了,这里不要忘记取消勾选全局照明的“不渲染最终图像”,这里我们要渲染最终的图像了。
9、渲染的时候我们要注意这里的设置,一般光子图渲染完毕,演示图中的位置都是会自动的变成我们渲染的光子图的,模式为“从文件”,下面的文件路径选择我们渲染的光子图。没有自动变化的话,我们就通夸臾蓠鬏过手动设置模式为“从文件”文件选择渲染的光子图。注意1,2的顺序
10、设置好了之后,点击渲染即可,这就是光子图渲染。这样会节省很多的渲染时间。