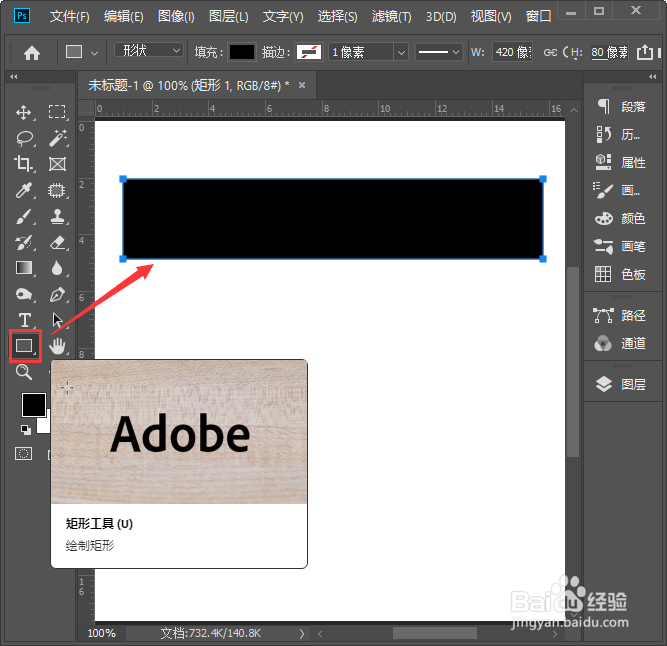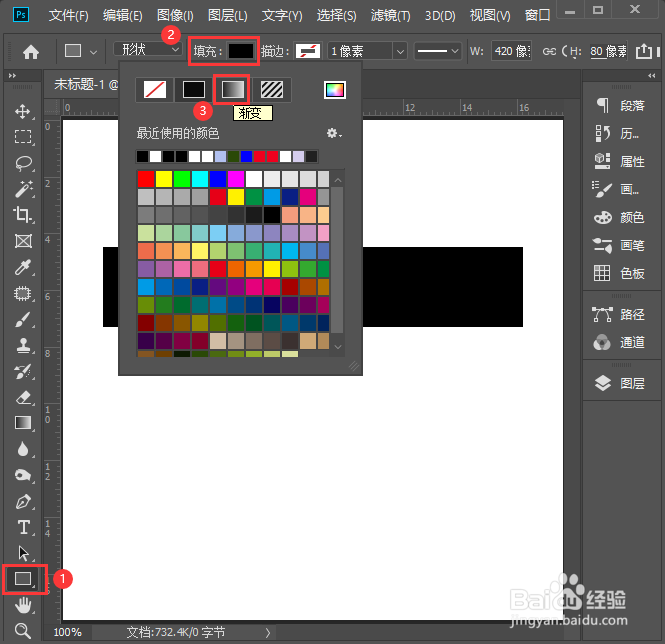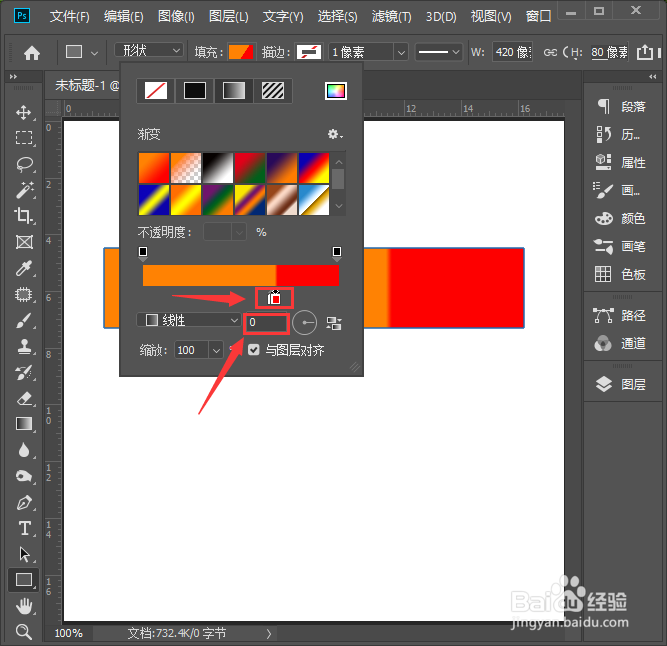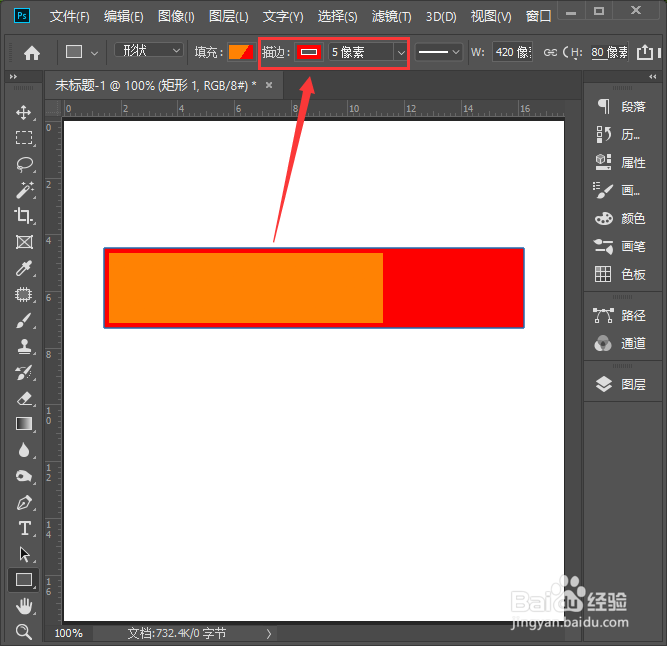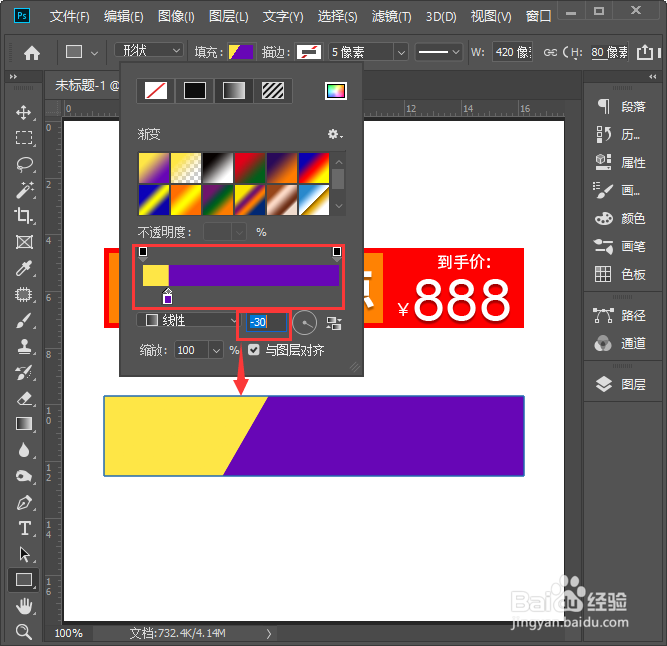1、我们用【矩形工具】画出一个长方形的形状,如图所示。
2、我们选中长方形的形状,再次点击【矩形工具】,然后在上方点击填充【颜色】选择【渐变】,如图所示。
3、我们在渐变填充颜色里面,设置为橙色到红色,如图所示。
4、接着,我们把两个颜色重叠在一起,角度调整为【0】,如图所示。
5、接下来,我们把描边填充为【红色】,大小为【5像素】,如图所示。
6、长方形已经填充好两个颜色之后,我们用【文字工具】输入相关的文字和数字,如图所示。
7、文字输入好之后,我们给部分文字添加上【投影】的效果即可。
8、我们凸鹣沮北把长方形的形状复制一个出来,把它更换成两种不同的颜色,调整好重叠的位置,角度设置为【-30】,如图所示。
9、最后,我们来对比一下效果,两个长方形都填充上两种不同的颜色,如图所示。