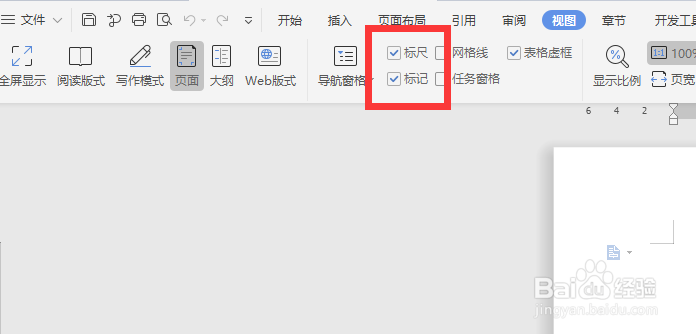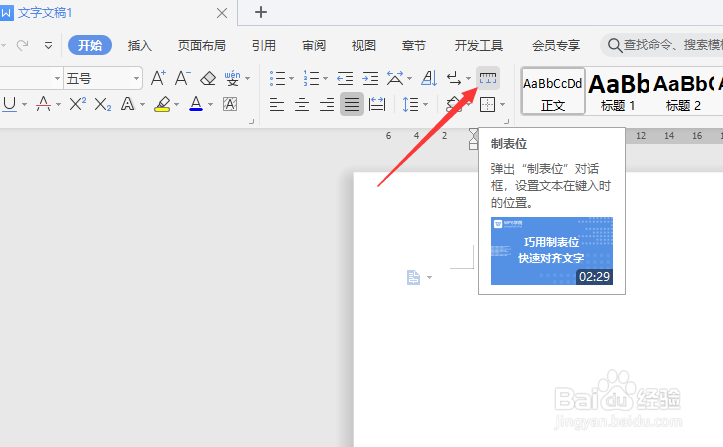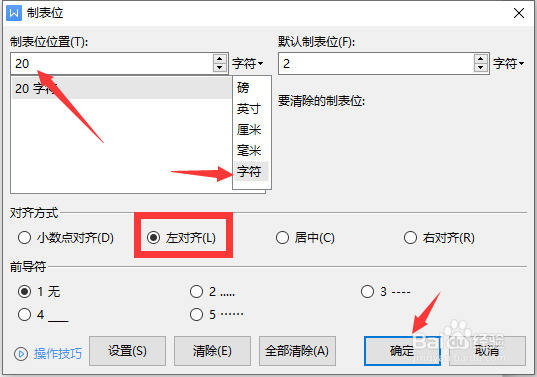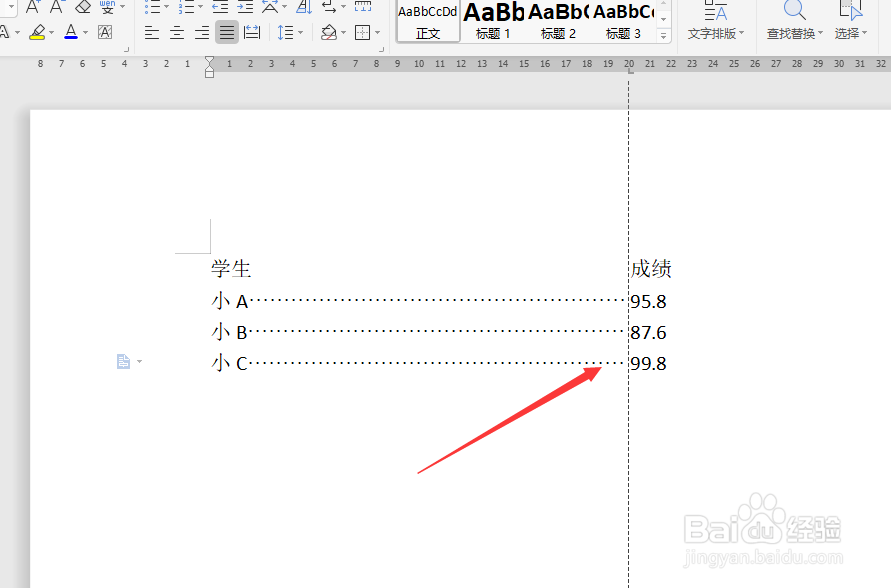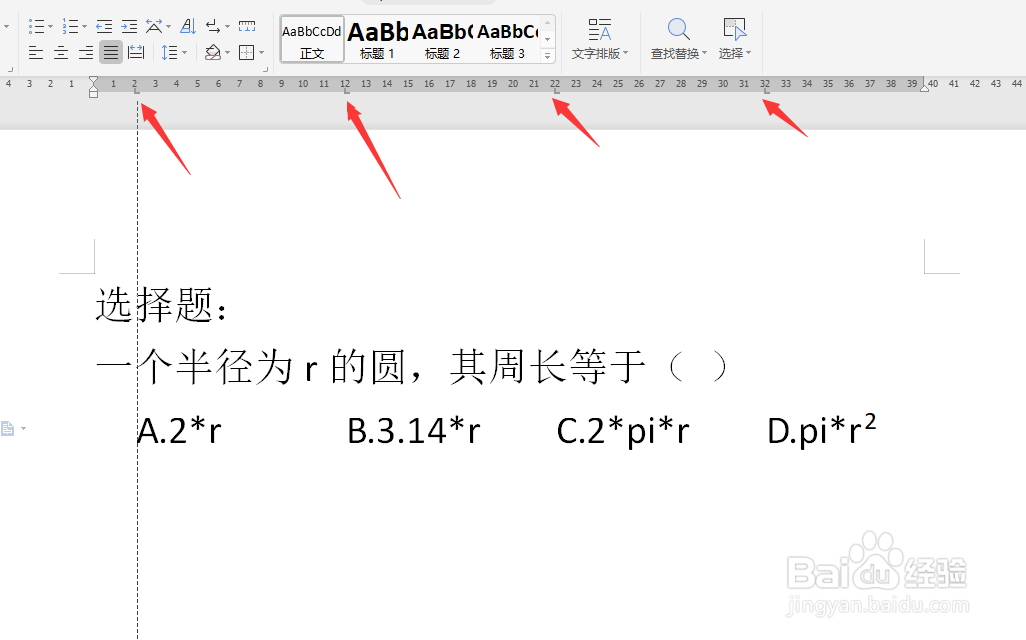1、首先,我们需要开启制表位和标尺显示:切换到“视图”功能区,勾选“标尺”和“标记”两个选项。
2、切换到“开始”功能区,点击“制表位”按钮。
3、从打开的“制表位”窗口中,在“制表位位置”输入框中输入“20”,将单位设置为“字符”,将“对齐方式”设置为左对齐,点击“确定”按钮。
4、接下来就可以在文档中输入内容了,此时我们将会发现,在输入内容后,按Tab键将自动跳到下一步制表位,如图所示:
5、有时我们还需要对制表位添加前导符号,对此可以在“制表位“设置界面中进行设置,如图所示:
6、同时利用制表位所提供的对齐文本功能,我们还可以实现功能更强大的文本对齐功能,如图所示,我们直接添加四个制表位:
7、具体应用场景:在制作试卷或选择题方面,就能显示出其强大的作用了。如图所示,我们在输入选项内容时只需要按Tab键即可自动转跳到下一个制表位并自动进行对齐。