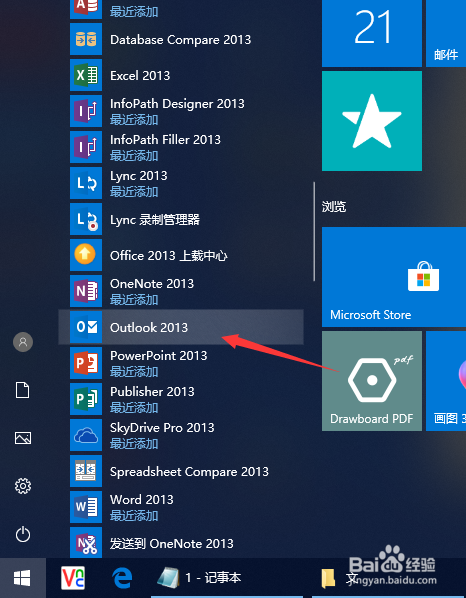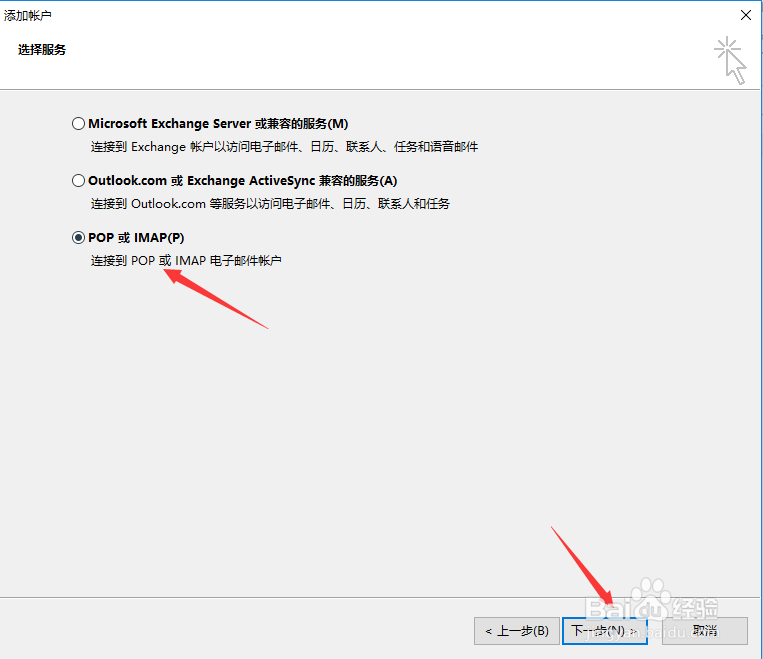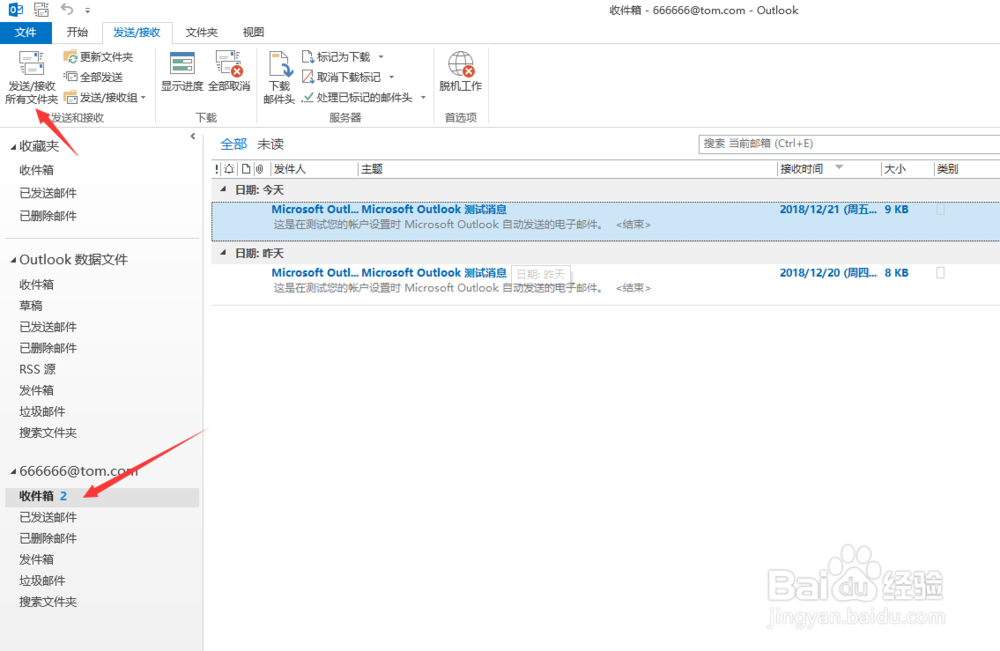1、首先,打开WIN10开始界面,找到OFFIICE,进入Outlook 2013。
2、打开Outlook 2013后,先选择跳过设置邮箱帐户密码,然后进入选择里面,设置账户密码。
3、在帐户信息里面,选择帐户设置,添加和删除帐户或者更改现有连接设置。
4、帐户设置里面,点击新建,选择手动设置或其它服务器类型,点击下一步。
5、在选择服务里面,选择POP或IMAP,再点击下一步。
6、POP和IMAP帐户设置,添入自己邮箱的ID和密码,接收邮件服务器和发送邮件服务器选项,根据自己邮箱类型设置,POP3和SMTP在邮箱首页下面帮助可以找到,设置后,再点击下一步。
7、设置全部完成,再点击完成。
8、进入Outlook 2013软件后,选择发送/接收,再点击发送/接收所有文件夹,测试邮箱是否收接正常。