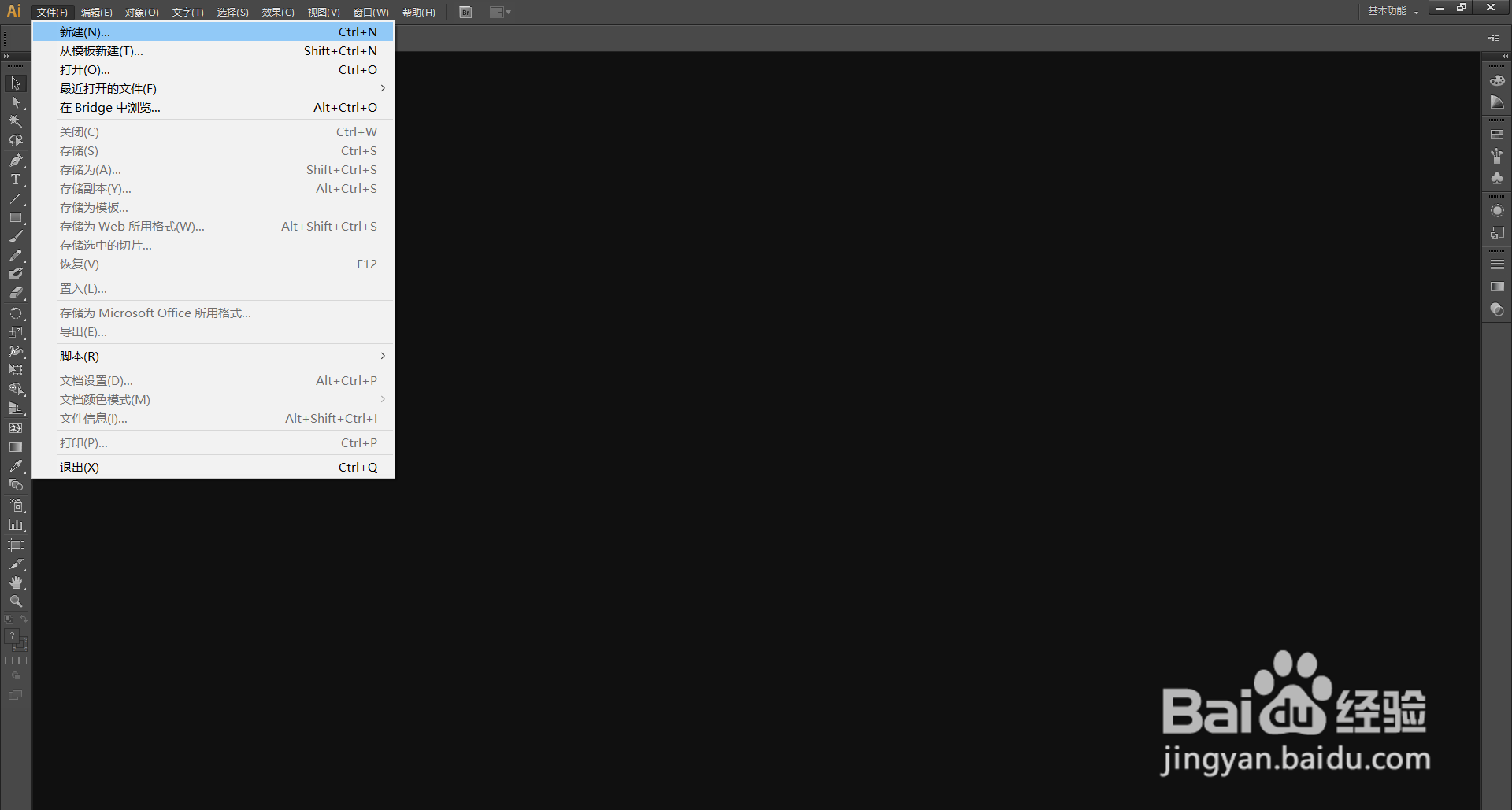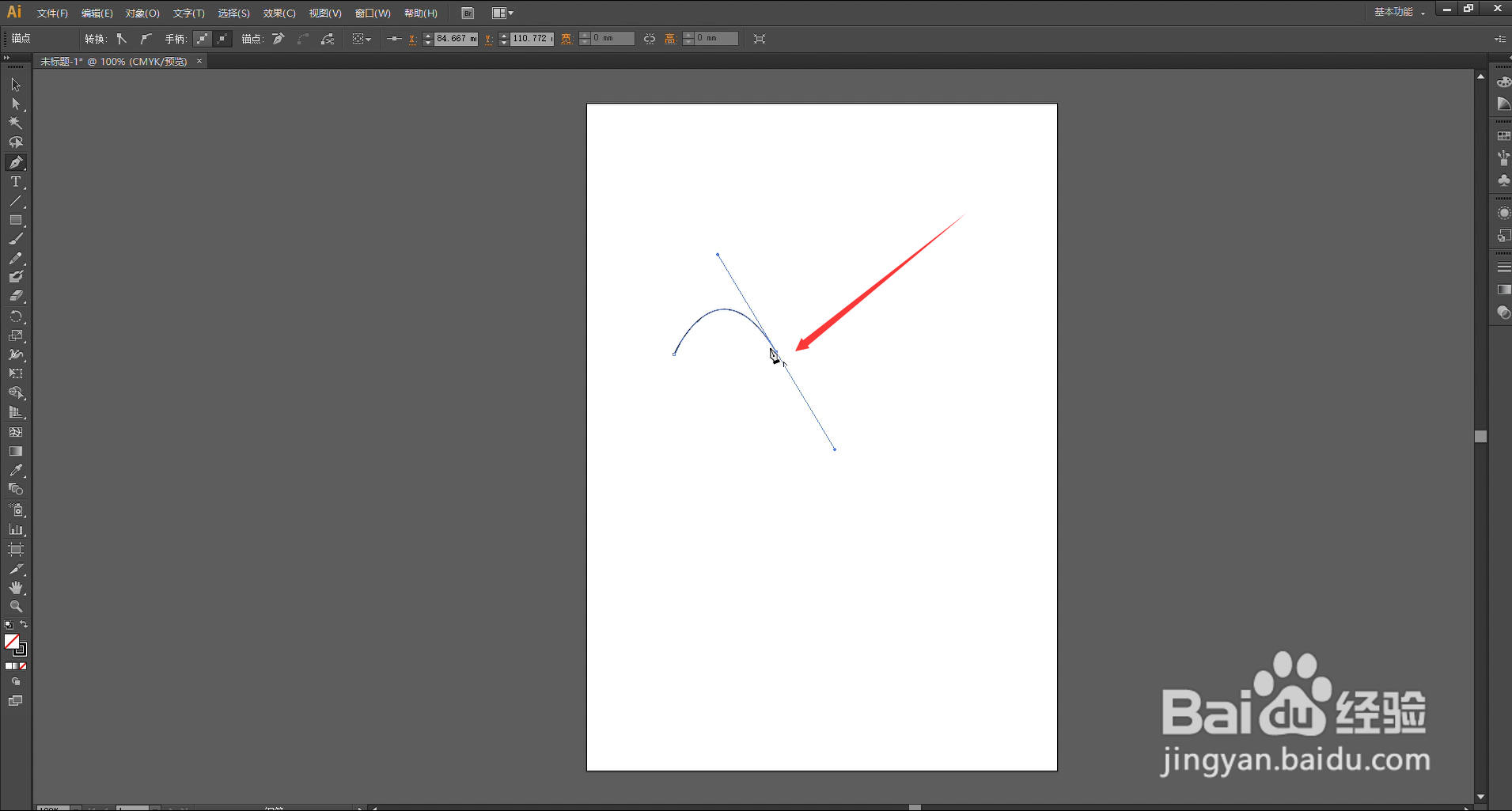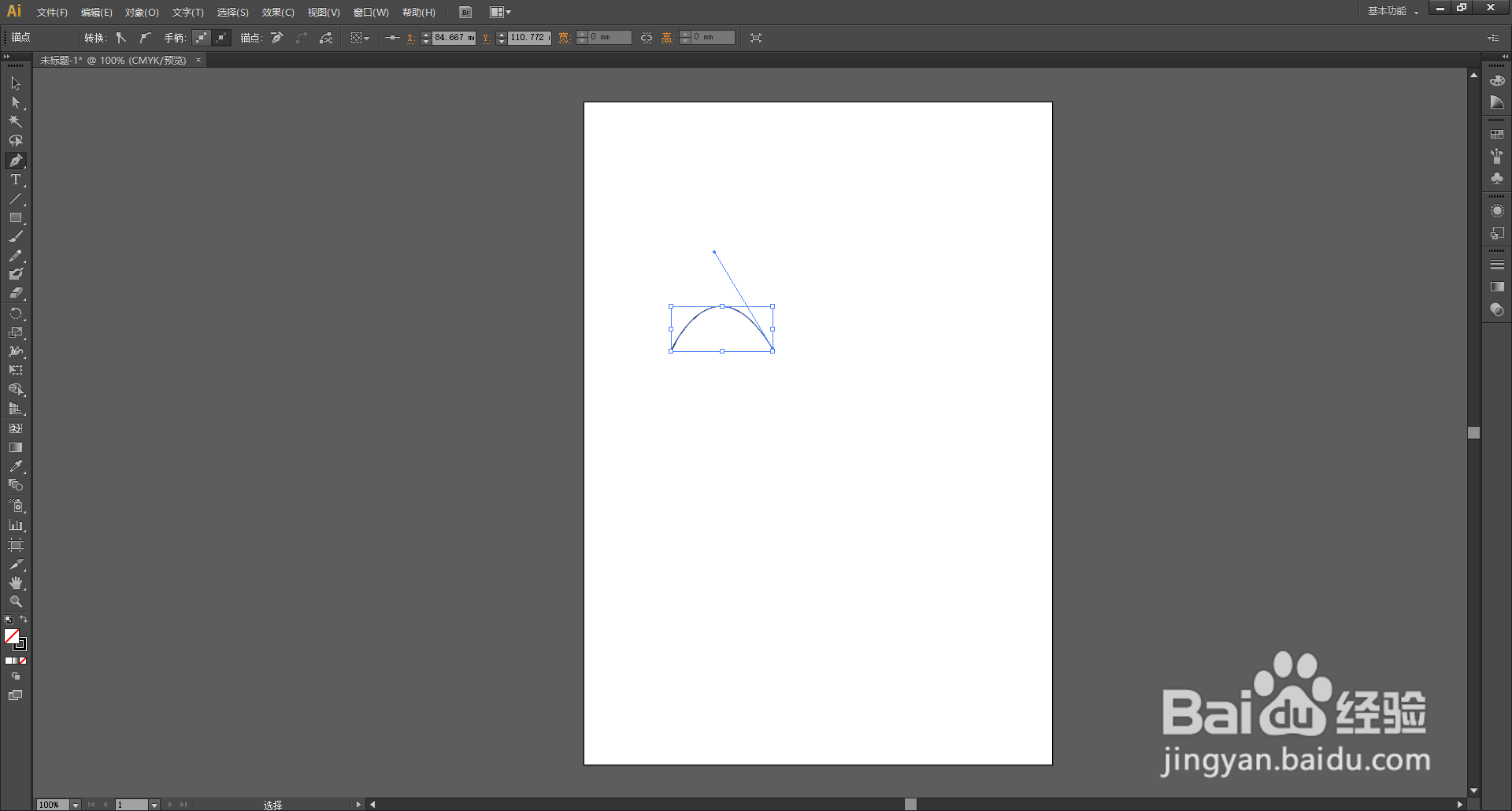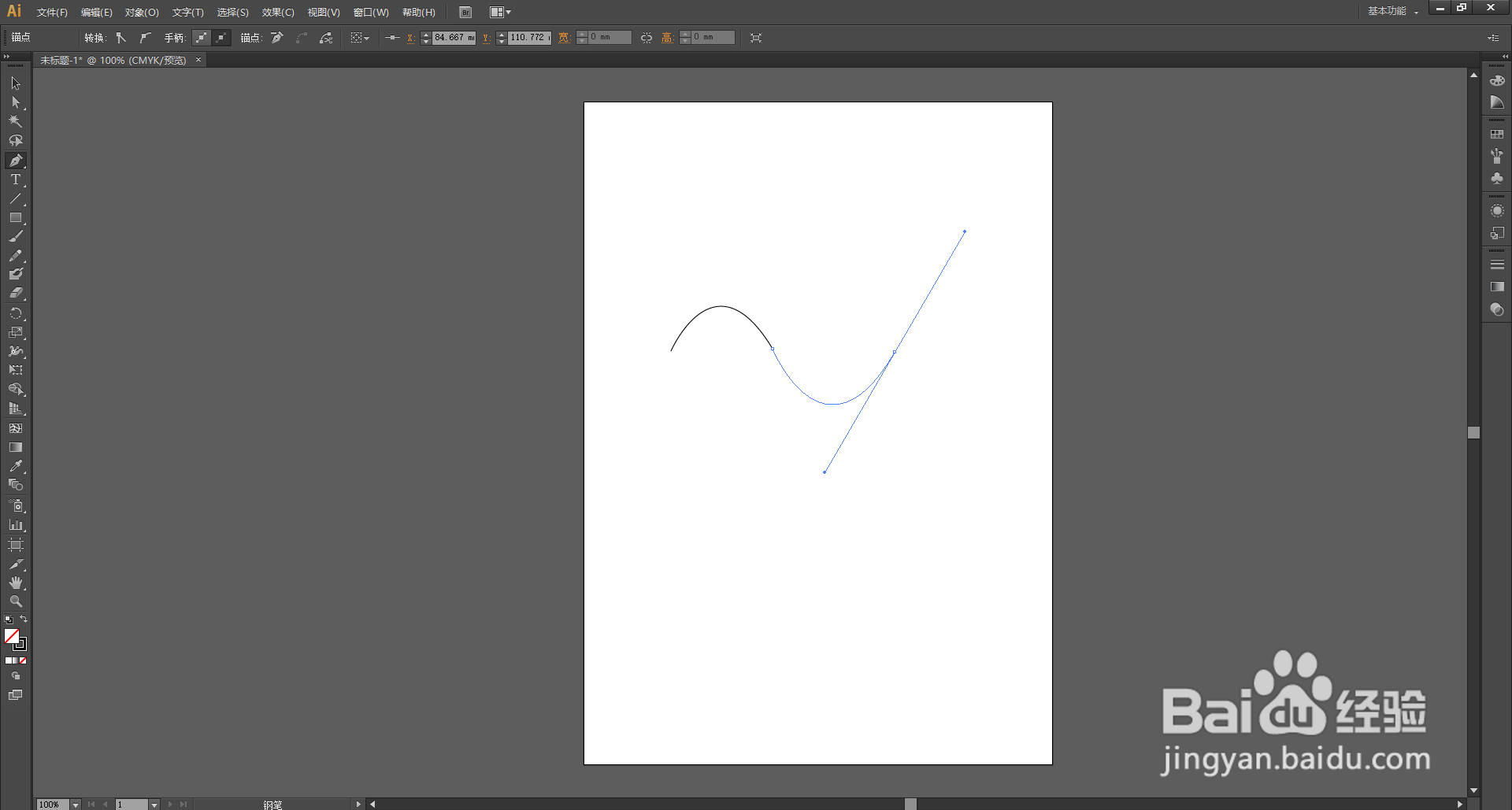1、打开桌面上的Adobe Illustrator CS6(其他版本也可以)。
2、在菜单栏找到并依次点击【文件】、【新建】。
3、在弹出的窗口设置好参数,点击【确定】,新建文档。
4、在左边工具栏里找到并点击【钢笔工具】。
5、使用【钢笔工具】在画布上单击,可以看到添加了一个锚点。
6、使用【钢笔工具】在画布上另外一个地方单击并拖动,调整好弧度之后松手就可以看到弧线就出现了。
7、若想画连续的弧线,可以使用【钢笔工具】放到第二个锚点上,当【钢笔工具】呈如图所示的样子时单击。
8、使用【钢笔工具】单击这个锚点之后可以看到该锚点的方向线去掉了一半。这时,在画布上另外一个地方使用晃瓿淀眠【钢笔工具】单击并拖动。
9、调整好弧度之后松手,连续的弧线就画好了。