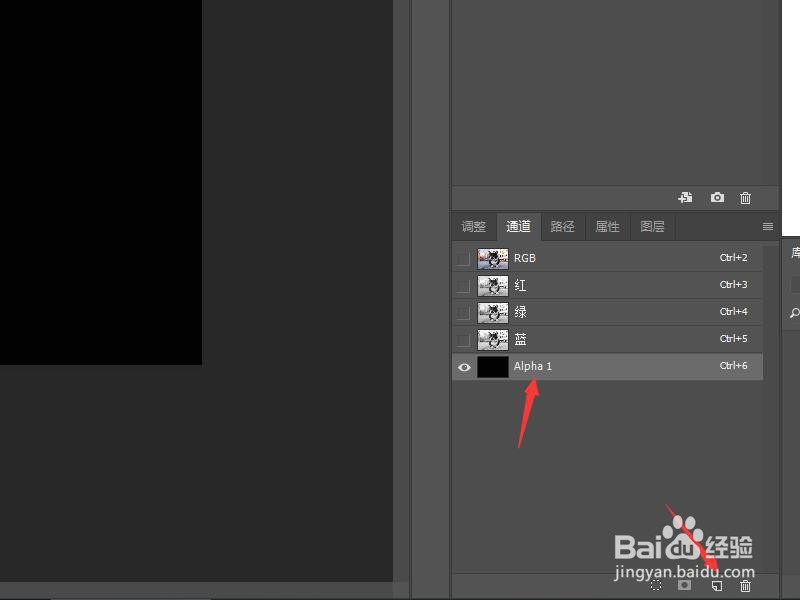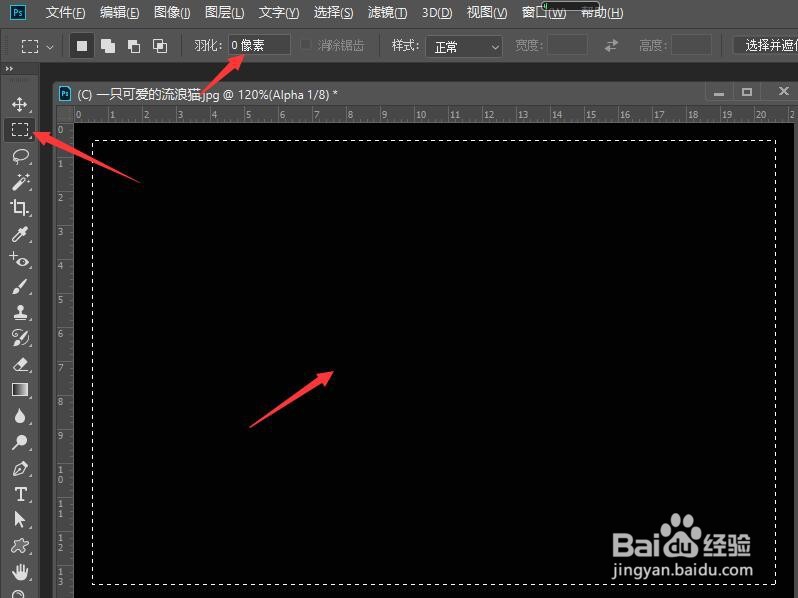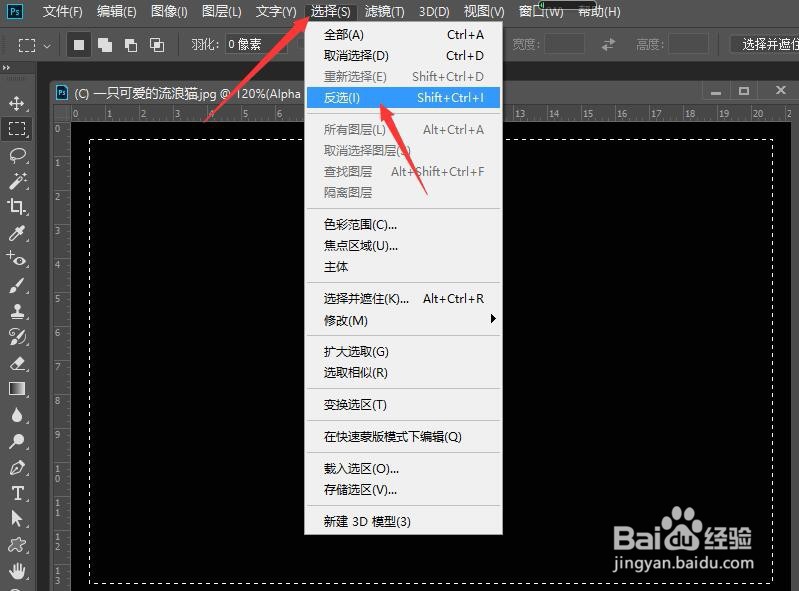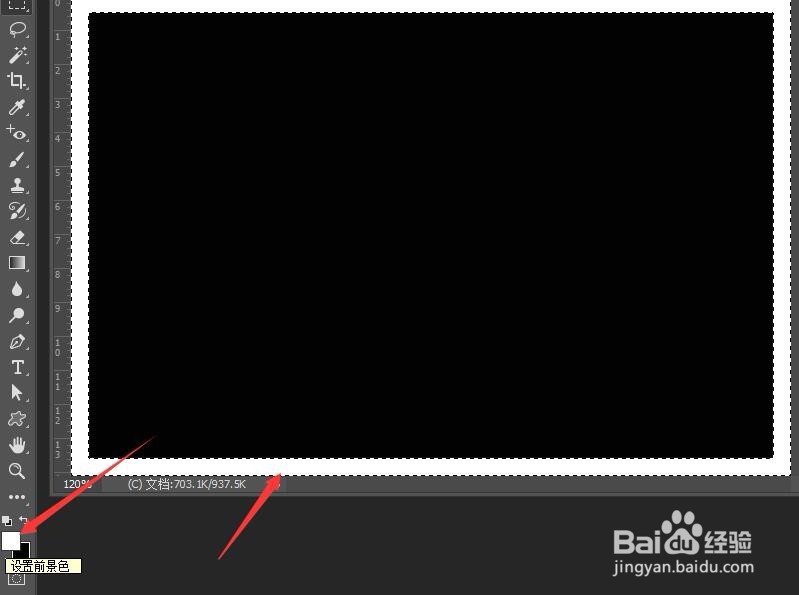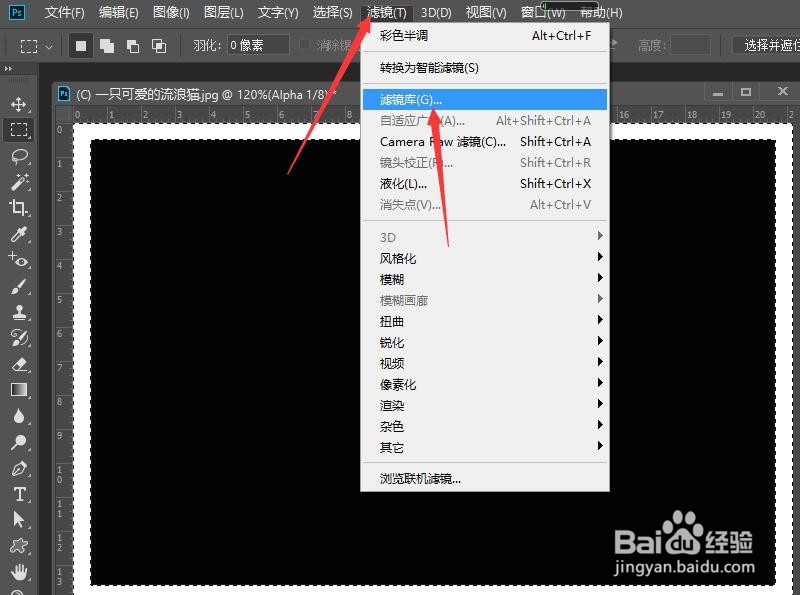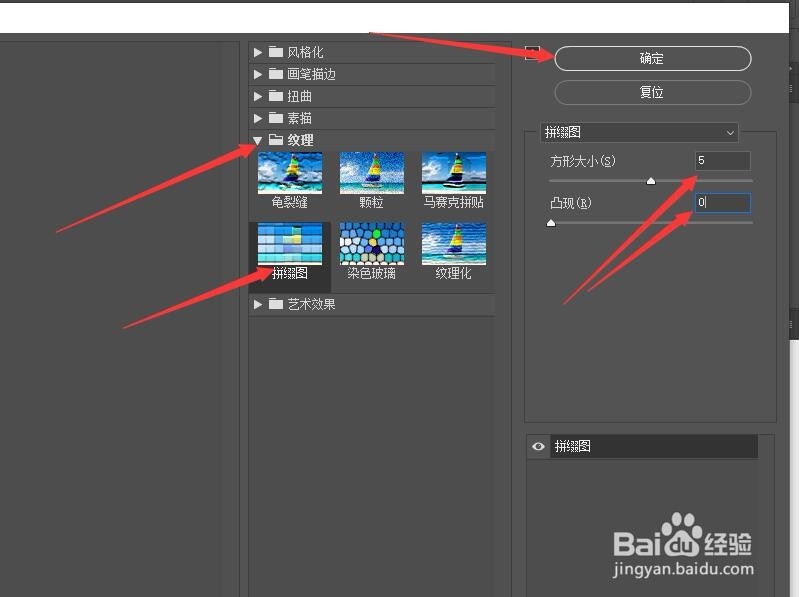1、单击菜单栏中的【文件】按钮,在下拉菜单中选择【打开】命令,打开图像文件——一只可怜的流浪猫.JPG。
2、在通道面板中,单击底部的【创建新通道】按钮,创建一个新通道——Alpha1。这时图像完全被黑色所覆盖。
3、选择工具箱中的【矩形选框工具】,设置羽化值为0。在文档中拖拽鼠标,绘制一个矩形选区。
4、在菜单栏中单击【选择】按钮,在下拉菜单中选择【反选】命令。使选区进行反选。
5、将前景色设为白色。按Alt+Delete组合键,用前景色填充选区。
6、单击菜单栏中的【滤镜】按钮,在下拉菜单中选择【滤镜库】命令。
7、在弹出的滤镜库窗口中,选择【纹理】选项。再下拉选项中选择【拼缀图】。在右侧属性栏中,设置方形大小为5,设置凸现为0,单击【确定】按钮。
8、返回到图像中,按Ctrl+D键,取消选区。完成本次操作,后续请看‘Photoshop为照片制作曲线边框(二)’。