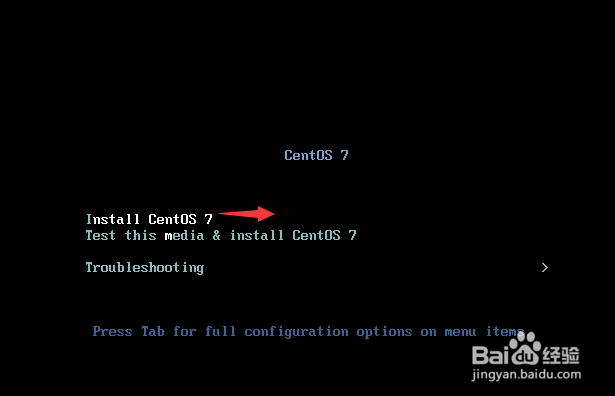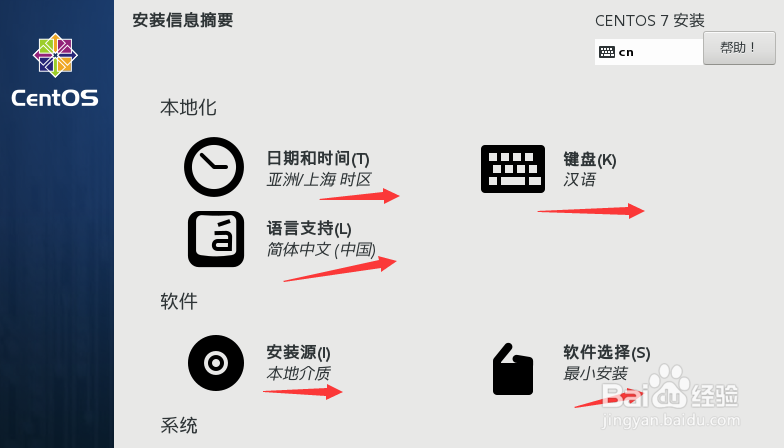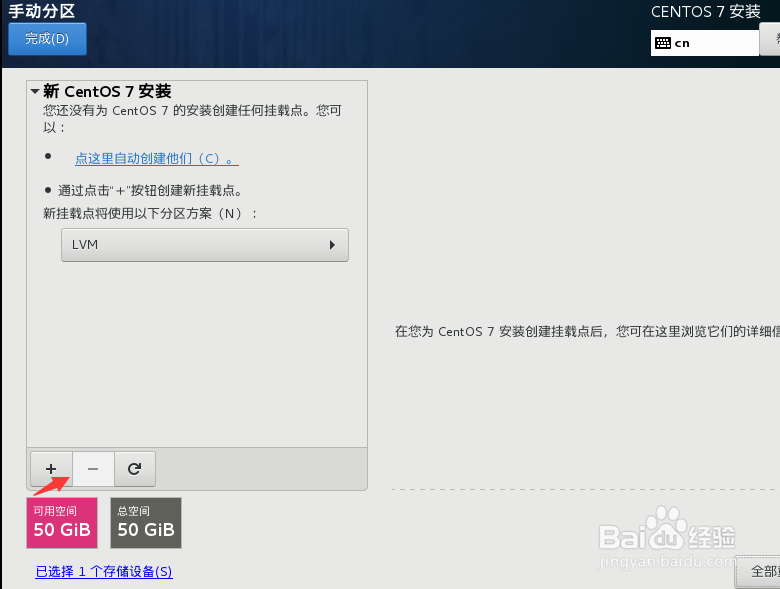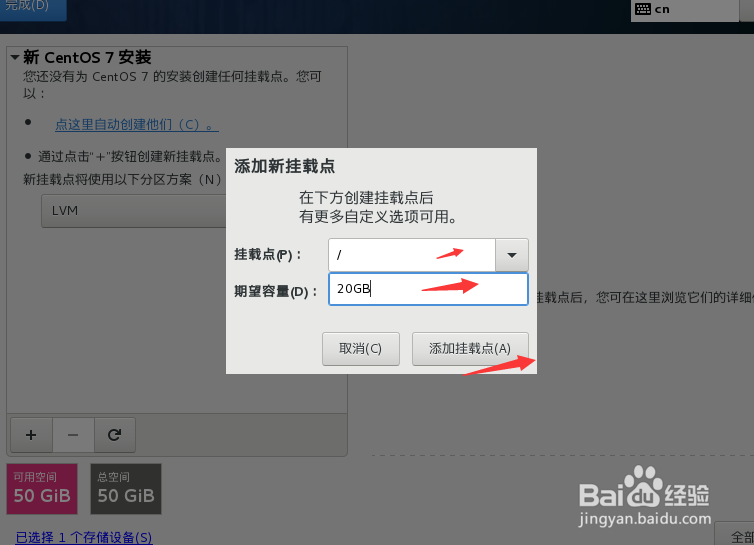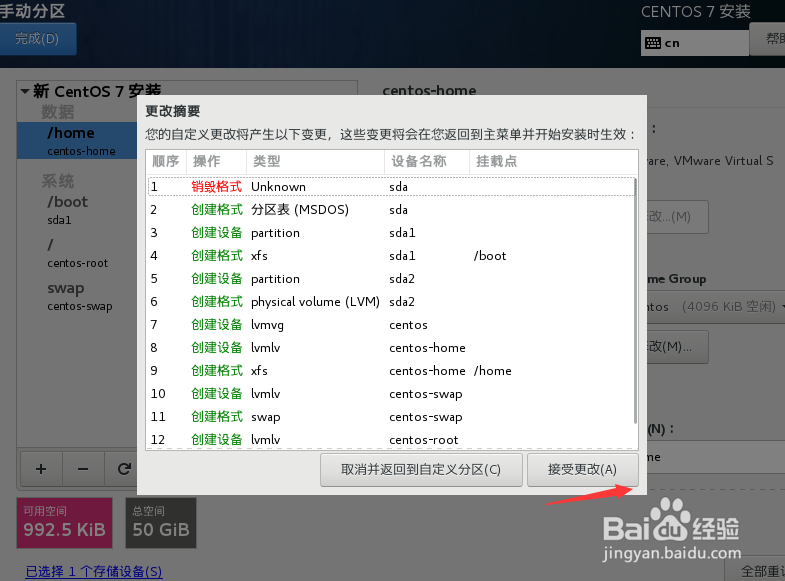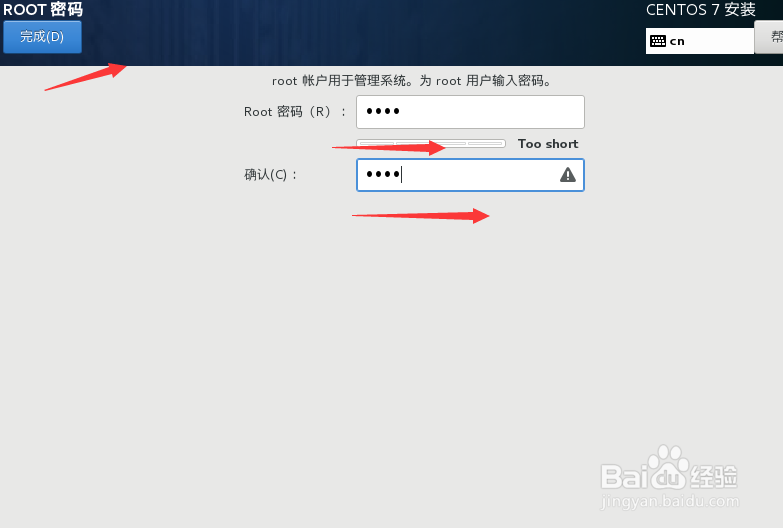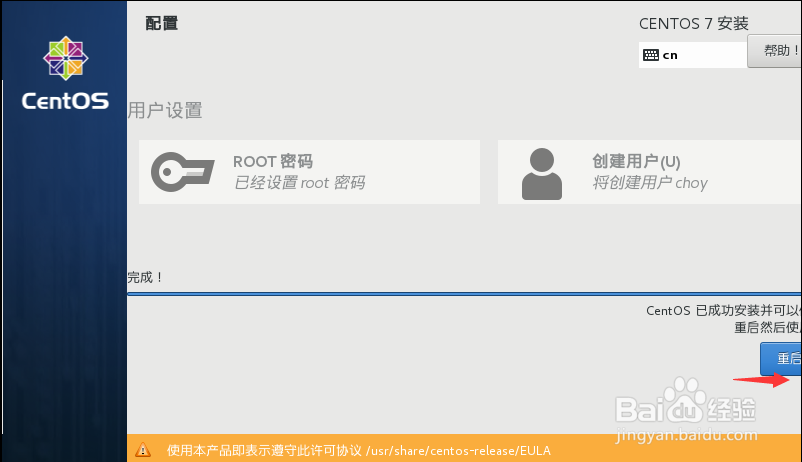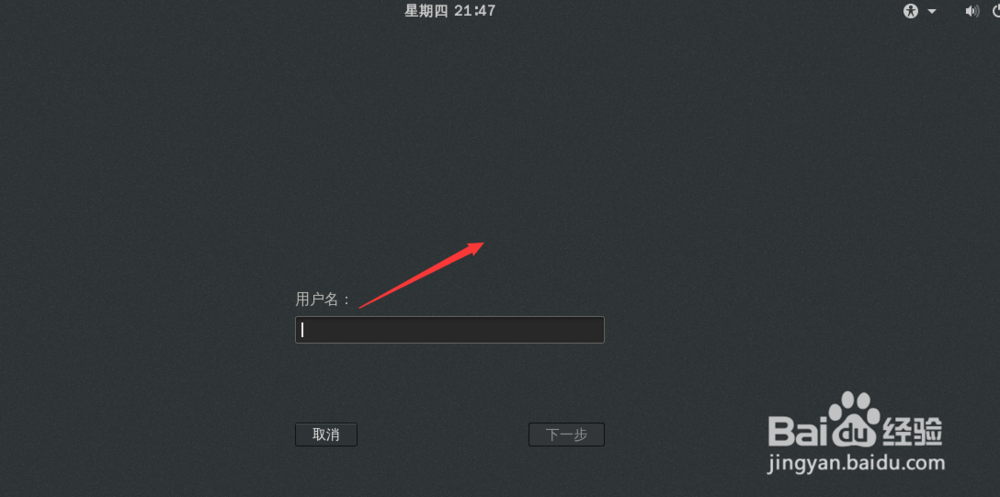1、1.通过光盘或者U盘启动系统,进入图形界面安装,选择第一项安装centos7
2、2.选择语言,这里选择中文安装,点击继续
3、3.安装信息,本地化选择默认即可,这里要特别注意一点,不要选择最小化安装,最小化安装是没有图形界面的,点击最小化选择桌面安装,选择后点击完成。
4、4.选择完成后,可以看到安装已经修改为桌面安装。下图中的网络可暂不设置,特别要注意的是分区,点击分区进入分区界面。
5、5.配置分区,选择我要设置分区,出现下图界面。点击添加开始进行分区设置。
6、6.选择挂载点,分区自己期望的容量,点击添加挂载点即可。按照此方法,继续分配其它挂载点。
7、7分配完成后点击完成,分出现分区配置页面,点击接受更改即可。
8、8.点击开始安装,进行安装centos7系统。
9、9.在安装过程中,会提示要给root用户设置密码,并根据自己要求是否需要创建一个普通用户。
10、10.在设置密码的时候如果密码不符合复杂度也是可以的,只需要点击两次完成即可。
11、11.密码创建完成后,等待完成安装即可。大概需要10--20分钟左右。
12、12.安装完成后,点击重启。即可开始centos7之旅