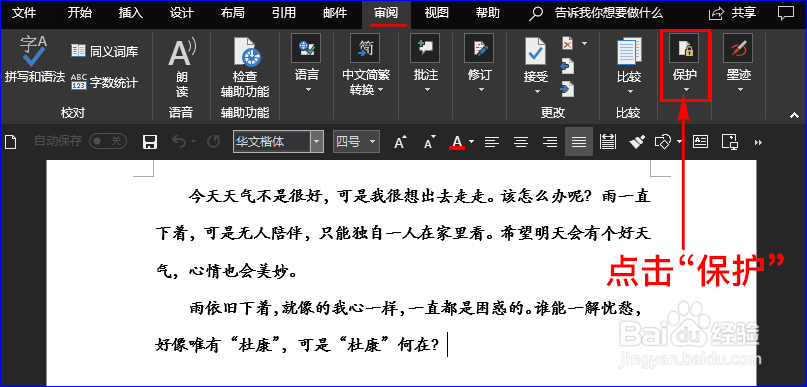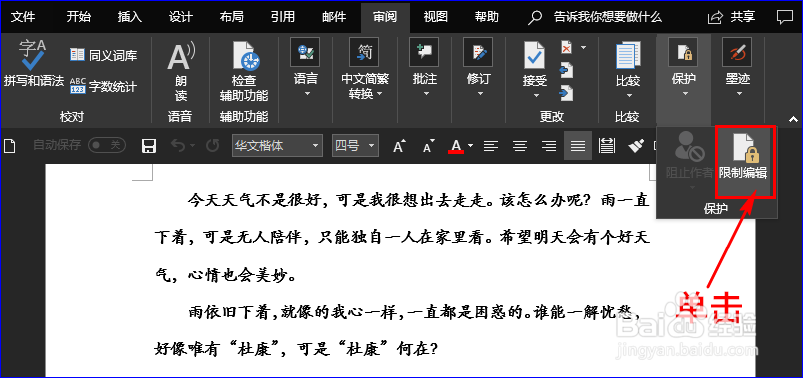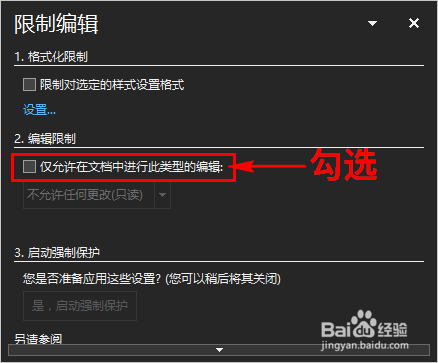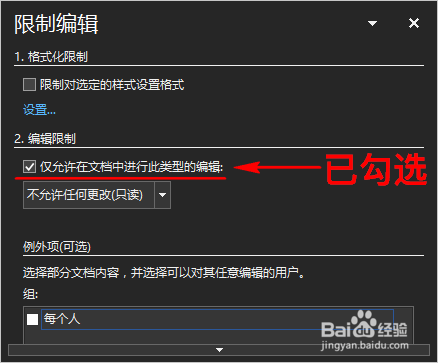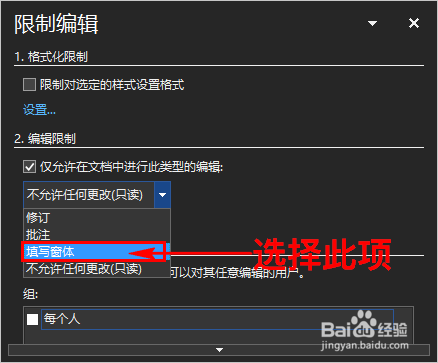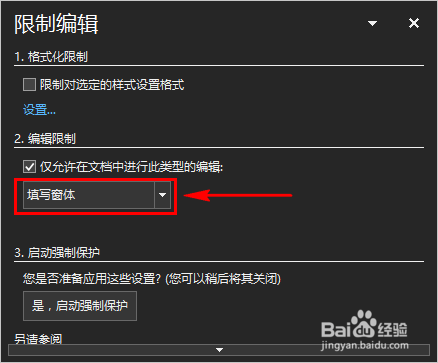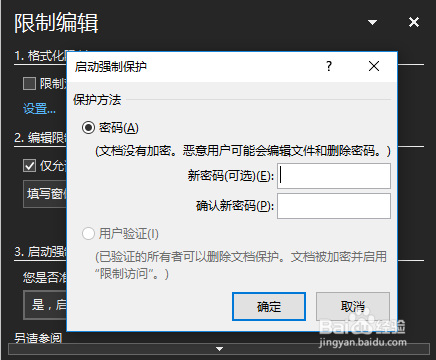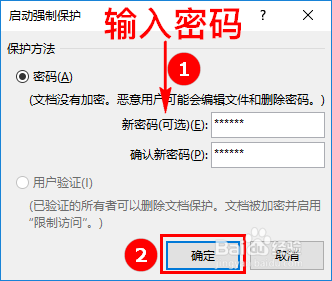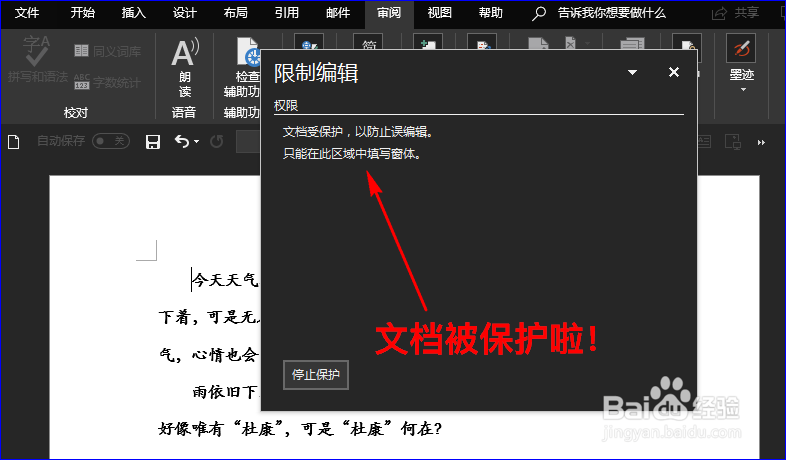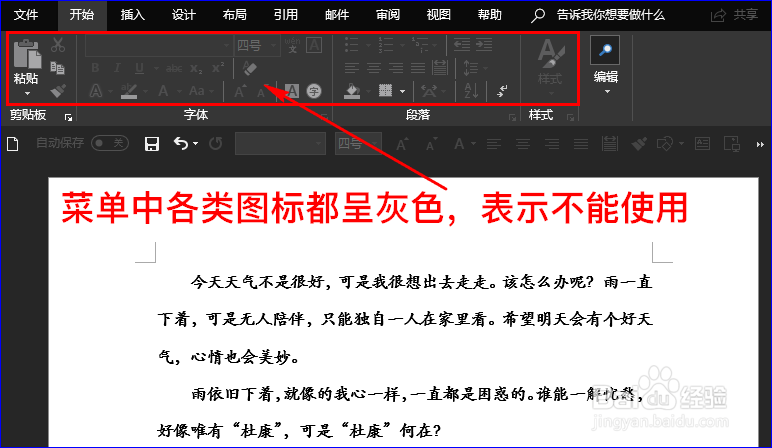1、打开我们需要保护的Word文档,然后点击主菜单中的“审阅”。如图所示:
2、接着在“审阅”子项中点击“保护”选项,并在扩展框中选择“限制编辑”选项,这时会弹窗对话窗。如图所示:
3、在对话窗中我们勾选“仅允许在文档中进行此类型的编辑”选项。如图所示:
4、紧接着点击其下方的下三角符号,在扩展框中选择“填写窗体”选项。如图所示:
5、然后在“启动强制保护”处我们选择“是,启动强制保护”,这时会弹出密码保护设置窗口。如图所示:
6、在密码设置窗口中我们输入新密码和确认密码,最后点击“确定”按钮,这样我们的文档就得到保护啦!复制和其他操作都不能用哦!如图所示: