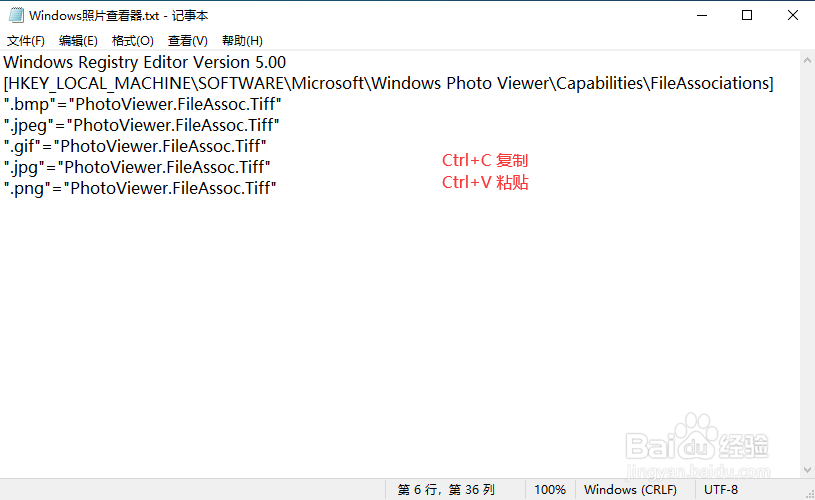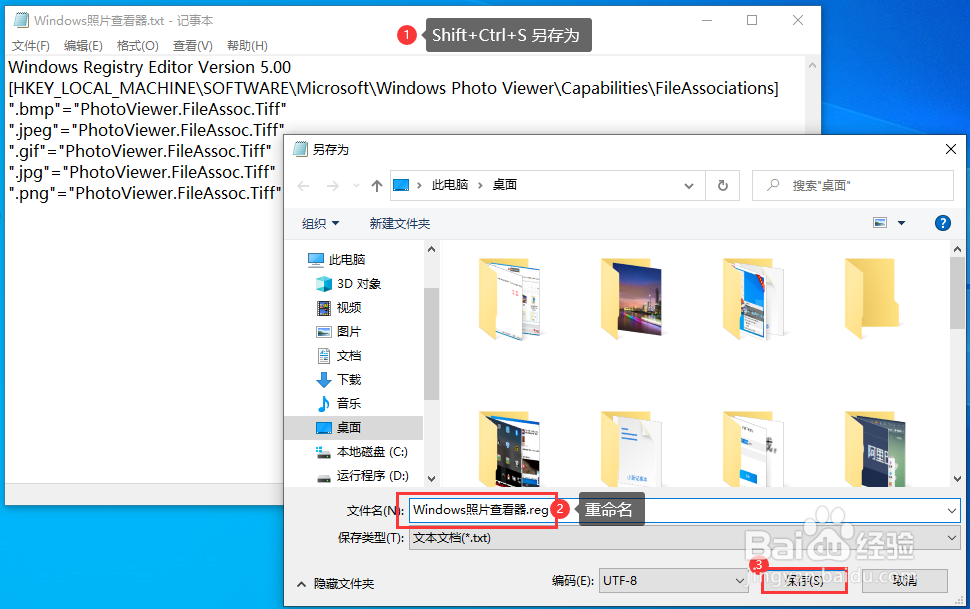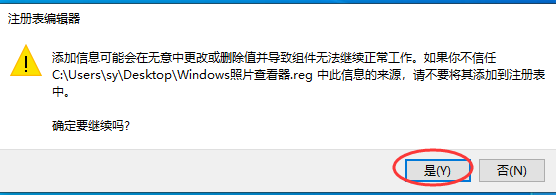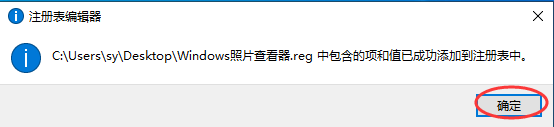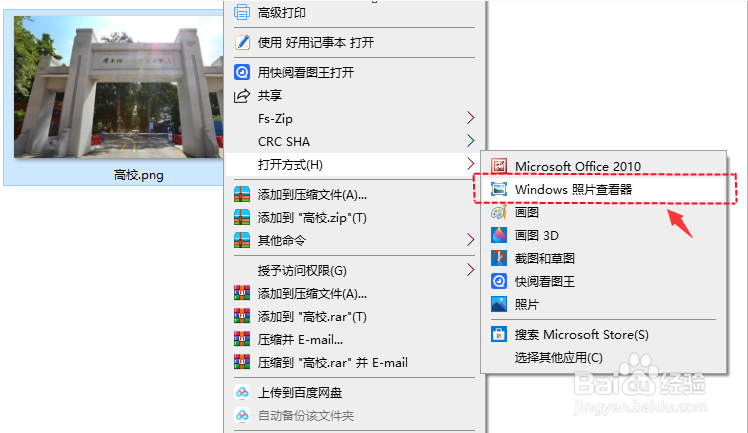过去在使用电脑办公时主要用到Windows照片查看器浏览图片,主要主要用来管理查看图片,程序小巧,方便快捷,而不少老吹涡皋陕用户使用Win10系统时就不习惯用新版的图片程序——照片,来查看图片,主要是它运用起来不快。其实,Win10还是有照片查看器的功能,只不过将它隐藏起来了,下面就跟大家分享下Win10系统如何添加老版的Windows照片查看器。
工具/原料
DELLInspiron 3521
Windows 1010.0
图片 x1
一、批处理程序修改
1、首先我们在电脑桌面新建个记事本,将鼠标指针移至桌面空白处,右击打开快捷菜单,依次打开【新建】-【文本文档】。
2、将下面的代码复制,然后粘贴到刚才打开的记事本中。Windows Registr鲻戟缒男y Editor Version 5.00[HKEY_LOCAL_MA潮贾篡绐CHINE\SOFTWARE\Microsoft\Windows Photo Viewer\Capabilities\FileAssociations]".bmp"="PhotoViewer.FileAssoc.Tiff"".jpeg"="PhotoViewer.FileAssoc.Tiff"".gif"="PhotoViewer.FileAssoc.Tiff"".jpg"="PhotoViewer.FileAssoc.Tiff"".png"="PhotoViewer.FileAssoc.Tiff"
3、按下‘Shift+Ctrl+S’组合键打开【另存为】窗口,在下方‘文本编辑器’中将更名为‘Windows照片查看器.reg’,然后单击【保存】。
4、在桌面上找到刚创建的‘Windows照片查看器.reg’文件,双击将其打开。
5、这时会弹出警示窗口,点选【是】。
6、最后会弹出提示,还是点选【是】,到这一步我们就将Windows照片查看器功能添加到右键里了。
7、其他:选中【Windows照片查看器.reg】文件,鼠标右键打开,点选【合并】选项可将该图片查看方式设定为默认打开方式。
二、测试阶段
1、我们俣挫呲蹀找到一张需要打开的图片,比如:我将要打开一张名为‘高校.png’的图片,右击打开快捷菜单,点击打开方式,这时就看到【Windows照片查看器】选项了。
2、如果我们需要将【Windows照片查看器】设置为默认打开图片的方式,还能双击将其打开,这时会弹出选项面板,这时下方会有‘始终使用此应用打开.png文件’选项,勾选此选项后,双击‘Windows照片查看器’即可打开图片了。