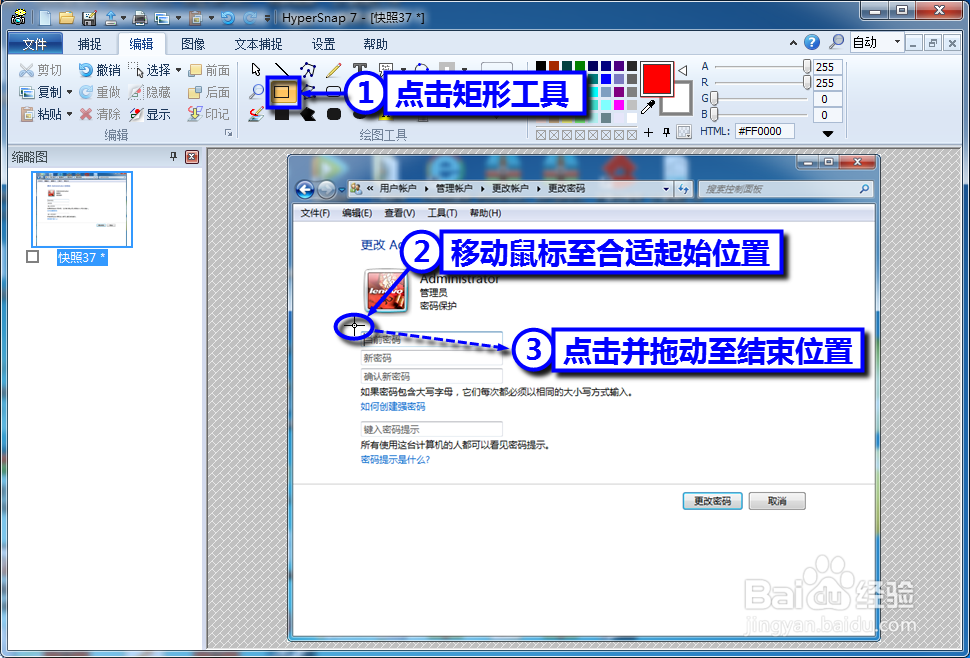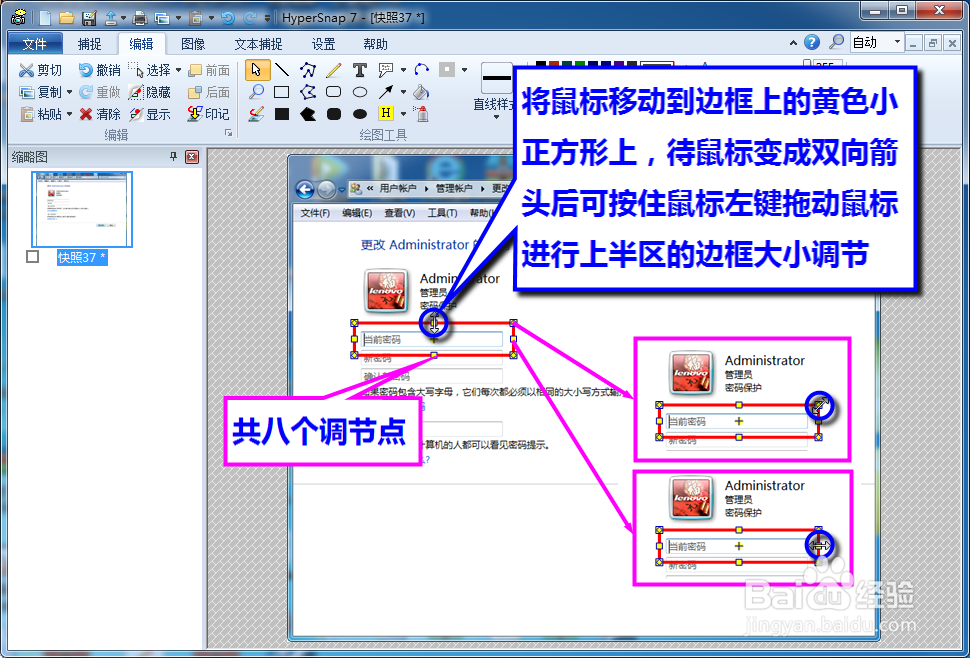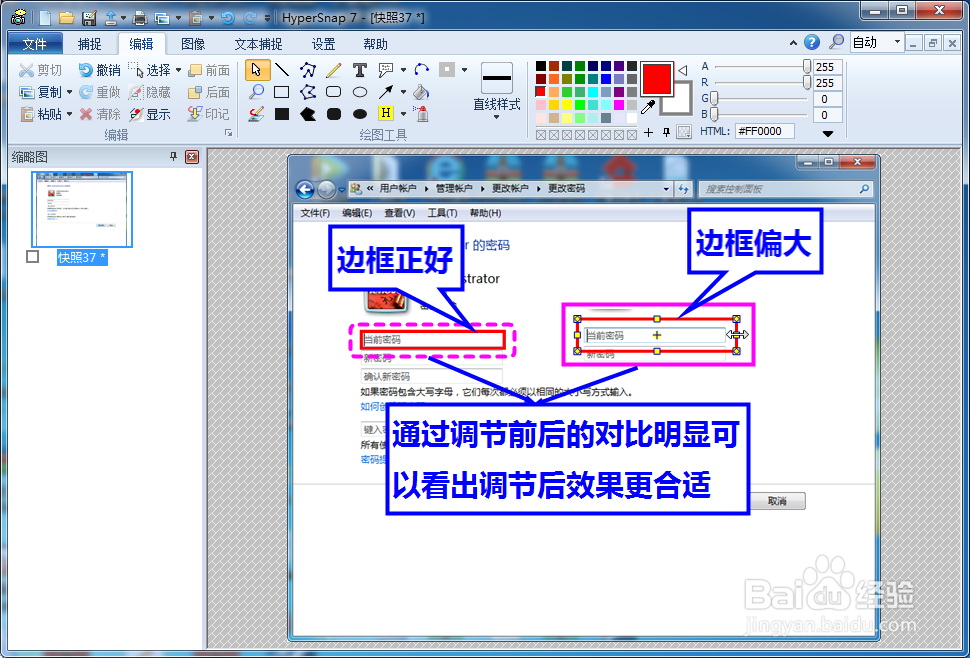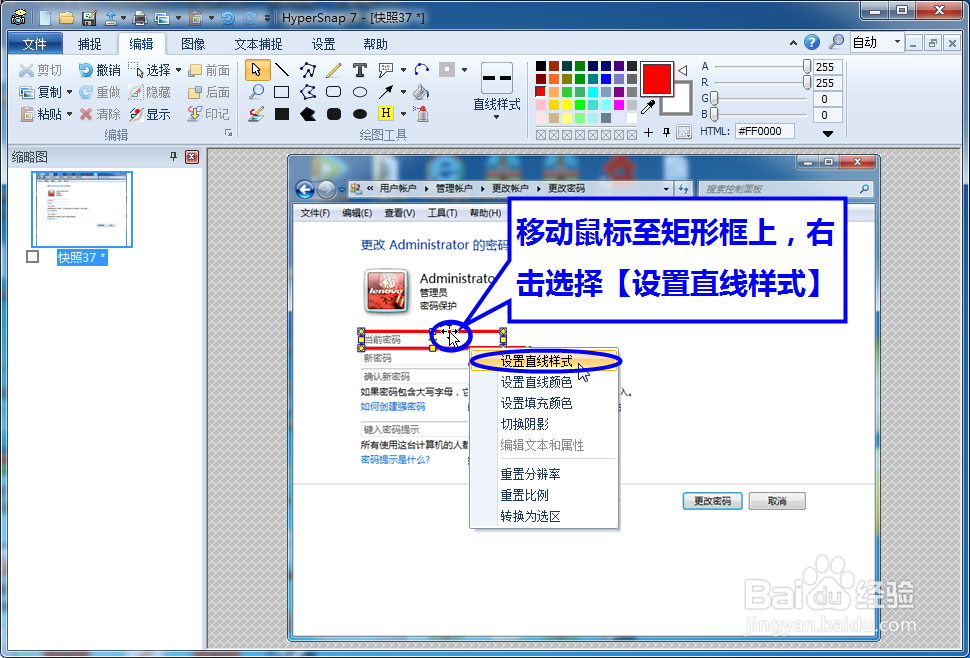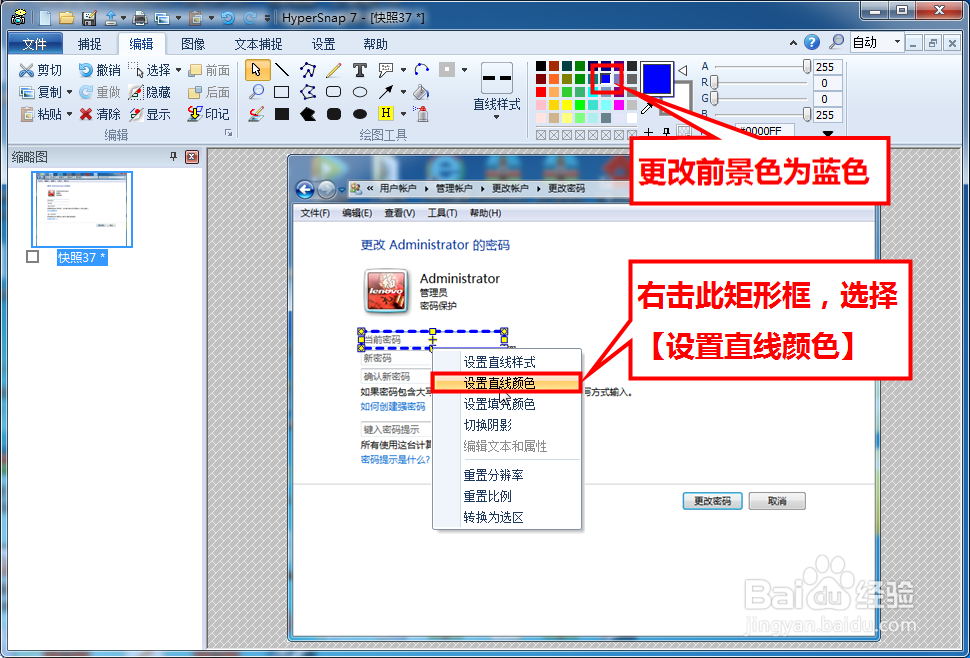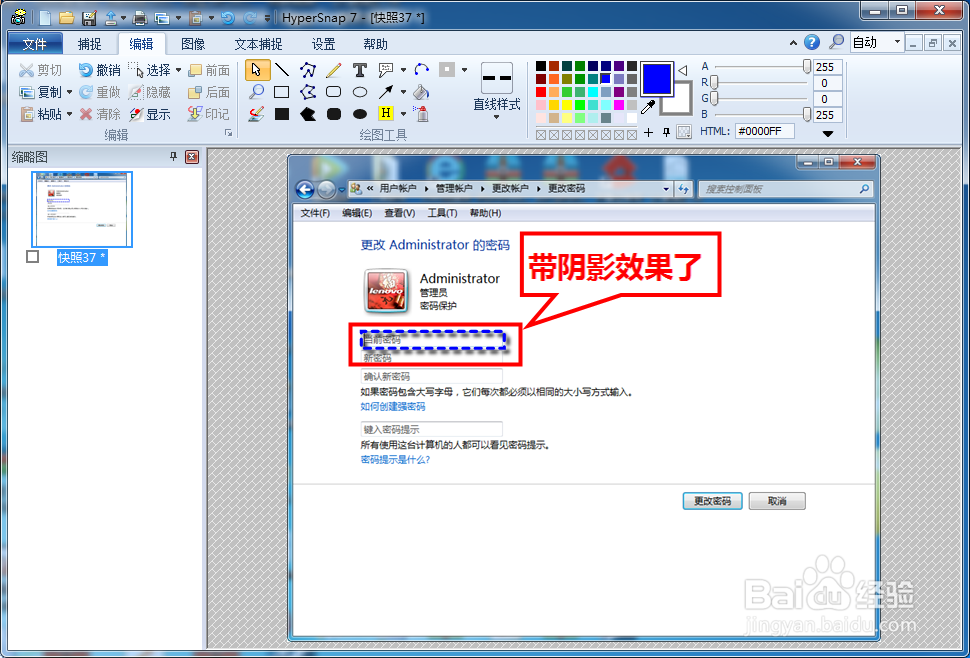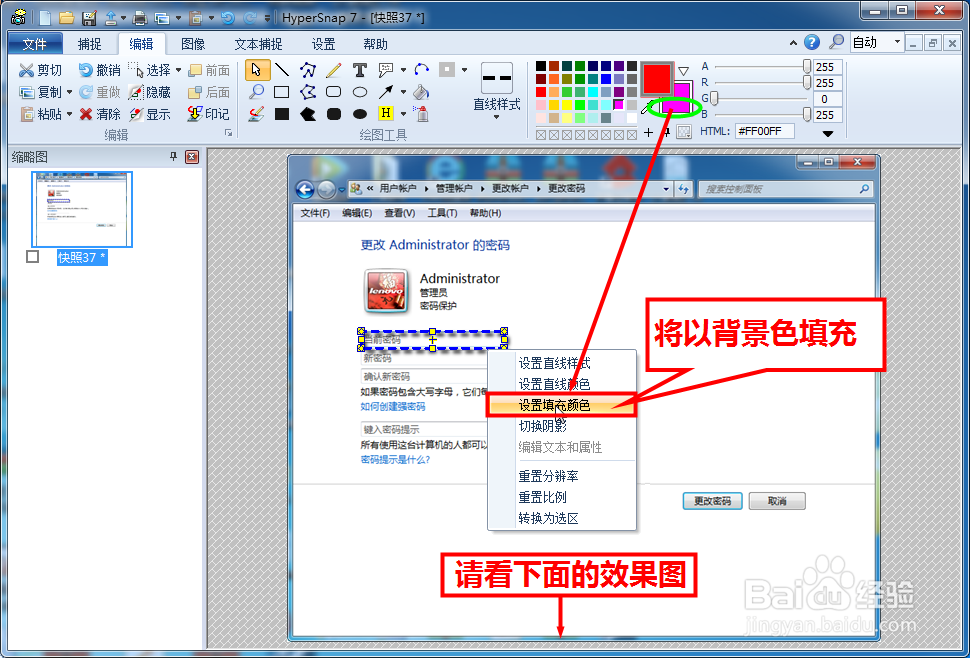1、关于如何截图请参考:http://jingyan.baidu.com/article/3a2f7c2e0ce32026afd611c9.html (复制网址打开即可)下面以截取Windows7系统的更改密码窗口为例,截取图片后,选择【矩形工具】:
2、选择【矩形工具】后鼠标会变成十字形,将鼠标移动到需要画矩形框的起始位置,然后按下鼠标左键不放拖动至合适的结束位置,松开鼠标左键:
3、如下图这就是绘制好的矩形框了,是不是很简单:
4、如果绘制出来的矩形框大小觉得不合适,可以调节矩形框周围的八个调节块,方法是选择【查看模式】,说白了就是点击那个鼠标指针的图标,然后将鼠标移动到矩形框上,待鼠标变成双向十字形后点击一下鼠标左键:
5、之后将鼠标移动到周围的八个调节块上,然后按下鼠标左键就可以调节矩形框的大小了:
6、手动调节后我们明显可以看出前后的变化:
7、对于矩形框,我们可以改变其样式,如可以改成虚线段形,方法是点击【直线样式】,再点击【虚线】:
8、之后将鼠标移动到矩形框上,也是在鼠标变成双向十字形后右击,在弹出的菜单中选择【设置直线样式】:
9、之后实线矩形框就变成了虚线的啦:
10、将前景色变成蓝色,在矩形框上击右键,之后选择【设置直线颜色】,之后矩形框就由上图的红色变成了蓝色,如下图:
11、在矩形框上直接击右键,选择【切换阴影】:
12、则效果如下图:
13、改变背景色为粉色,然后再次右击矩形框,然后选择【设置填充颜色】可将矩形框填充为粉色(僭轿魍儿为了能更好的演示,在此单独绘制了一个新的矩形框,请看下一步):
14、这就是填充的效果,里面加上文字,是不是很专业: