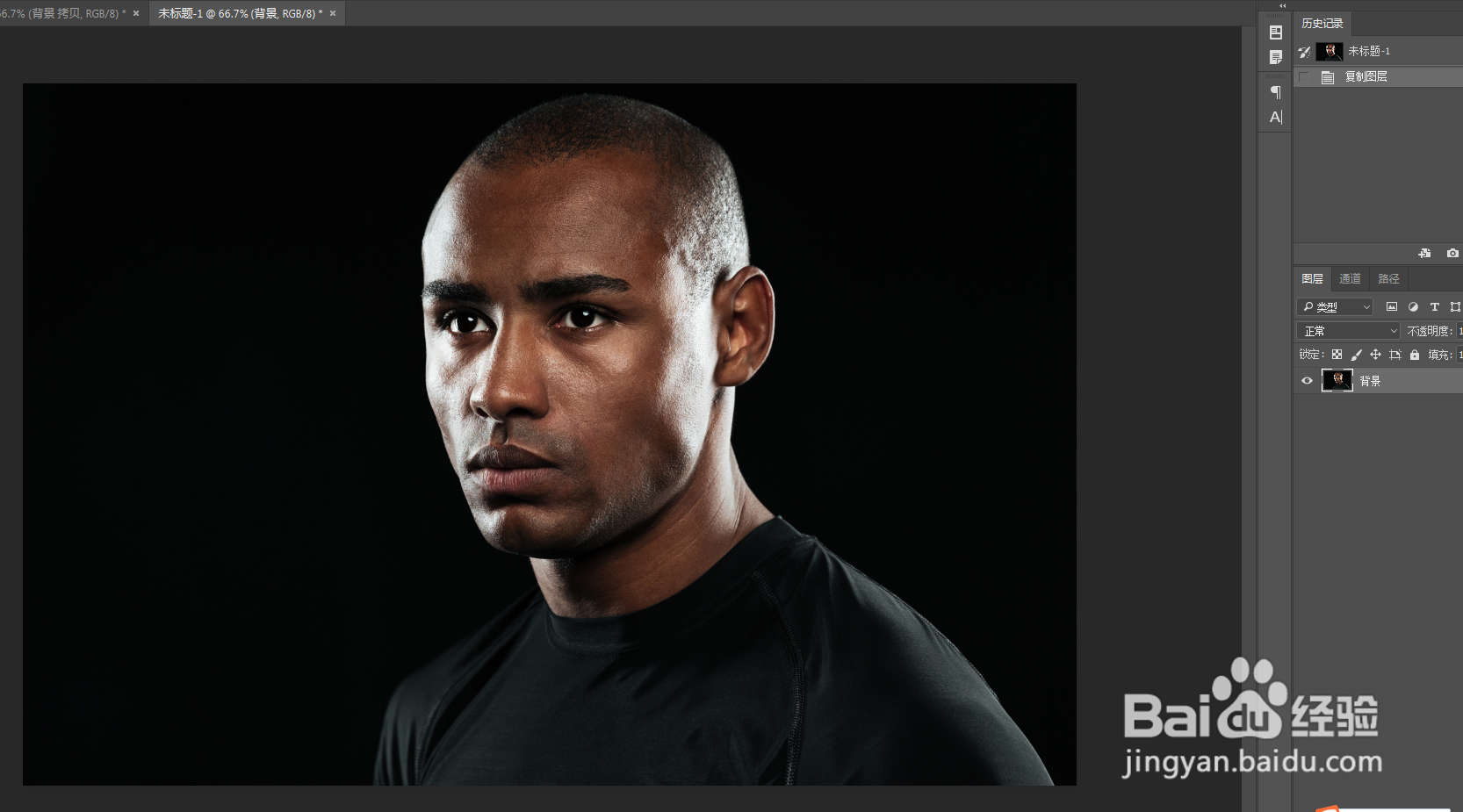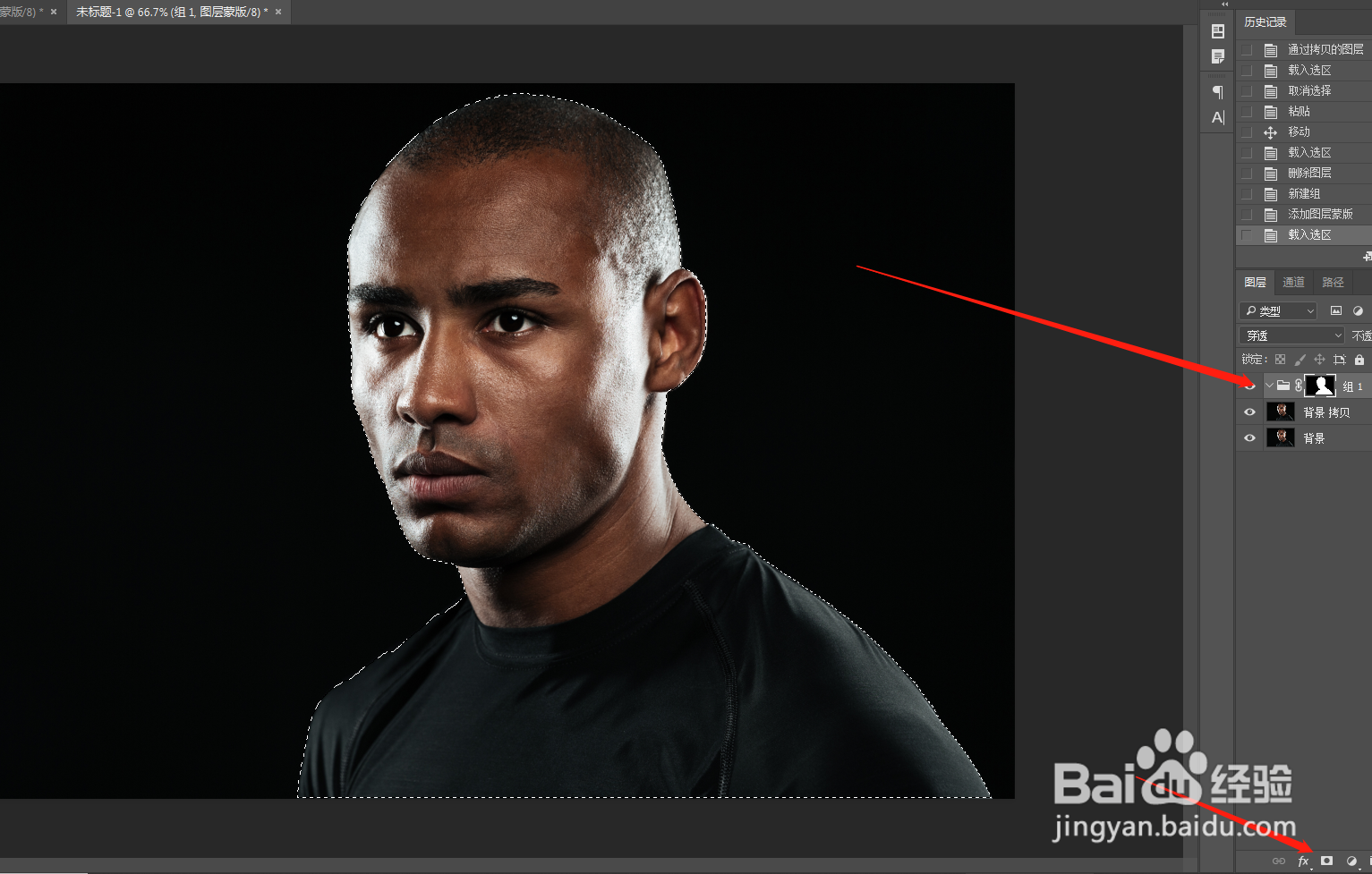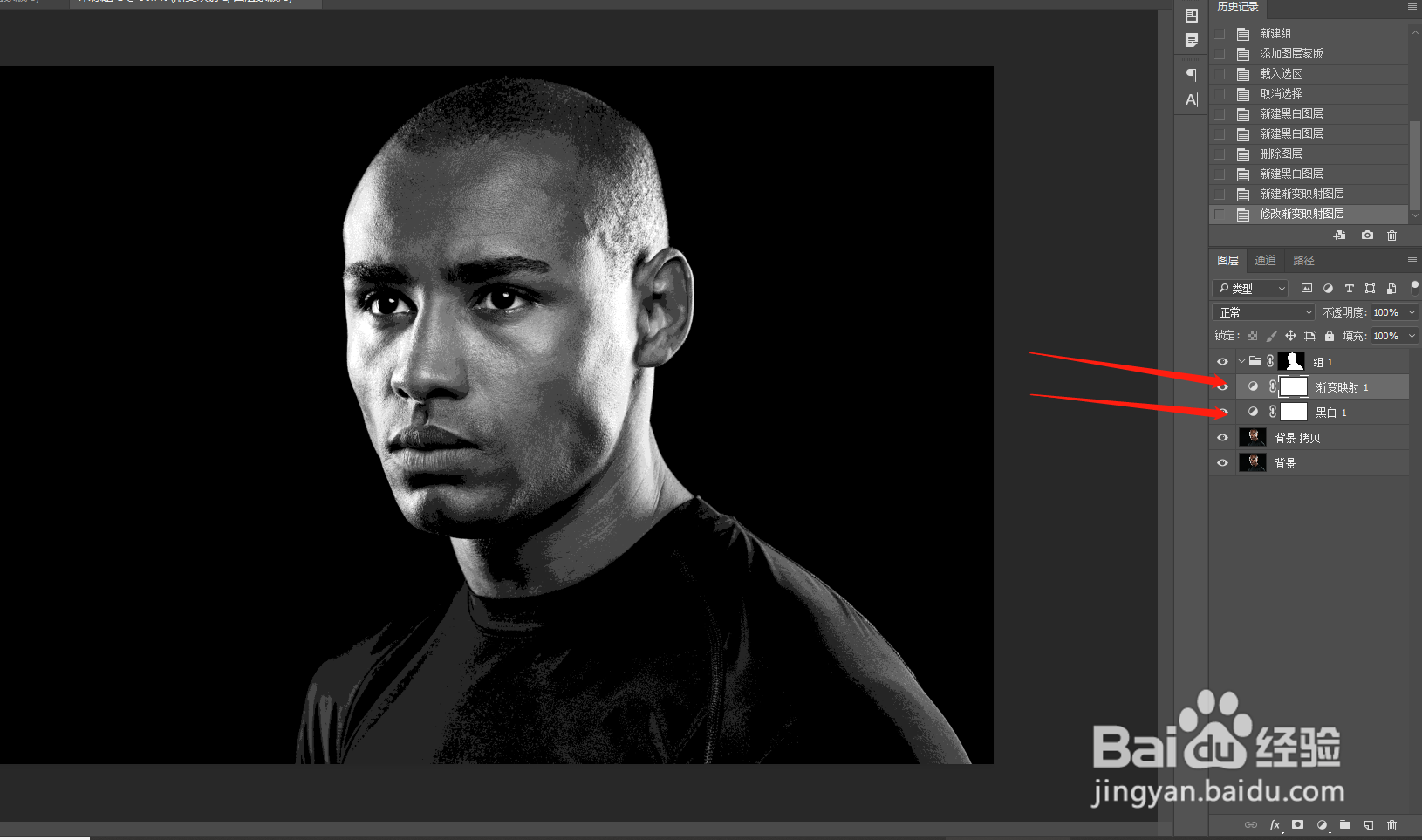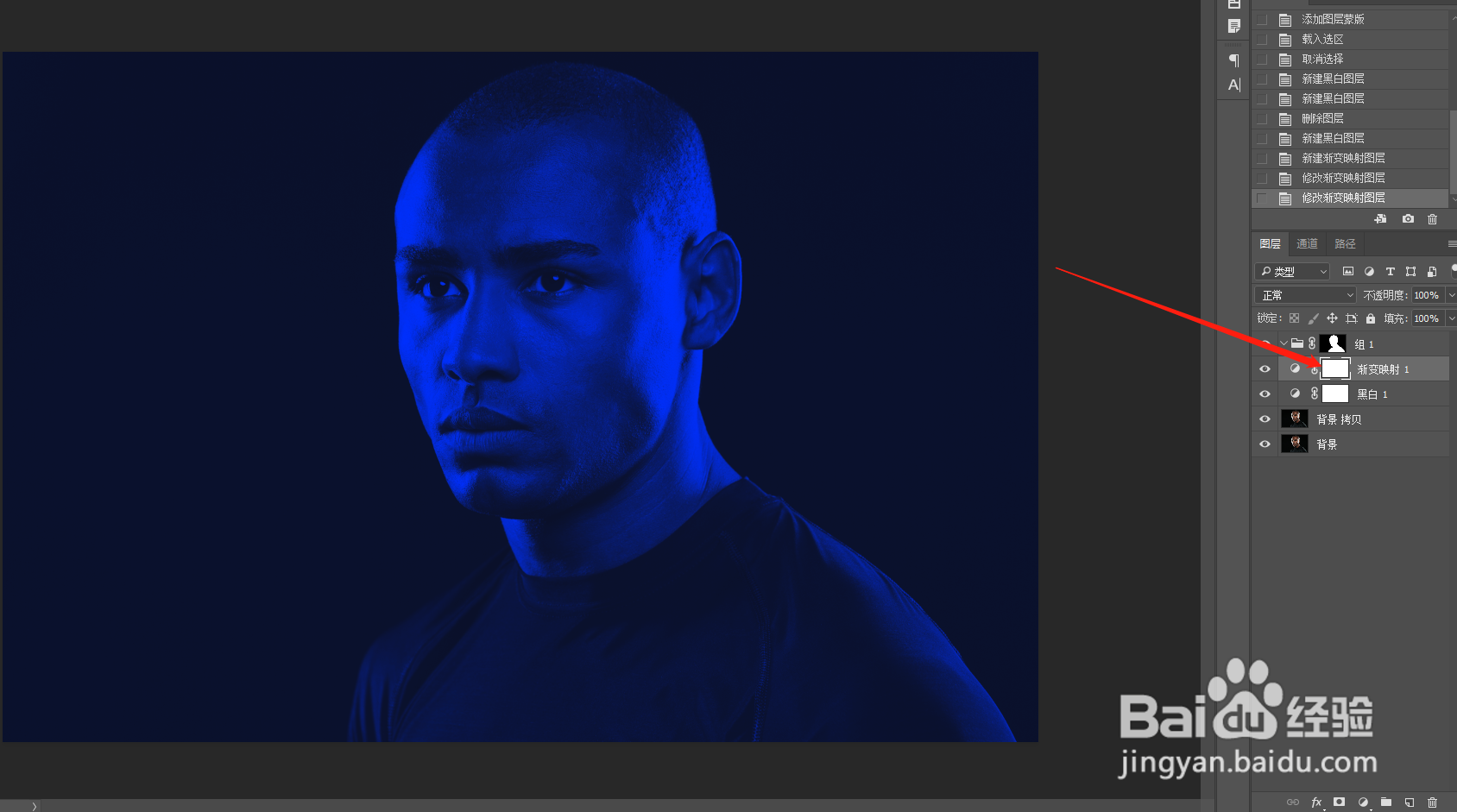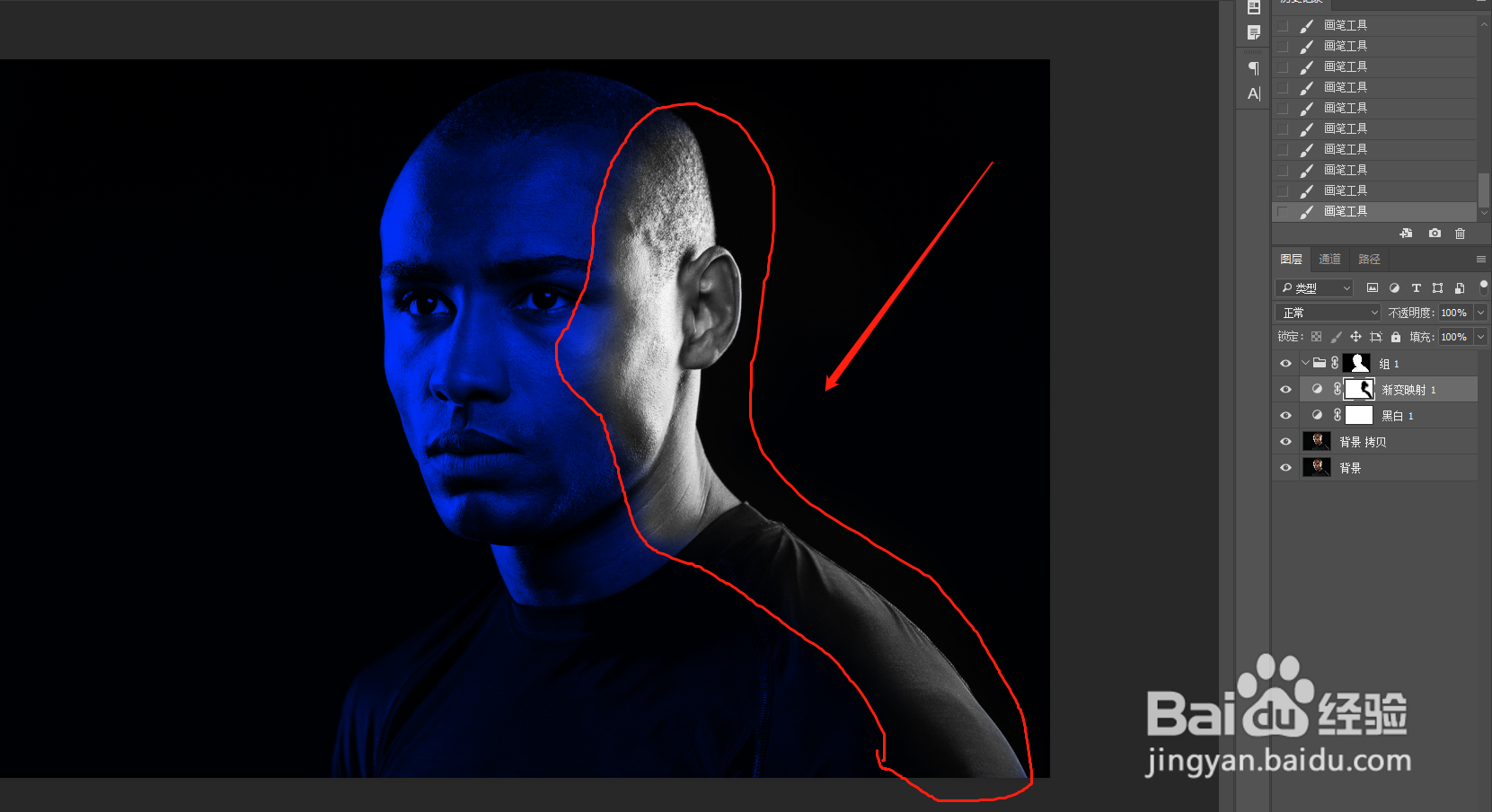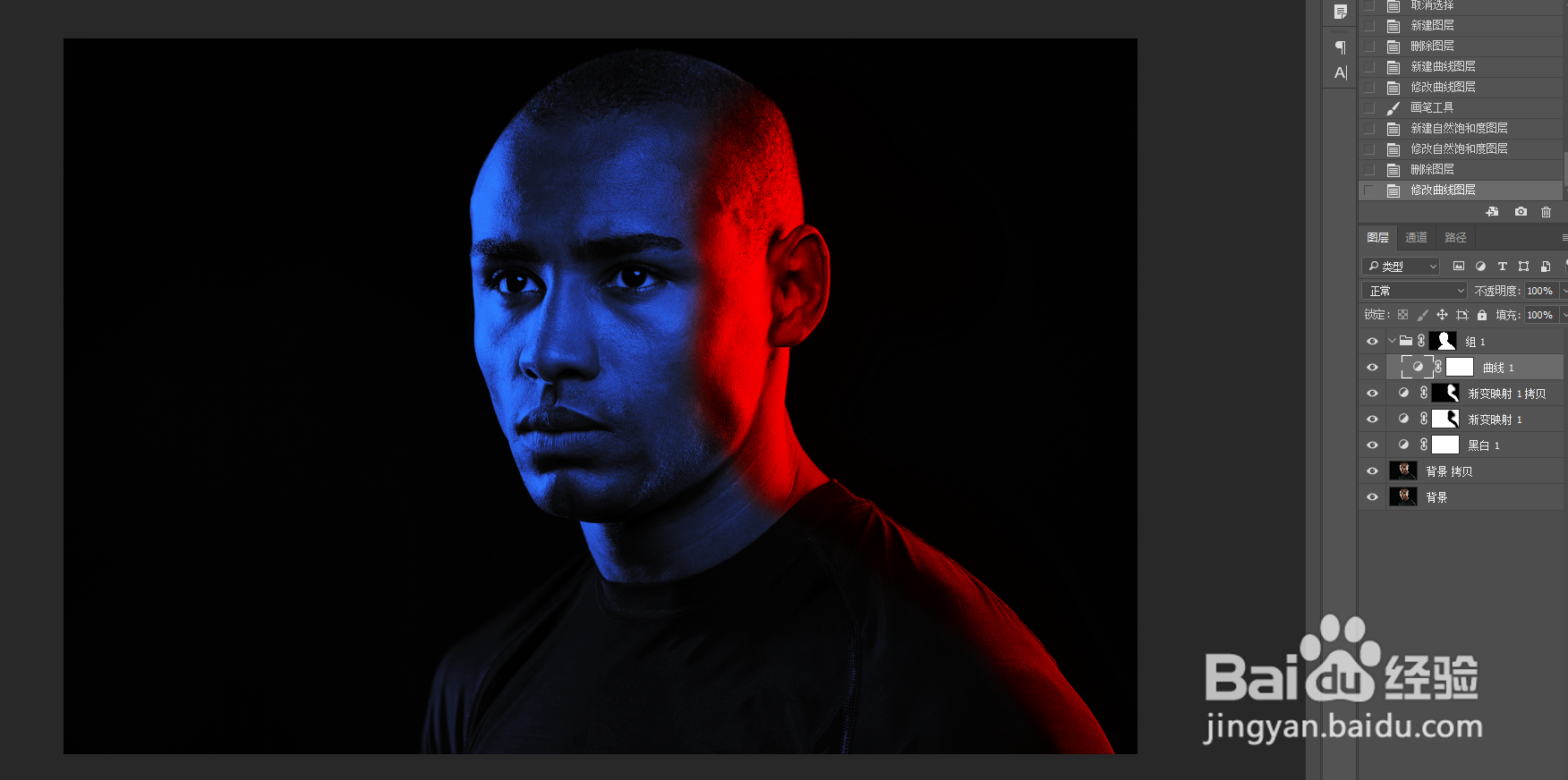1、首先我们打开一张需要制作特效的图片
2、然后抠出人物,添加一个组并且点击蒙版,你会得到下面的示例
3、然后回到图层,点击如下图所示图标,
4、然后选择“黑白”和“渐变映射”,你会得到如下图案
5、然后到渐变映射的图层位置,双击最左侧的双色小圆图标,选择你喜欢的颜色。如下图所示
6、选完后,你会得到如下兔脒巛钒图片展示的效果,这时你会发现他整体的颜色都是一个颜色,所以点击右侧的蒙版,用黑色画笔工具将背部亮光位置涂抹出来
7、涂抹后的效果如下
8、然后复制一层当前的图层,你会得到下面这张图片
9、然后按住右边的蒙版,按住快捷键Ctrl + I,进行反向。再双击左侧双色小圆选出背光部分的颜色,如下图所示。
10、最后,添加一个曲线调整明暗,你就得到了你的最后效果图。是不是很简单?一起尝试一下吧~