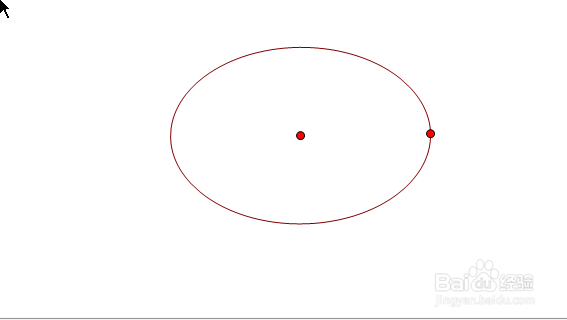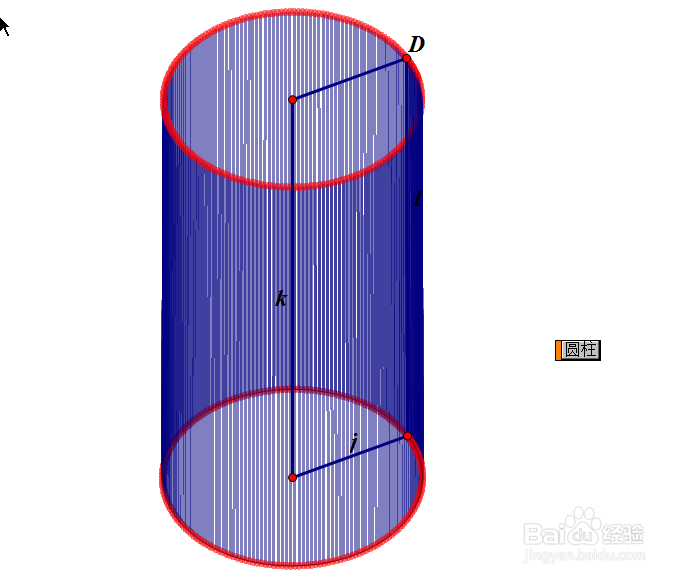1、打开几何画板,点击自定义工具,选中17圆锥曲线A,点击椭圆(中心+定点),在合适的位置点击作一个椭圆
2、选择移动箭头工具,点击F1、F2、B1及椭圆上的一点,选择显示中的隐藏点,选择点工具,在椭圆上尽量与椭圆中心对齐作点
3、点击移动箭头工具,选中中心及椭圆上的一点,点击构造选中线段,选中中心,选择变换中的平移,角度为90度,平移距离随意,假设为10厘米,选中中心与平移点构造线段;选中线段i,及平移点,选择变换中的平移,选择点工具,在平移线段作点 并于椭圆上的点构造线段
4、选择椭圆上的一点,点击编辑,选中操作类按钮,选择动画,改标签为圆柱
5、选中椭圆上的一点及其平行的一点D,以及线段l,点击显示,选择追踪对象,效果如下图
6、然后点击显示,选择擦除追踪踪迹,点击椭圆,选择显示,点击隐藏轨迹,效果如图,可以根据自己的喜爱将其改变颜色等,如图所示