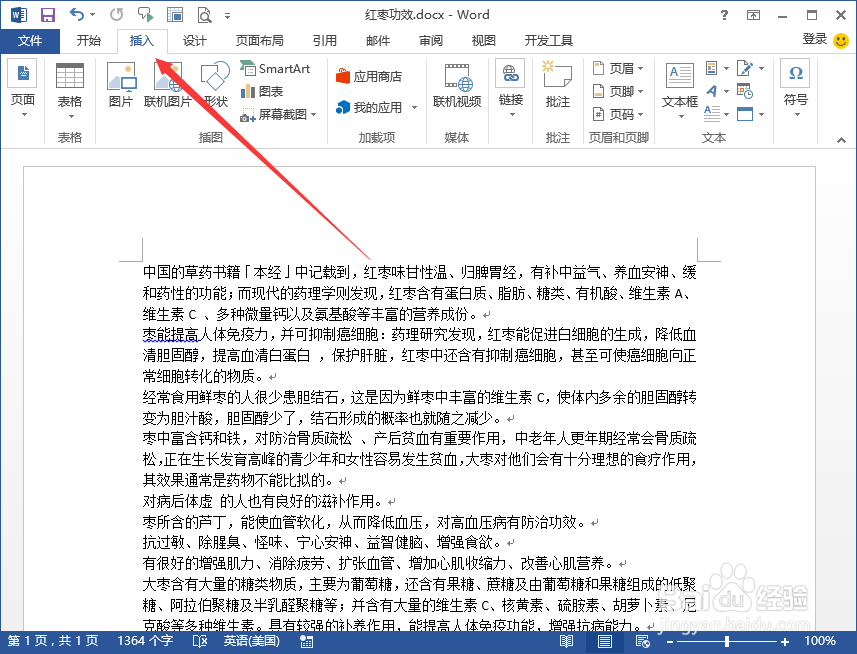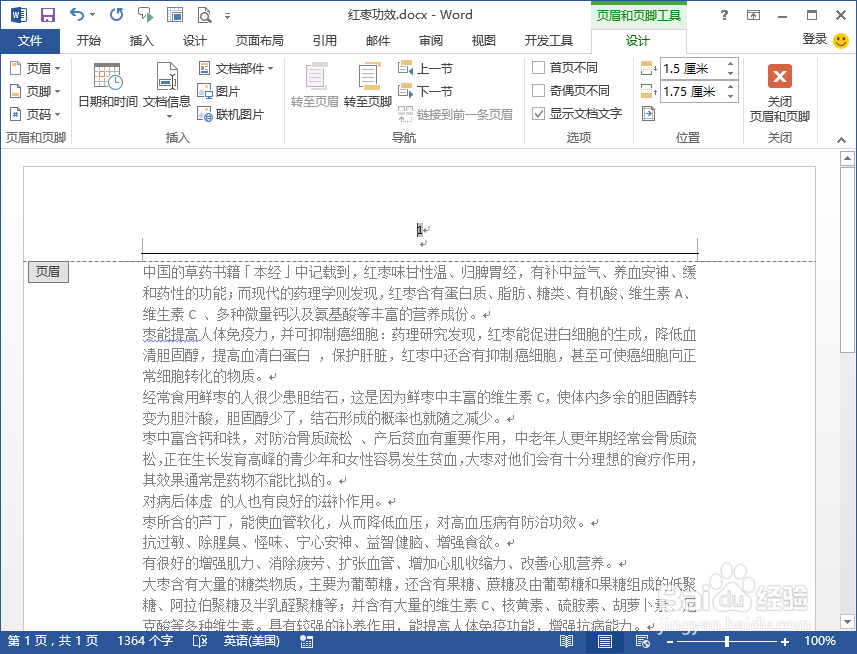1、一、在电脑桌面的Word2013文档程序图标上双击鼠标左键,将其打开运行。点击“打开其他文档”命令,打开需要编辑或者修改的Word文档。如图所示;
2、二、在打开的Word文档窗口中,打开“插入”菜单选项卡。如图所示;
3、三、在插入菜单选项卡中,依次点击“页码”-->“页面顶端”选项,在弹出选项框中选中一个样式。如:普通数字1。如图所示;
4、四、点击页码样式后,在Word文档中,可看到插入的页码样式效果。如图所示;
5、五、接下来要设置页码的格式。依次点击“页码”-->“设置页码格式”选项。如图所示;
6、六、点击设置页码格式选项后,这个时候会打开“页码格式”对话框。如图所示;
7、七、在页码格式的编号格式下,选择一个样式,并点击“确定”按钮。如图所示;
8、八、返回到Word文档中,可看到更换页码样式后的效果。如图所示;