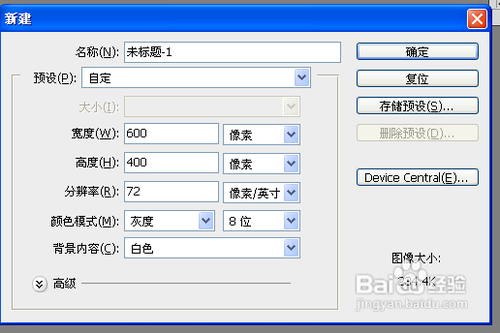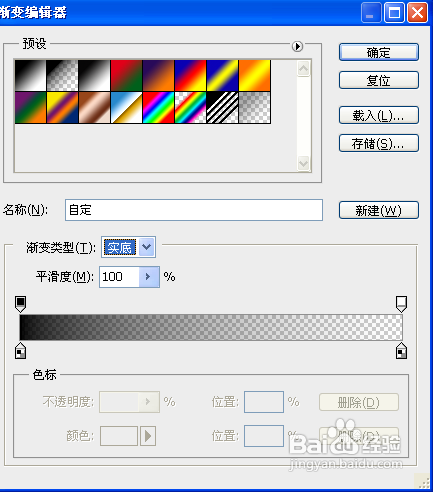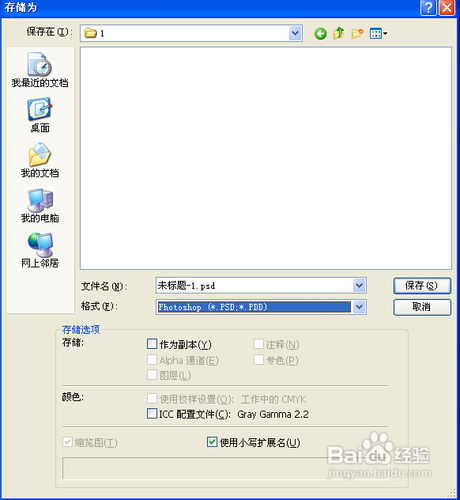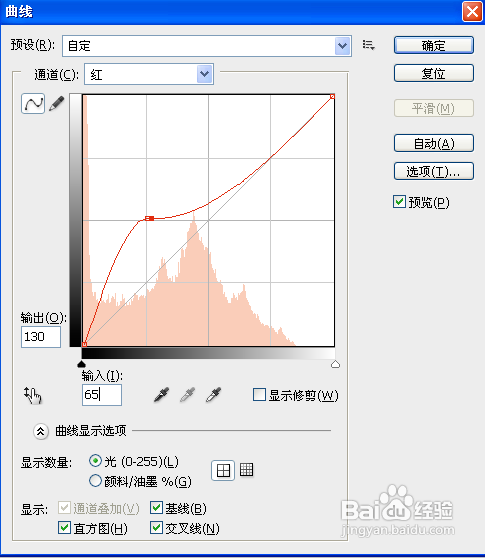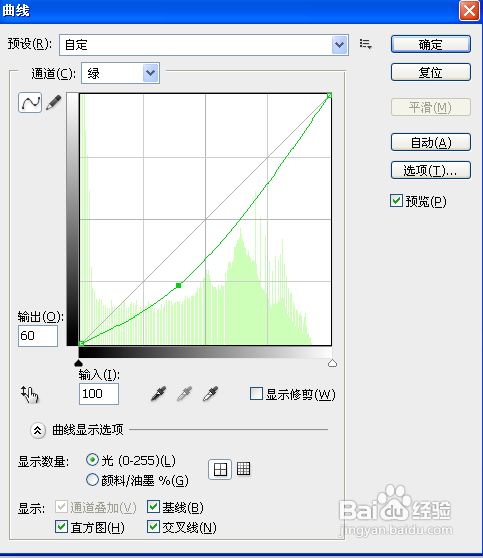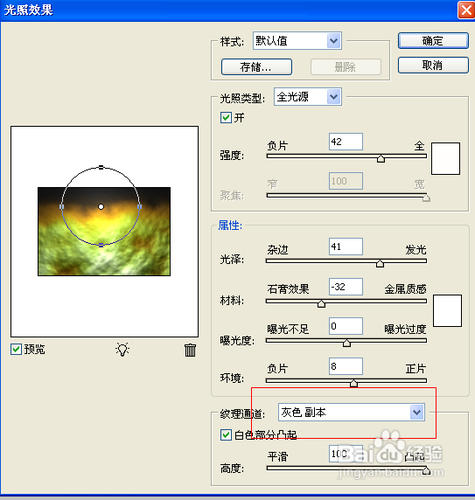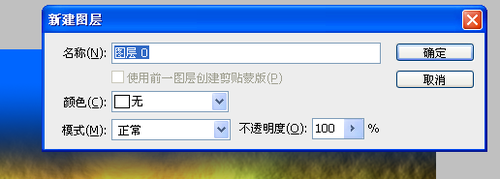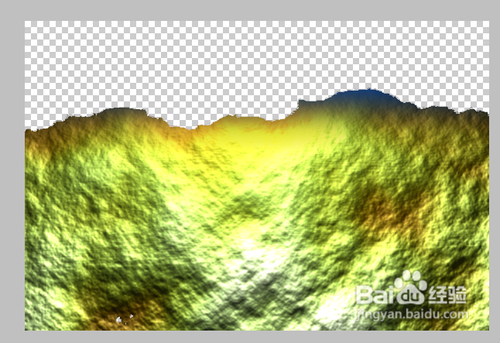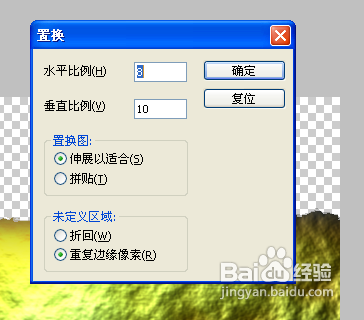1、新建一个文件,大小 自定。这里是600*400的大小,特别注意的是颜色模式为灰度。
2、填充背景色为黑色。
3、滤镜——渲染——云彩。
4、按crtl+f多次,达到你想要的效果。
5、选择渐变工具,调整渐变颜色,如下。
6、在图片上拉出渐变效果。
7、然后我们把此psd保存一下。
8、来到通道面板,复制两次,选中灰色副本2进行编辑。
9、ctrl+l打开色阶面板,调整色阶,参数如下。
10、ctrl+i反相。
11、来到通道面板,选择红色通道,参数调整如下。
12、蓝色通道参数调整如下。
13、绿色通道调整如下。、
14、得到的效果就是这样的了。
15、滤镜——渲染——光照效果。
16、打开渐变工具,选择蓝色,为我们的群山打造一个蓝天的效果。
17、双击背景图层,解锁。
18、选择——载入选区,选择通道灰色副本2.
19、按delete删除选区,ctrl+d取消选区,效果如下。
20、滤镜——扭曲——置换。置换我们开始保存的psd文件。
21、按crtl+f多置换几次。
22、这就是最终效果了,很炫吧!