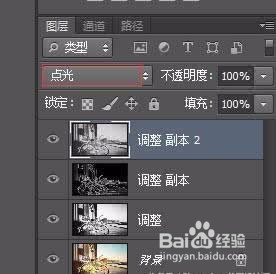1、首先找到任意一张素材图片。
2、拷贝图层【ctrl+J】,执行去色【ctrl+shift+u】
3、选择去完色的图层,使用曲线调整图片【ctrl+M】
4、然后复制一层调整好的图层。【ctrl+J】
5、执行-滤镜-滤镜库-风格化里面的照亮边缘-确定
6、接下来把颜色/混合模式修改为:划分
7、把刚刚去色的图层复制一层,放在划分图层的上面
8、执行-滤镜-杂色-添加杂色
9、接着执行滤镜-模糊-动感模糊
10、颜色/混合模式修改为:点光
11、由于看起来像素描,不像油画,所以把原图复制一层,放在最上面,并且修改颜色/混合模式为叠加
12、加深图片的饱和度
13、盖印一张图层【ctrl+shift+alt+E】,执行滤镜-滤镜库-素描-便条纸
14、使用颜色模式:深色
15、最后保存导出