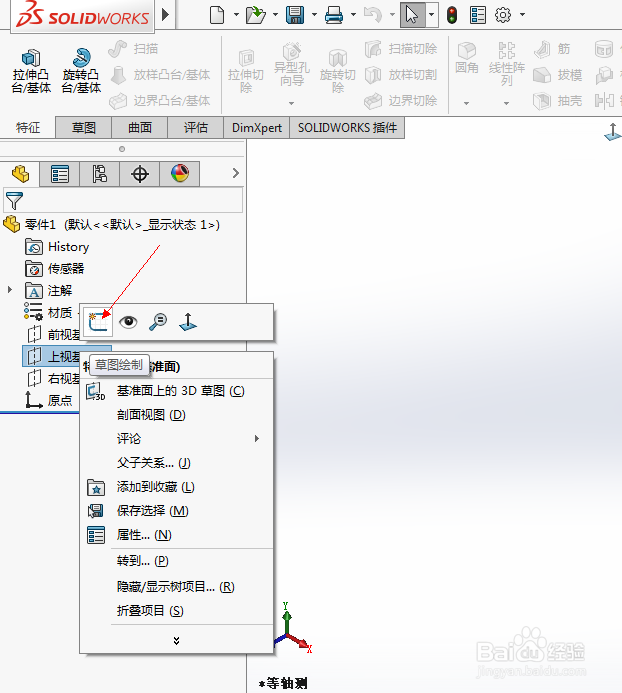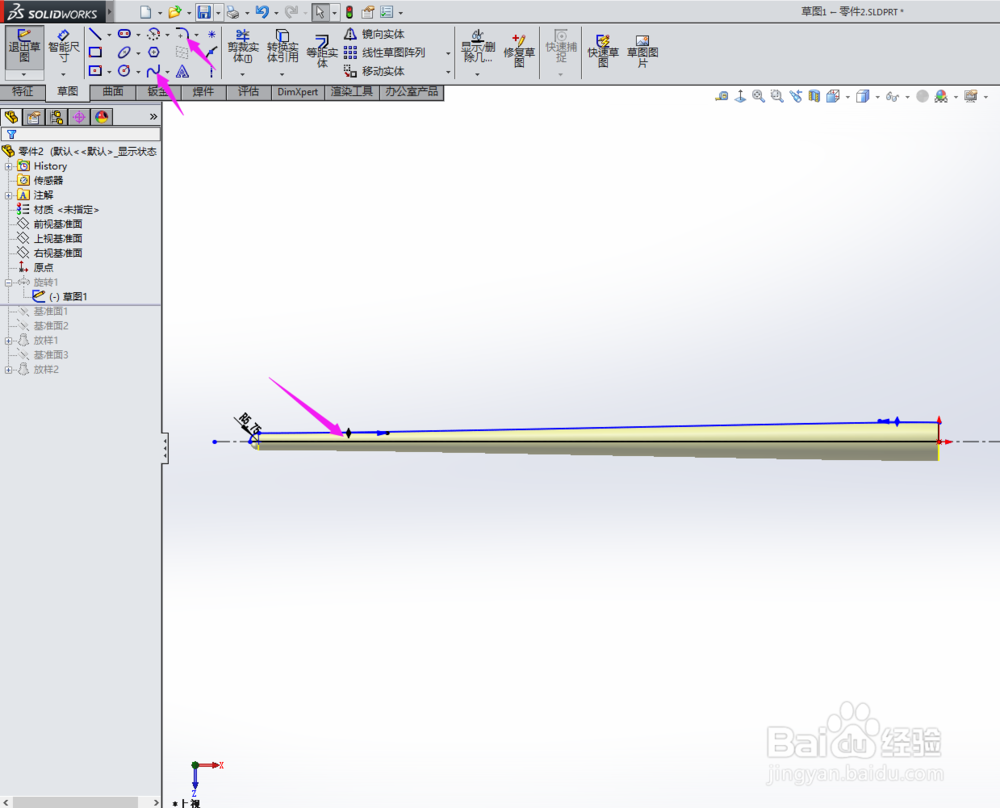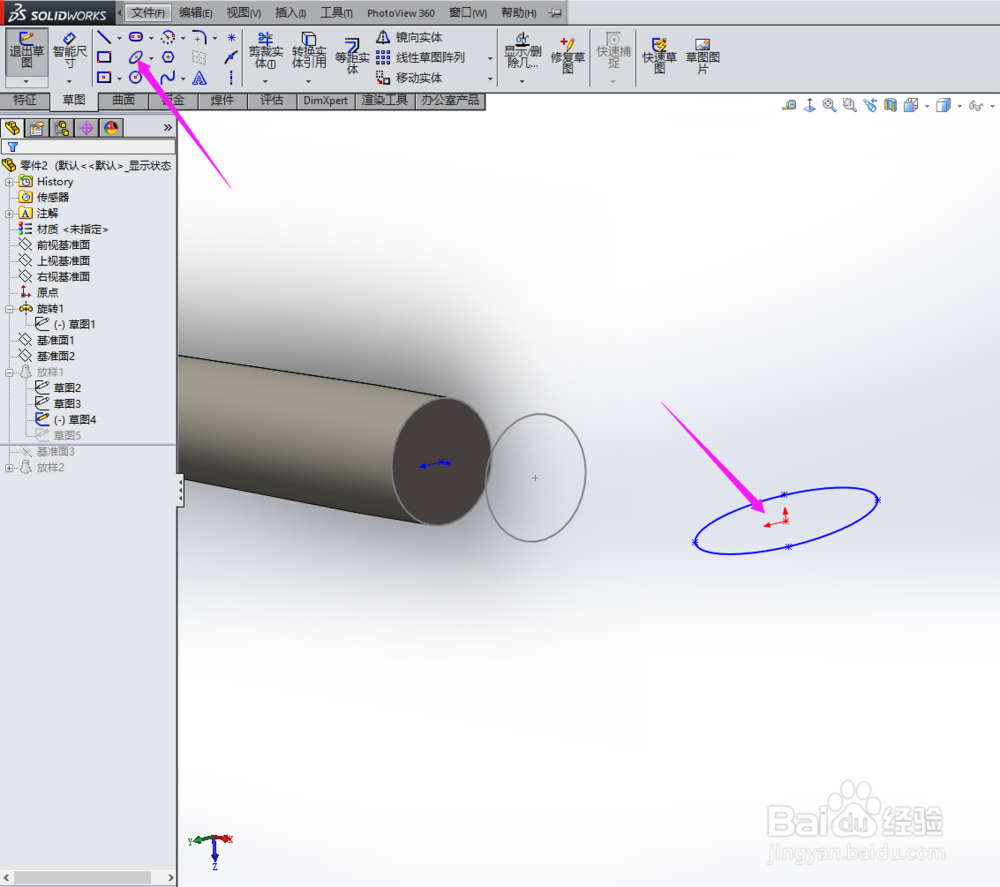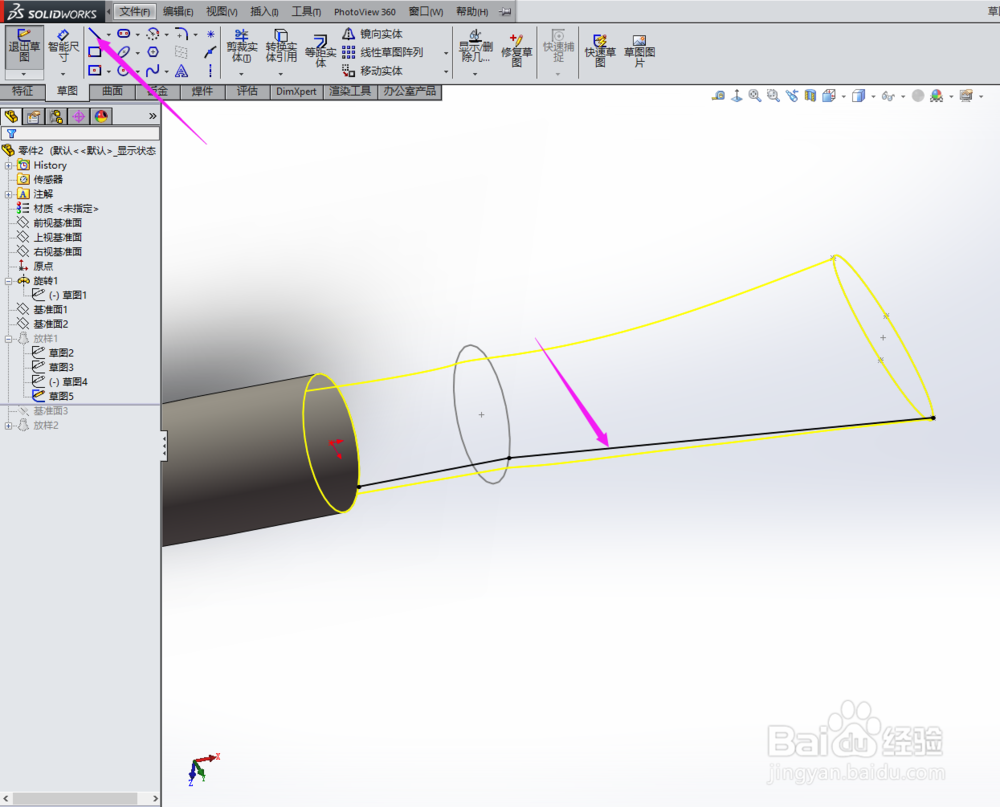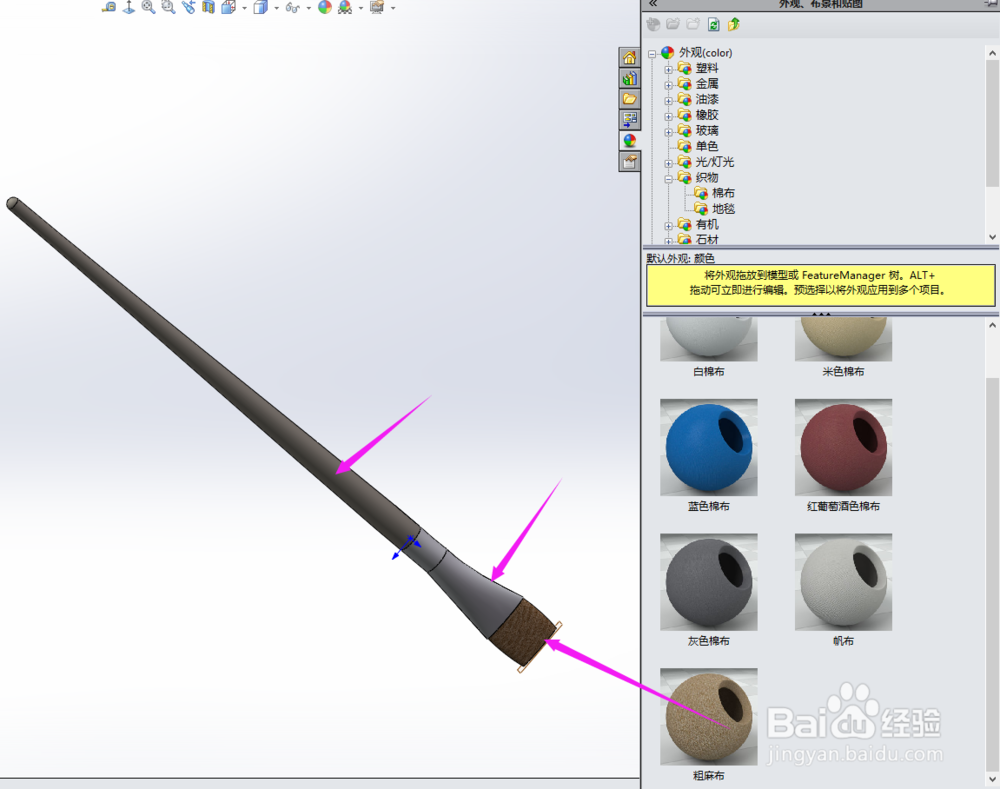1、1首先我们打开Solidworks软件,我安装的是Solidworks2014版本,如图:
2、2然后我们单击上面的“新建”,在弹出来的对话框中选择“零件”,点击确认,如图:
3、3打开Solidworks界面,右键单击左侧的“上视基准面”,在弹出来的下拉菜单中,选择草图绘制,如图:
4、4在草图绘制界面,我们用草图绘制出下图所示的图形,并用智能尺寸标注好尺寸,使图形完全定义。
5、5草图绘制好后,在“特征”里单击“旋转”,在出现的设置里面输入参数,如图:
6、6在“特征”里单击“参考面”,在出现的设置里面输入参数,建出基准面1,如图:
7、7在“特征”里单击“参考面”,在出现的设置里面输入参数,建出基准面2,如图:
8、8选择顶面,在草图绘制界面,我们用草图绘制出下图所示的图形,如图。
9、9选择基准面1,在草图绘制界面,我们用草图绘制出下图所示的图形,如图。
10、10选择基准面2,在草图绘制界面,我们用草图绘制出下图所示的图形,如图。
11、11选择上视基准面,在草图绘制界面,我们用草图绘制出下图所示的图形,如图。
12、12草图绘制好后,在“特征”里单击“放样”,在出现的设置里面输入参数,如图:
13、13在“特征”里单击“参考面”,在出现的设置里面输入参数,建出基准面3,如图:
14、14选择基准面2,在草图绘制界面,我们用草图绘制出下图所示的图形,如图。
15、15选择基准面3,在草图绘制界面,我们用草图绘制出下图所示的图形,如图。
16、16选择上视基准面,在草图绘制界面,我们用草图绘制出下图所示的图形,如图。
17、17草图绘制好后,在“特征”里单击“放样”,在出现的设置里面输入参数,如图:
18、18然后在最右侧的”外观、布景和贴图“里选择如下图所示的外观。
19、19一个三维的画笔模型就大功告成了,最后可以对图形进行渲染,如图: