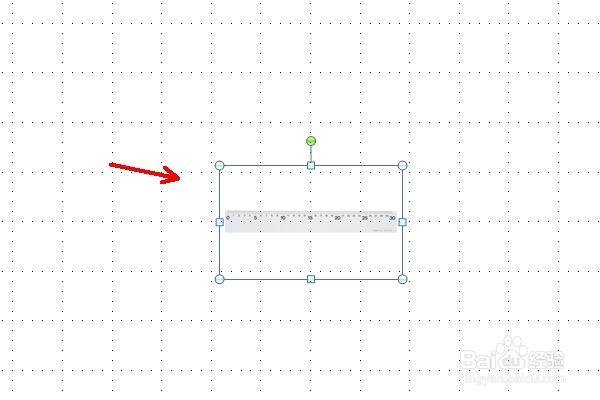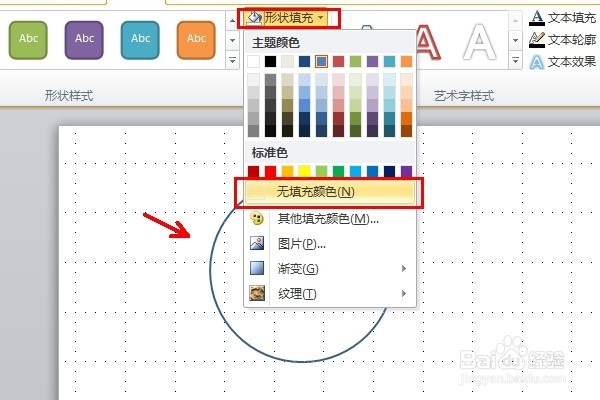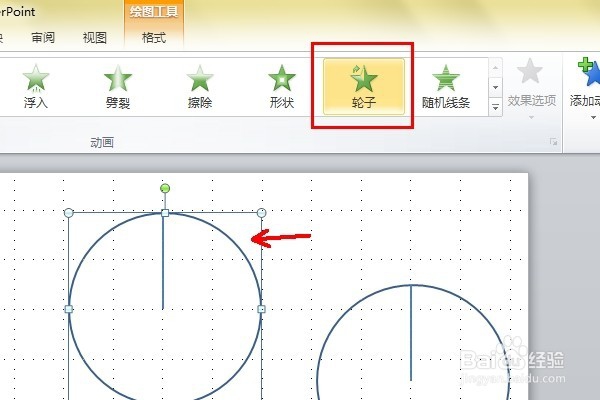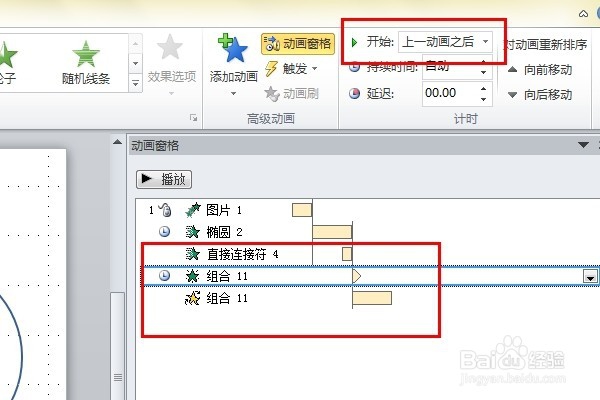1、首先需要准备一劢实醭萱张直尺的图片中的直尺水平放置打开PPT,新建一张幻灯片,将版式设置为空白切换到“视图”选项卡,勾选“网格线”将准备好的图片导入PPT里面
2、拖动图片四周的控制按钮调整图片到合适的大小菜单栏切换到“动画”选项卡,选择动画效果“浮入”双击
3、将图片拖动到底端,以免影响后续的绘图选择点击“插入”,选择椭圆,按住Shift在空白区域画一个正圆形点击“格式”——“形状填充”——“无填充颜色”去掉软件默认的填充颜色
4、在正圆内插入形状直线,作为半径,如图所示将直线的粗细设置为2.25磅,复制全部图形粘贴选中粘贴出来的图形按Ctrl+G组合
5、选中一开始画的圆形,选择动画中的“轮子”双击添加这个效果
6、点击“动画窗格”打开侧边动画设置窗口,选择椭圆2,在上方红框的位置里面改为“在上一动画之后”
7、接着给直线添加“擦除”动画,动画窗格里面选中对应的条目开始设置为“与上一动画同时”,在窗格里面将直线的动画时间移动到如图所示的位置
8、侧边窗口中选择直线,打开"效果"设置对话框,将“动画播放后”设置为“播放动画后隐藏”椭圆2的效果设置也是一样处理
9、接着选择我们开始的时候组合出的圆形,添加动画“出现”还是选择组合图形,点击“添加动画”,选择“陀螺旋”动画
10、将组合11的出现动画设置为“在上一动画之后”,陀螺旋动画设置为“和上一动画同时”
11、还是点击“添加动画”,在“其他动作路径”里面选择“向右”调整路径,按照、圆形前后的运动位置确定
12、接下来绘制一条直线,将它的粗细调整为2.25臾煳瓦旗磅设置动画效果为“出现”,再添加动画“向右”的动作路径两个动画都设置为“和上一动画同时”,时间位置如图所示
13、直线的路径运动位置需要多调整几次,尽可能的和圆形的运动匹配最后将图片拖动到合适的位置,整体预览几次调整问题明显的地方