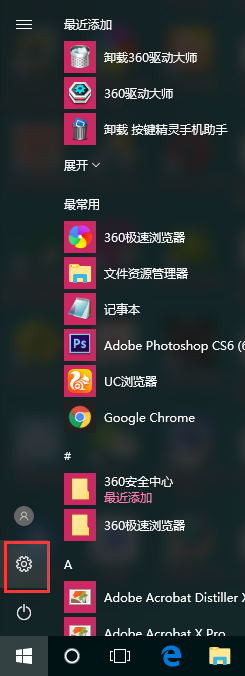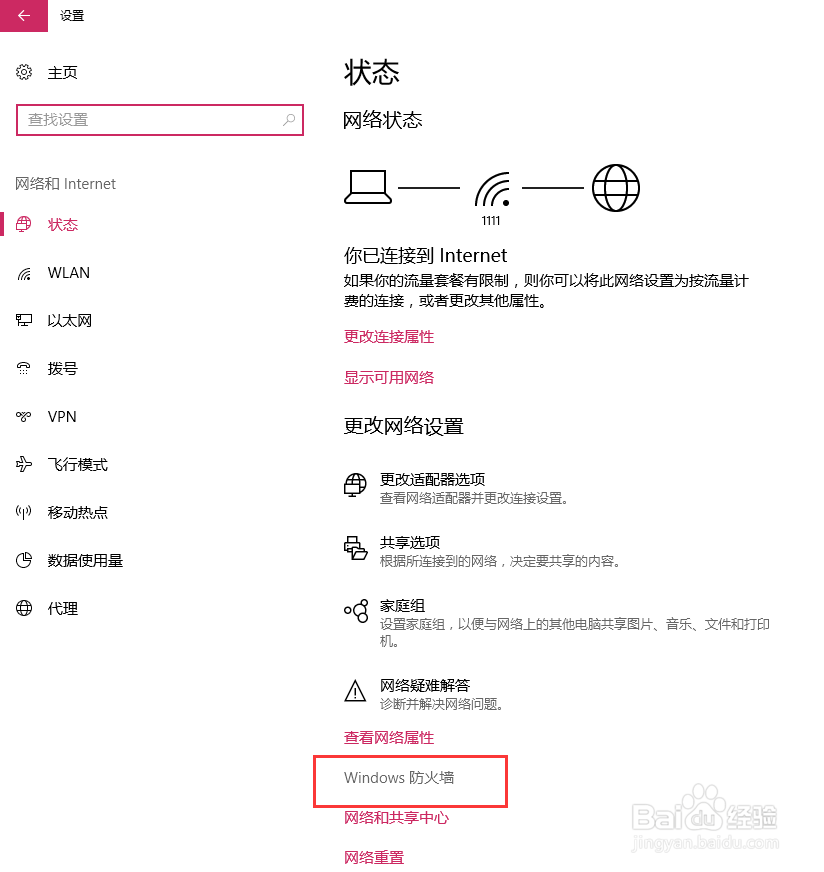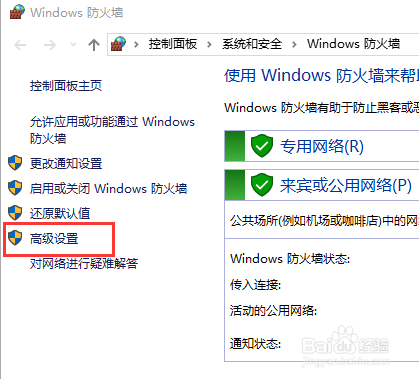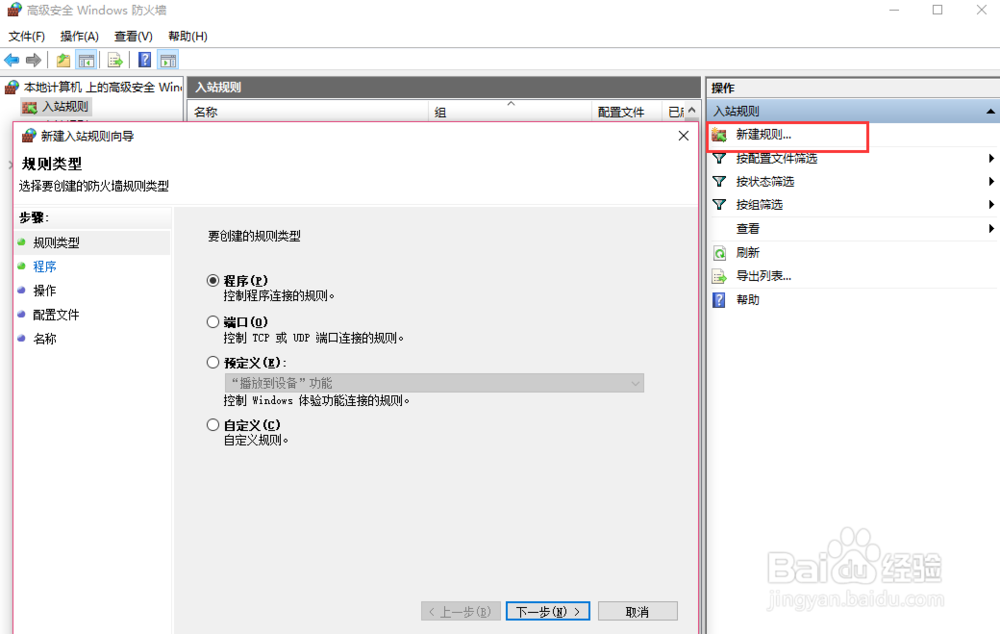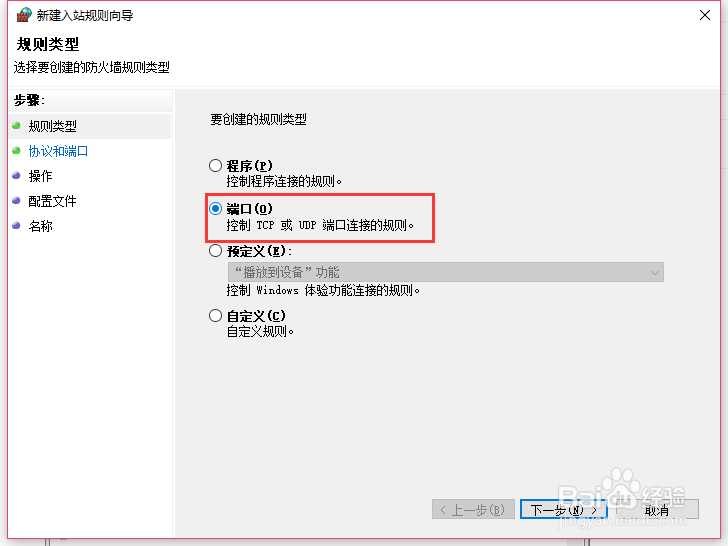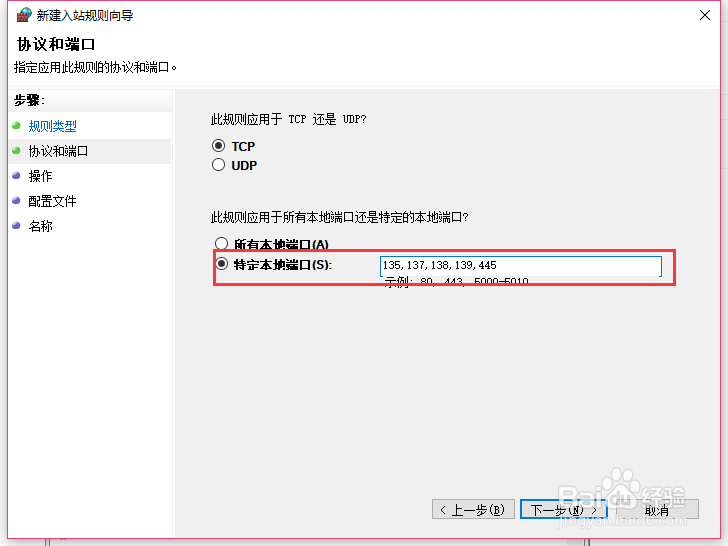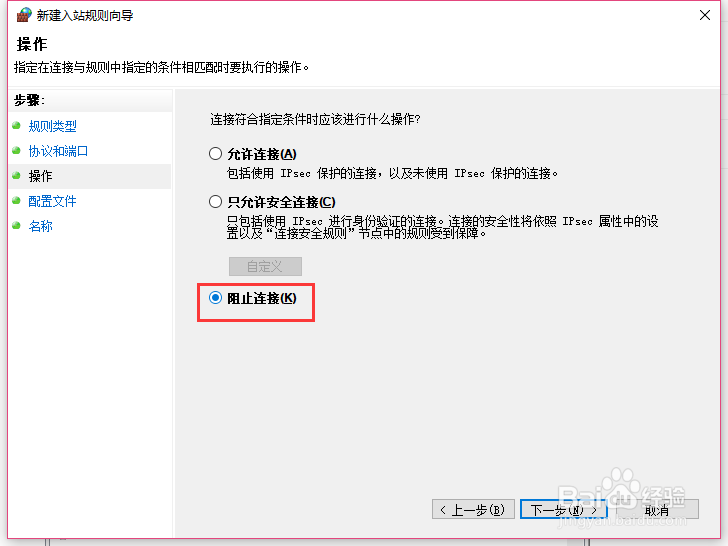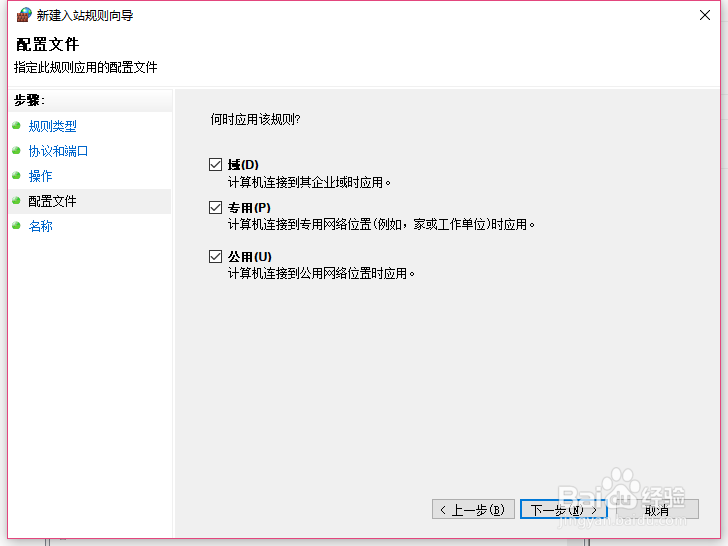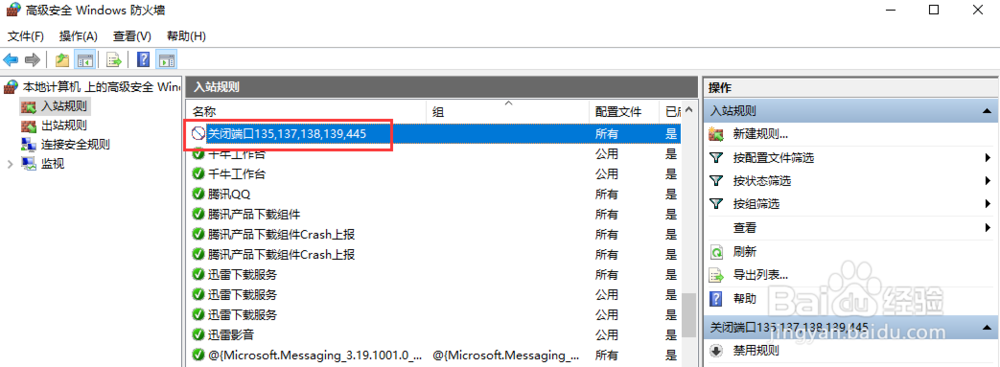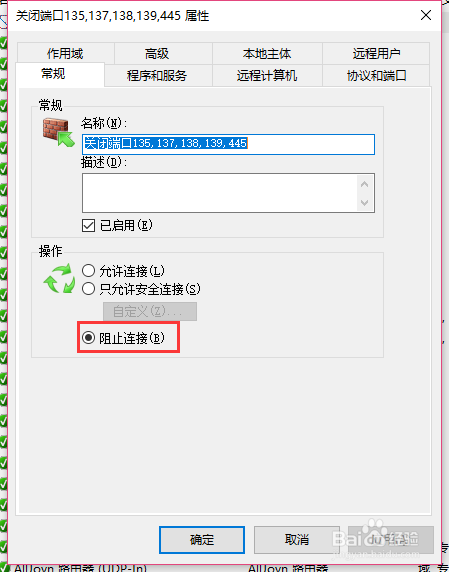1、点击开始图标-设置
2、点击“更新和安全”
3、点击下方“Windows防火墙”
4、点击左侧“高级设置”
5、点击“入站规则”
6、点击右侧“新建规则”
7、选择“端口(O)”,点击下一步
8、选择“特定本地端口”,输入135,137,138,139,445,中间用逗号隔开,逗号为英文输入的逗号
9、选择“阻止连接”,点击下一步
10、点击“下一步”
11、名称一栏输入“关闭135,137,138,139,445端口”,点击完成
12、双击关闭端口,查看端口设置
13、可以看到阻止连接
14、点击“协议和端口”,可以看到阻止连接的本地端口是之前设置的135,137,138,139,445,说明网络端口135,137,138,139,445已经阻止连接