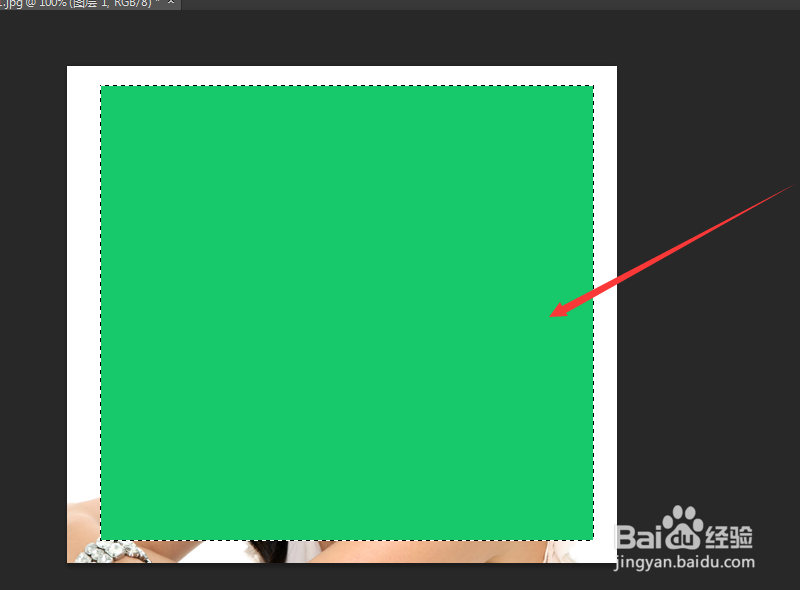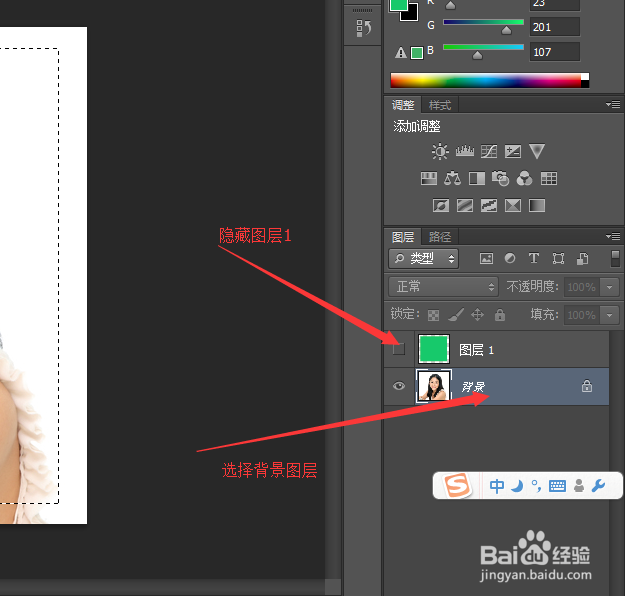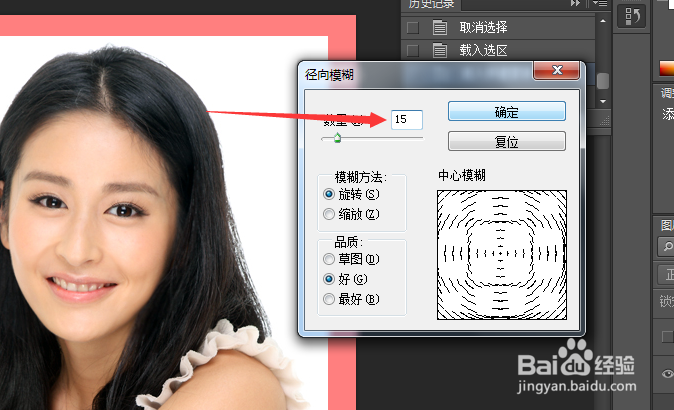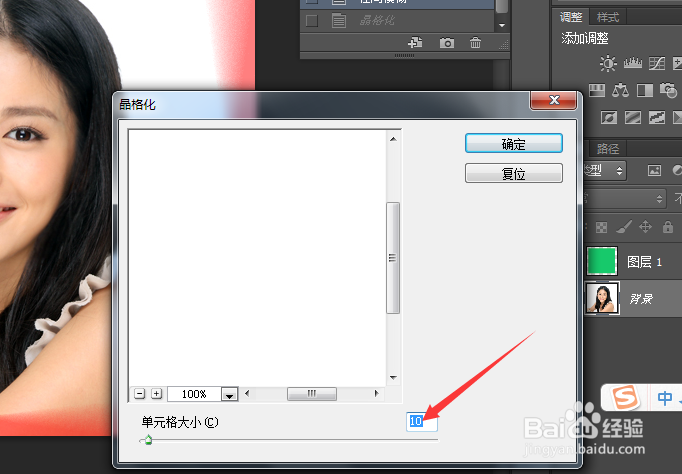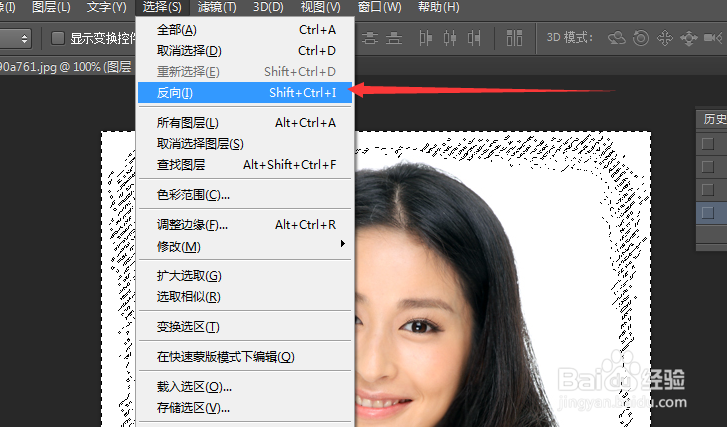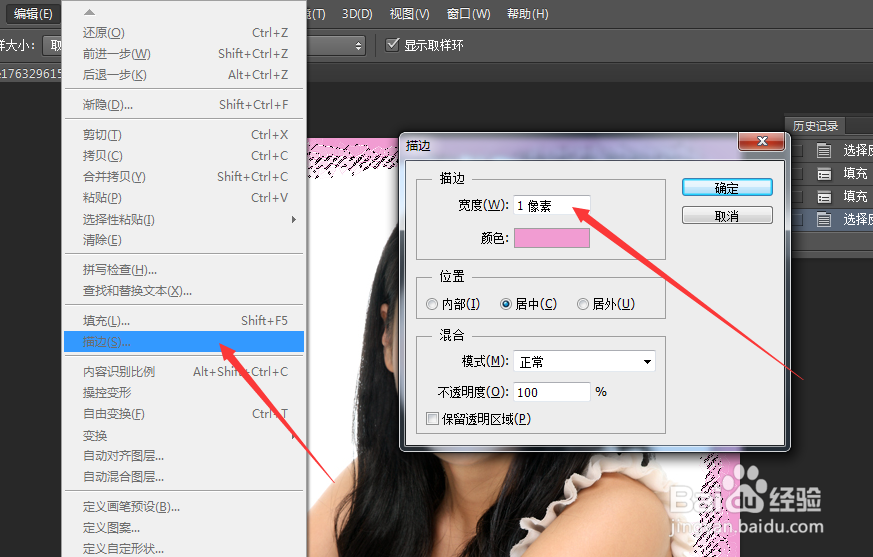1、在PS里面打开要处理的图片,用矩形选框工具绘制选区,新建一个图层填充颜色,按CTR雉搽妤粲L+A全选,设置对齐方式为居中对齐。
2、按CTRL+D取消选区。按CTRL键点击图层1小窗口载入选区,隐藏图层1.选中背景图层。
3、添加快速蒙版,在蒙版上操作。执行滤镜---模糊--径向模糊。
4、执行滤镜---像素化--晶格化,晶格化之后执行滤镜---锐化,看情况可以多锐化几次,满意为止。
5、退出快速蒙版,新建图层选择反向,按ALT+DELETE填充前景色,颜色自选。
6、填充完颜色选择反向,执行编辑---描边,可以选择一个喜欢的颜色描边。
7、按CTRL+D取消选区,蕾丝边框就制作好了。