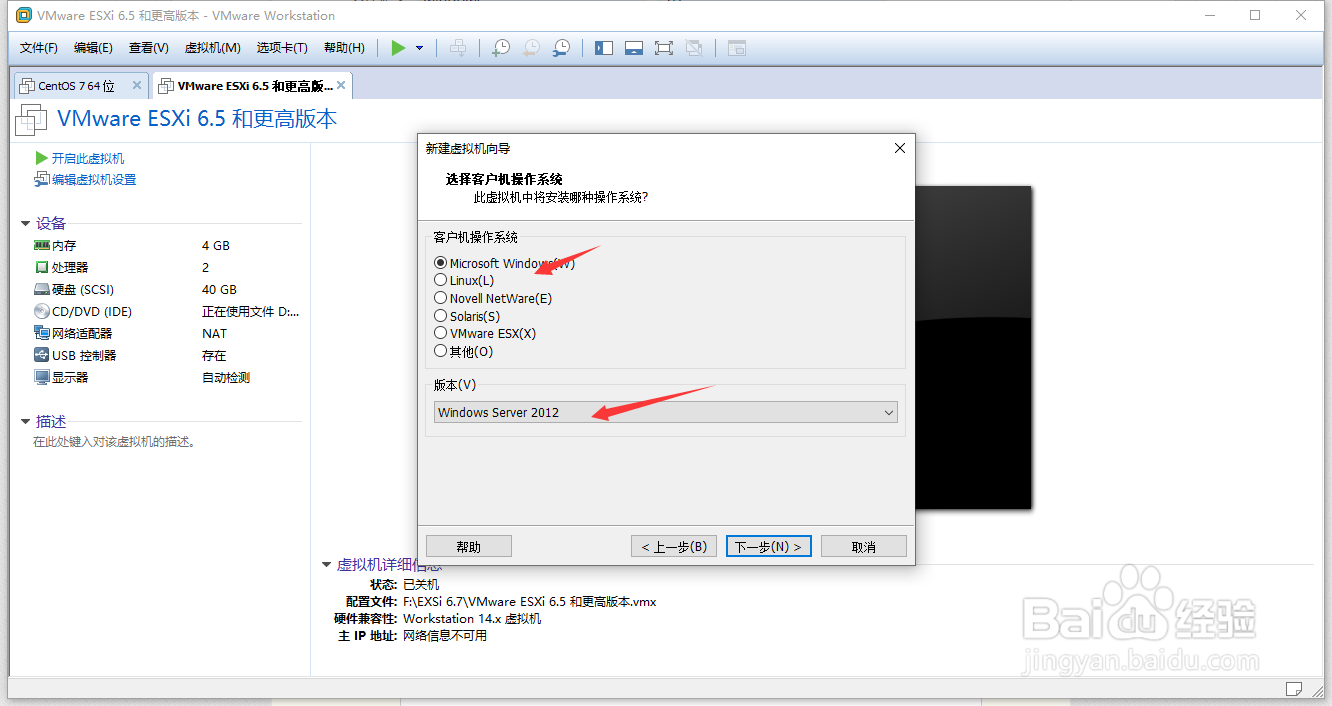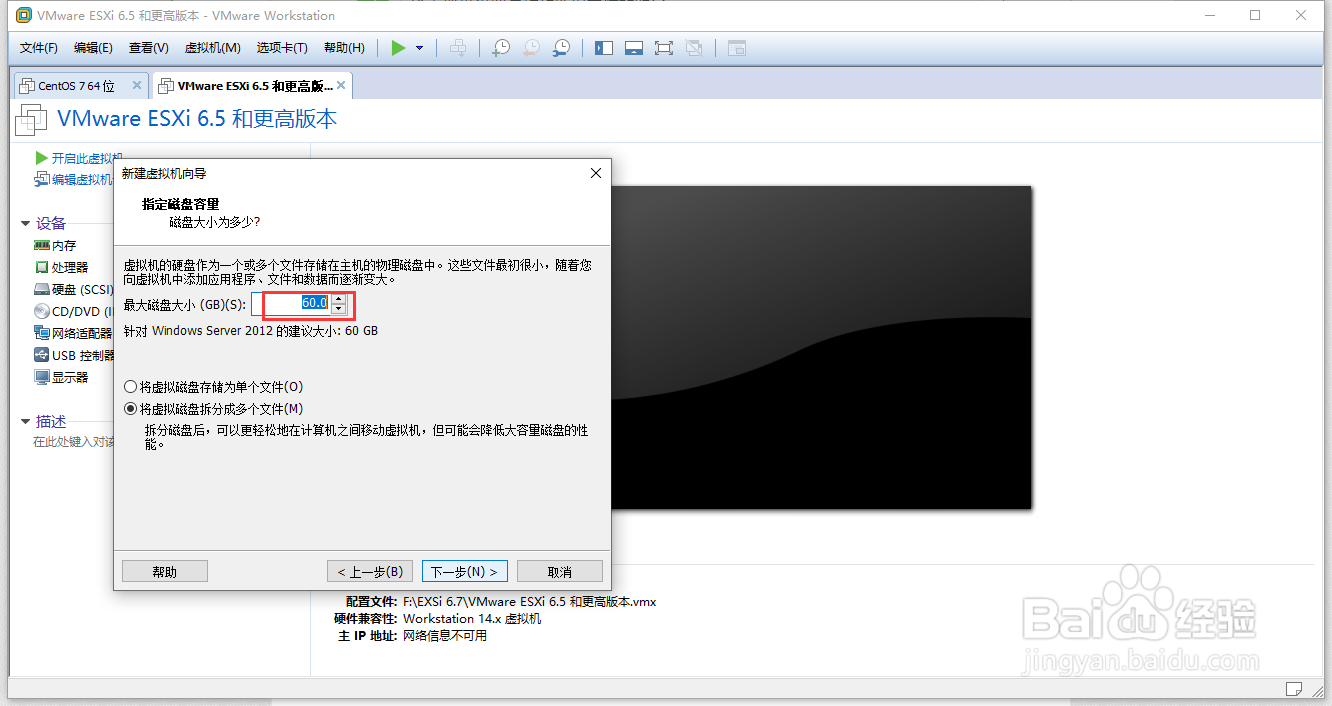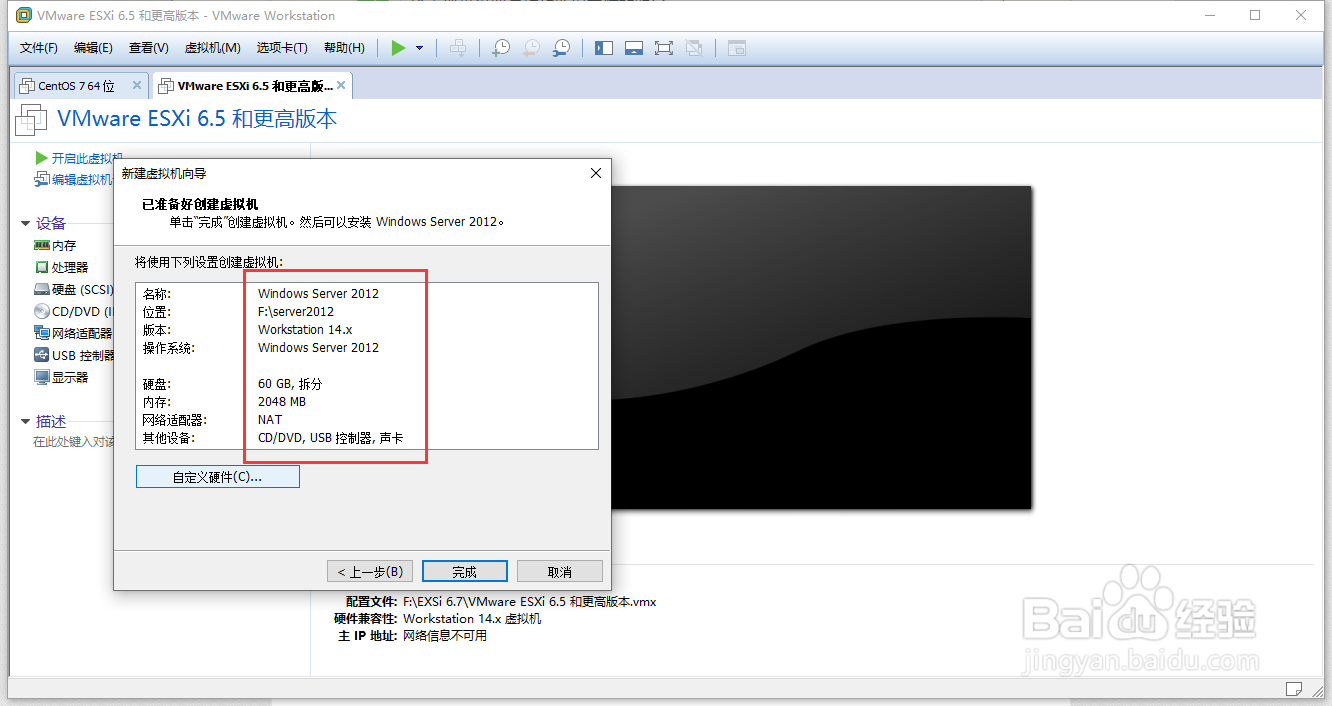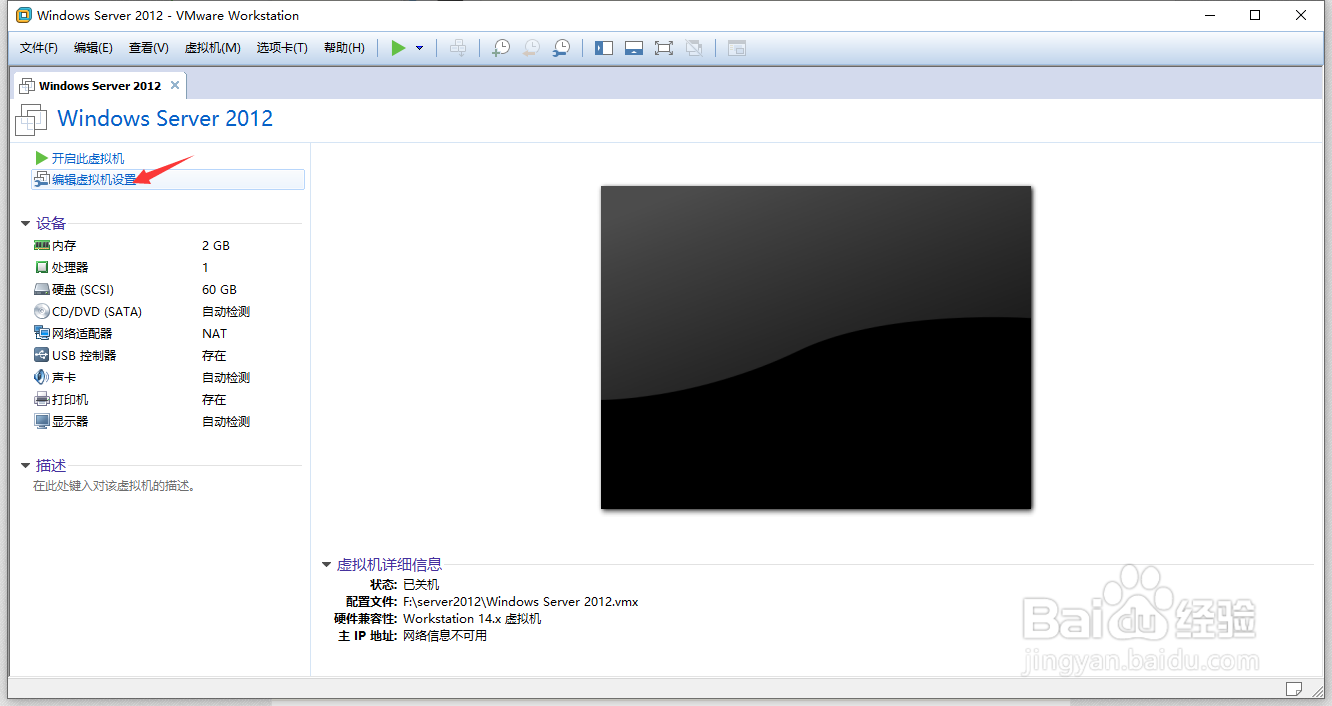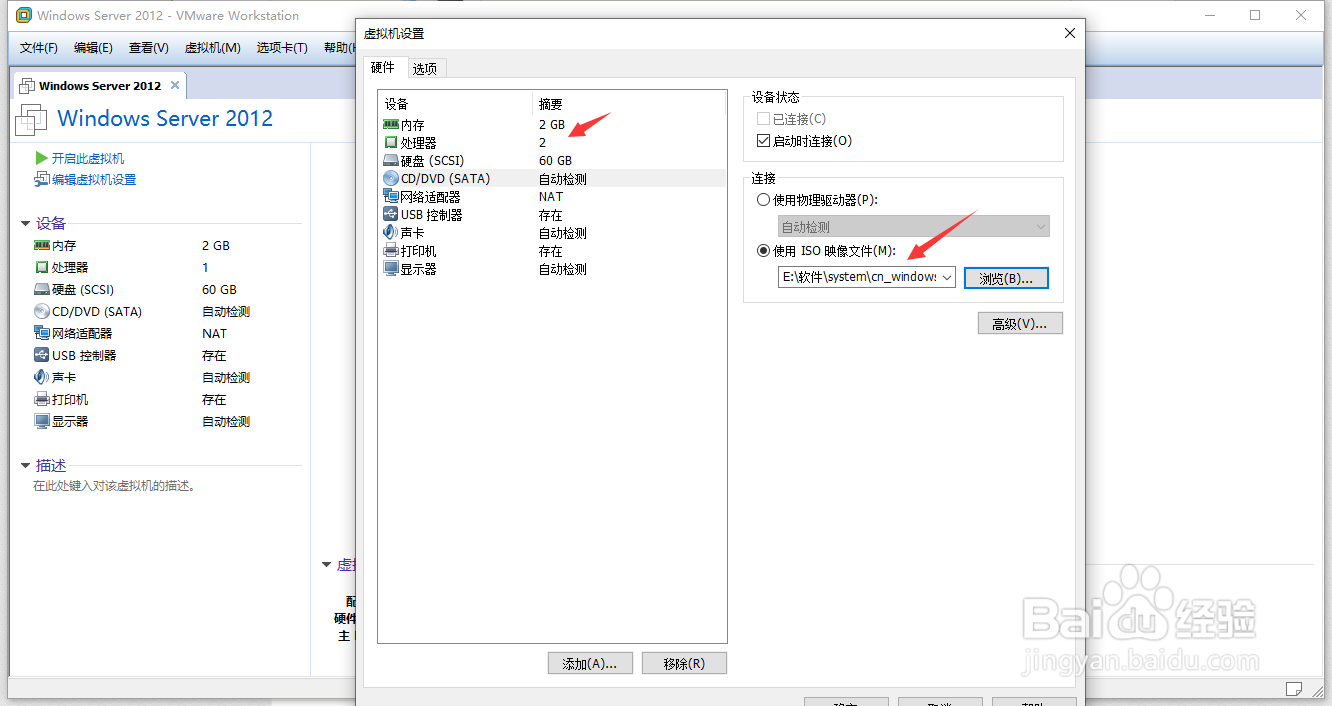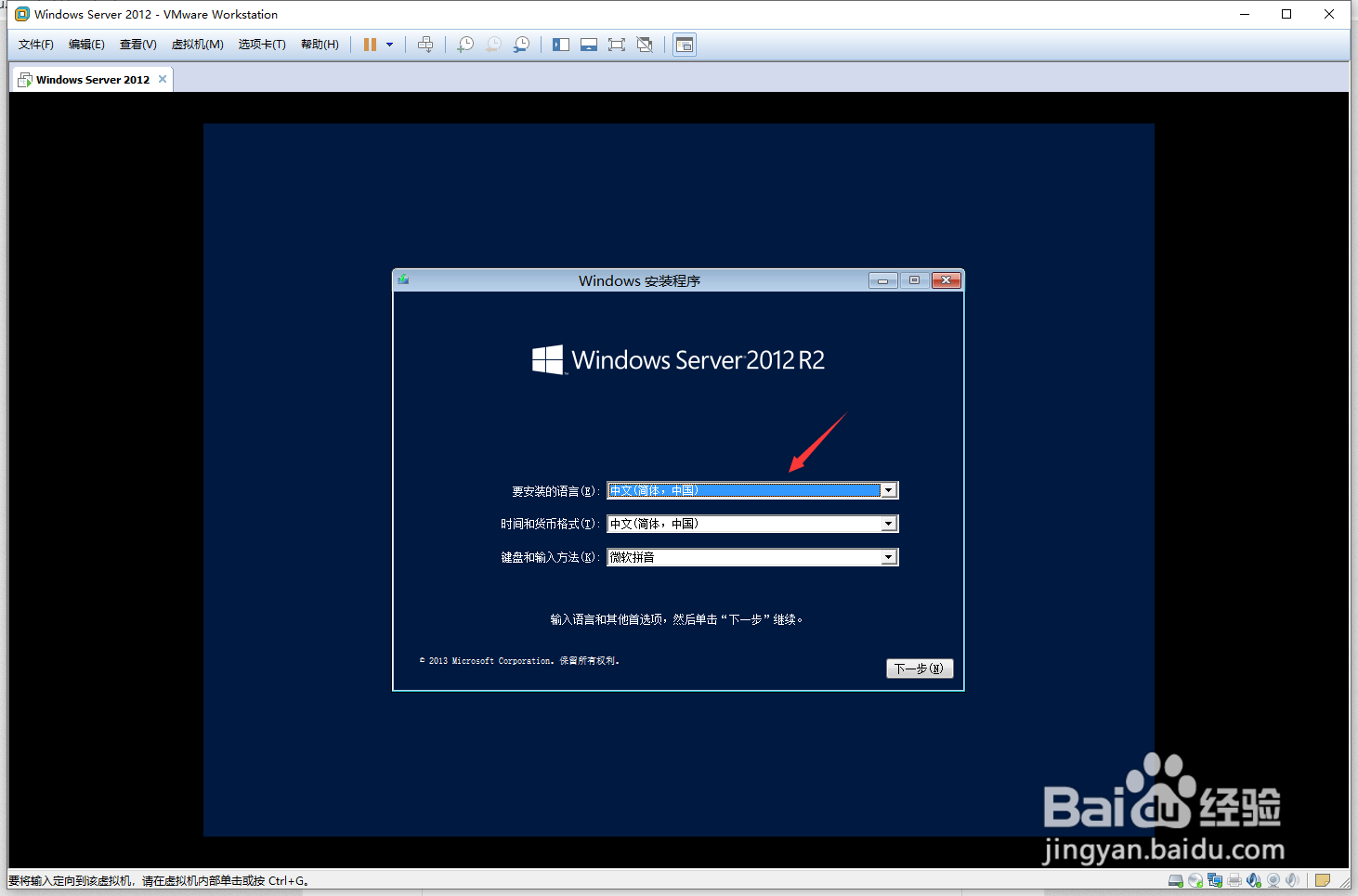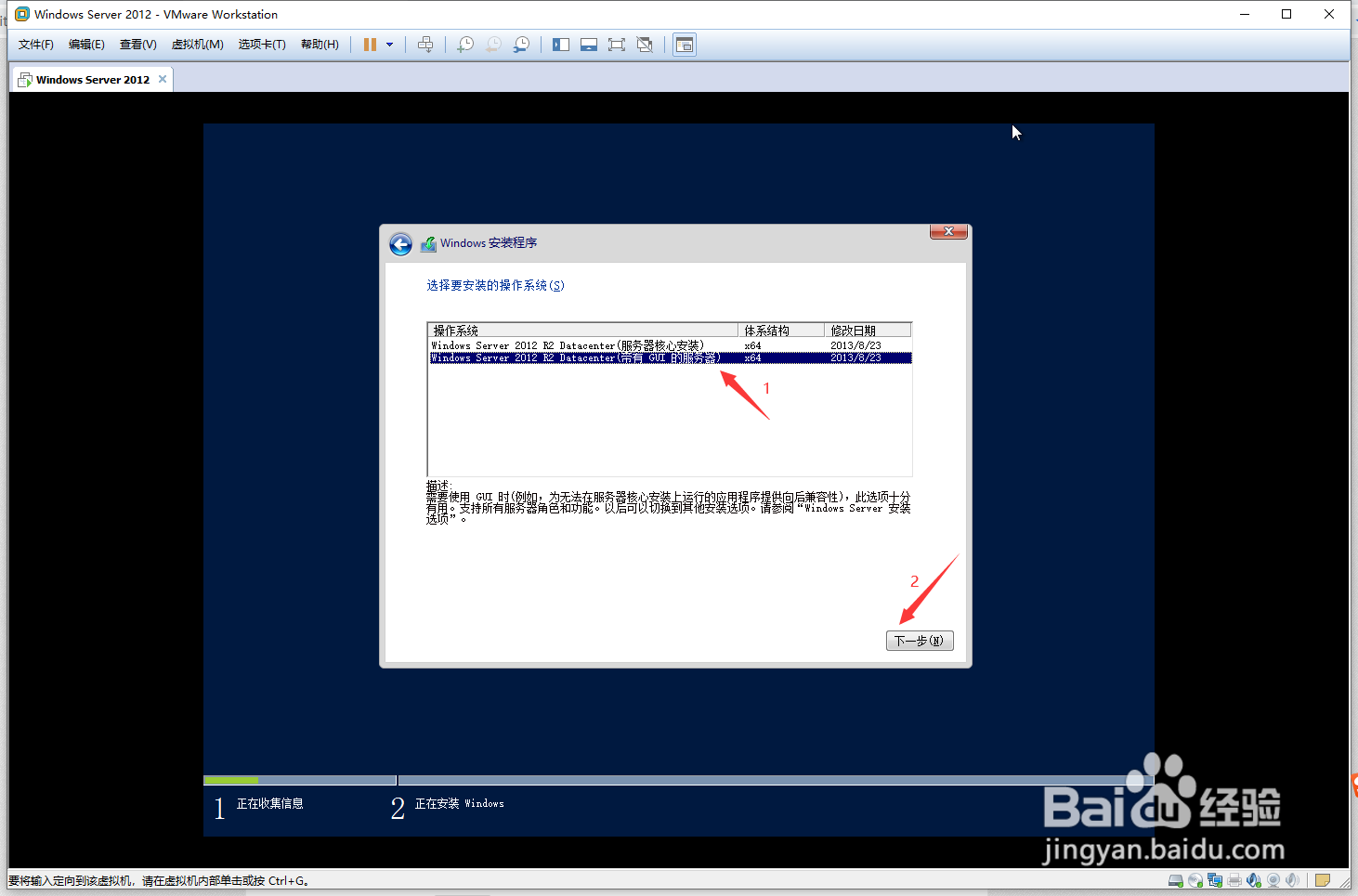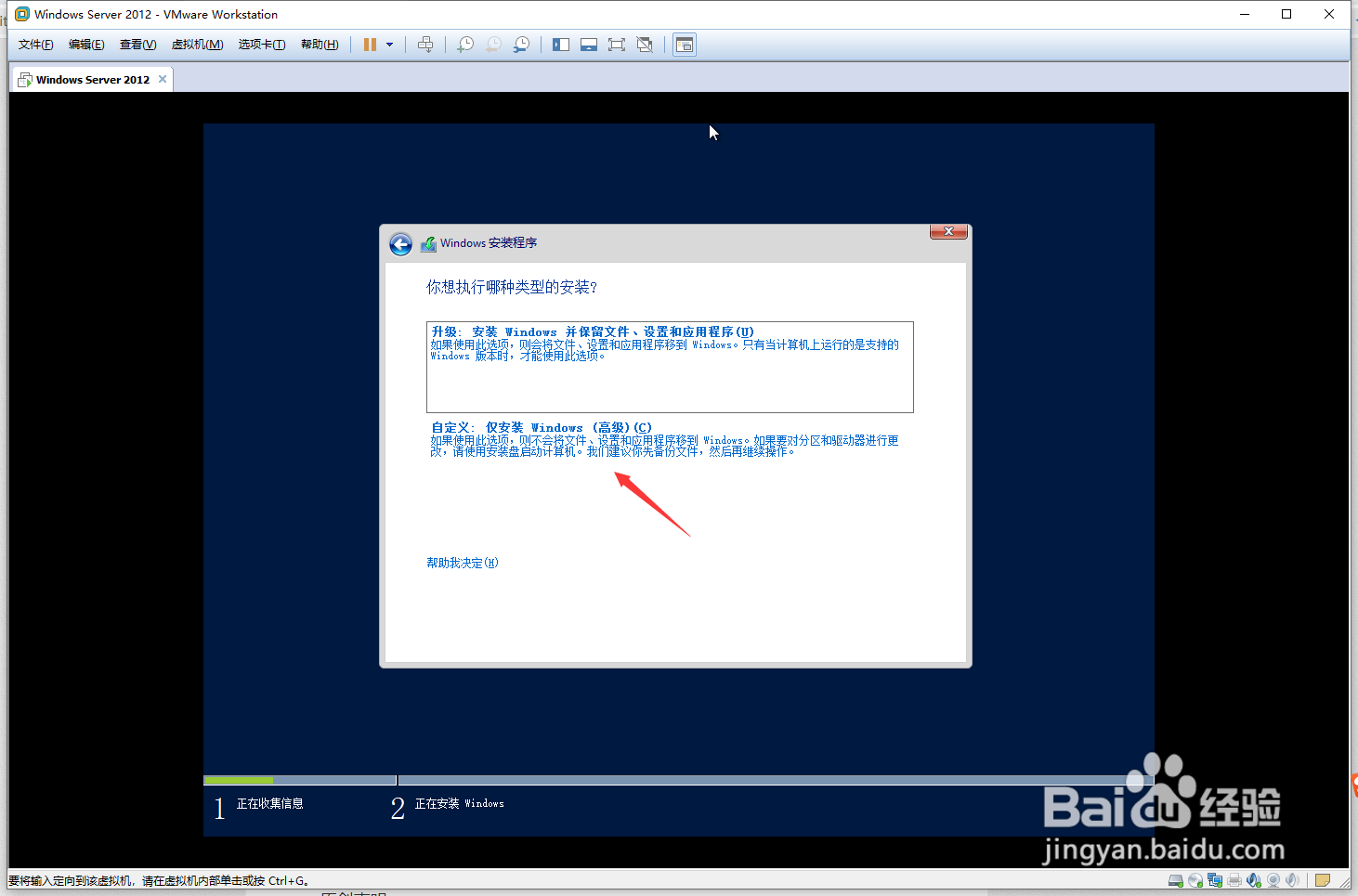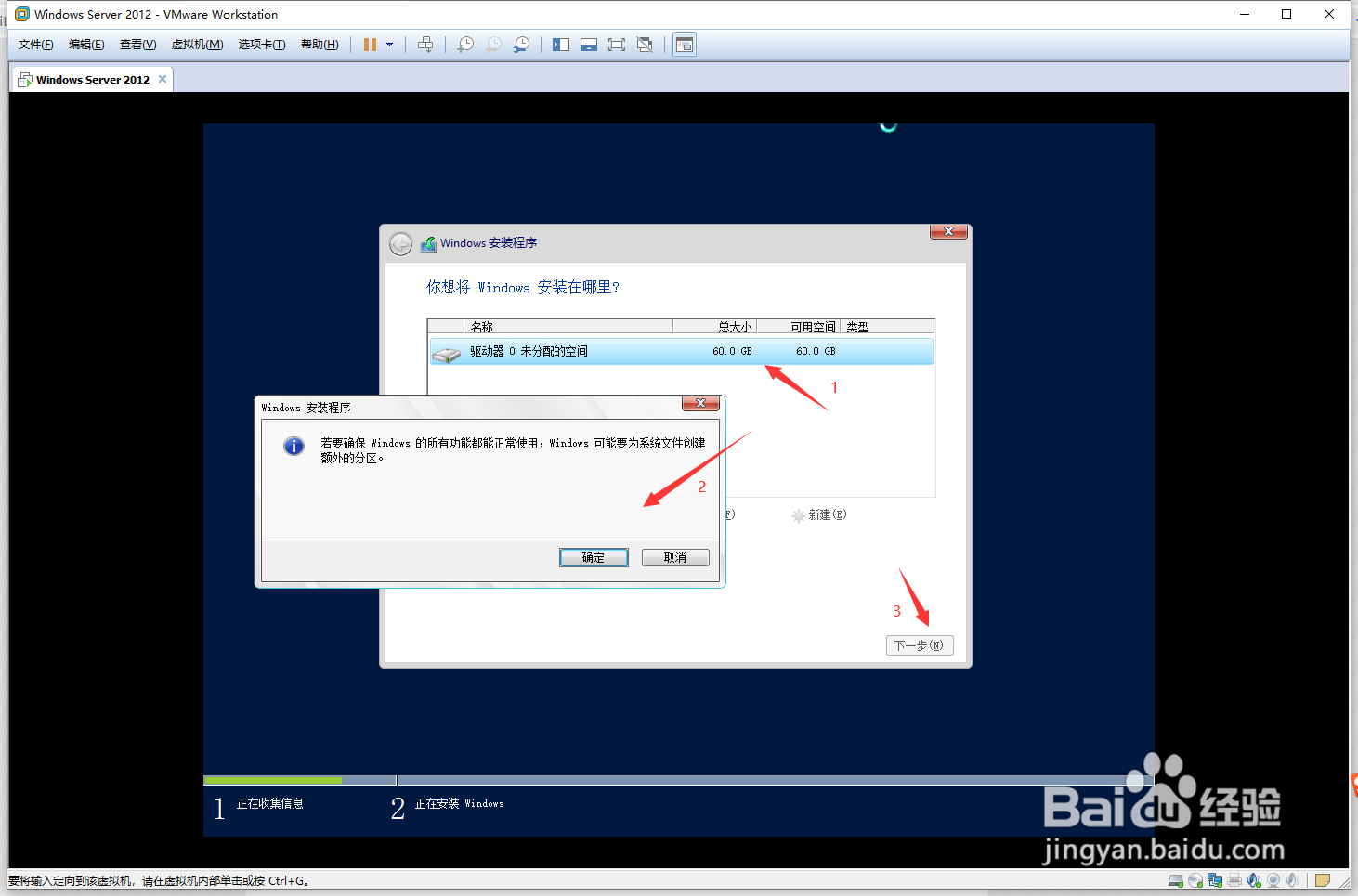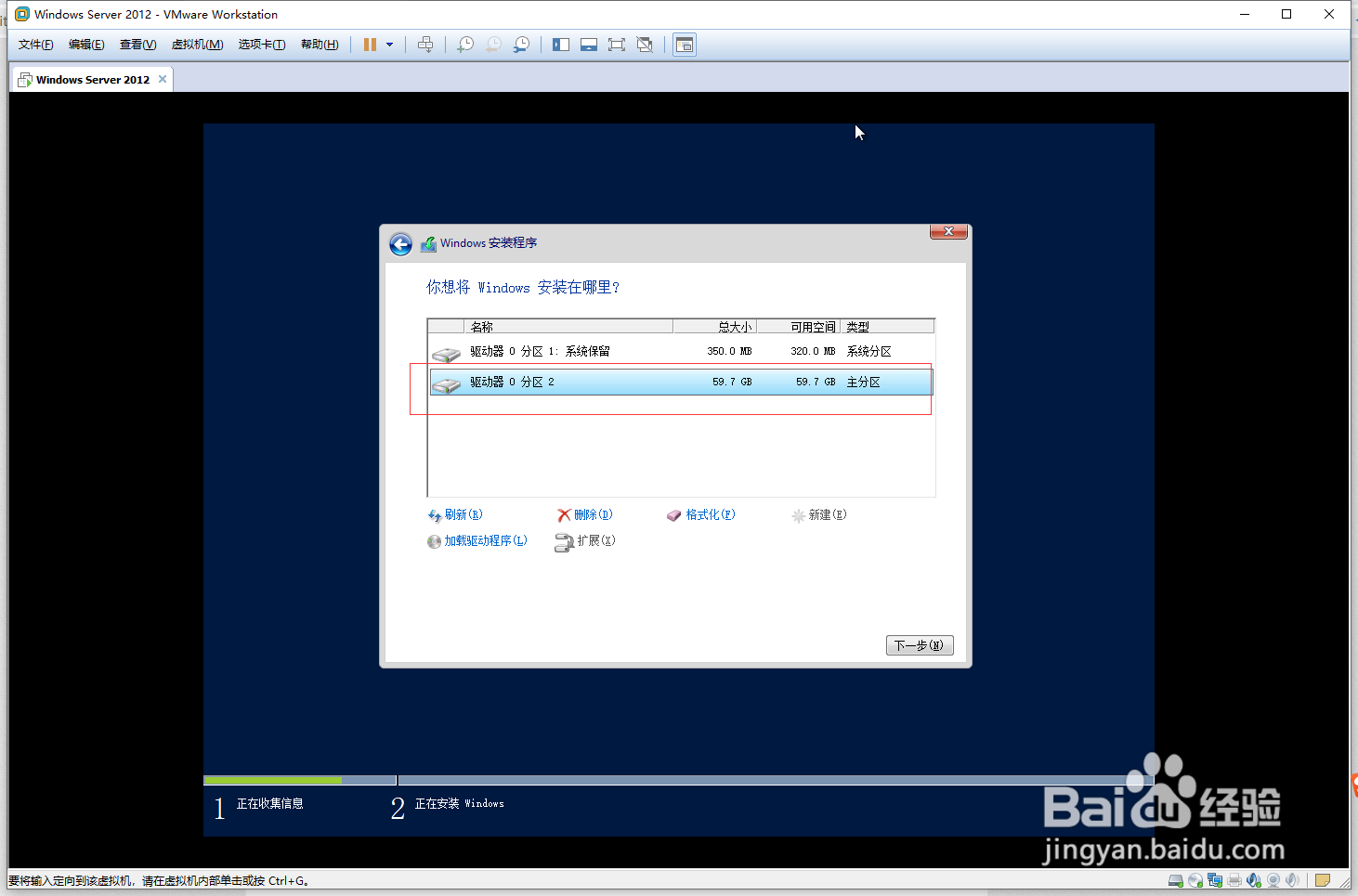1、打开VMware workstation ,新建“虚拟机”,选择合适的操作系统类别。
2、给虚拟机设置名称和选择安装的路径。
3、选择系统硬盘大小,核实硬件配置后点击完成。
4、再次点击“编辑虚拟机设置”更改硬件信息。设置好CPU和内存大小,添加系统ISO安装镜像。
5、点击“开机”进入系统安装界面,开始安装系统。
6、输入序列号,点击“下一步”。
7、选择系统类型,继续“下一步”。
8、点击“自定义....”分配系统安装目录。
9、格式化磁盘,新建分区。
10、开始安装操作系统。
11、安装完成后,进入系统。