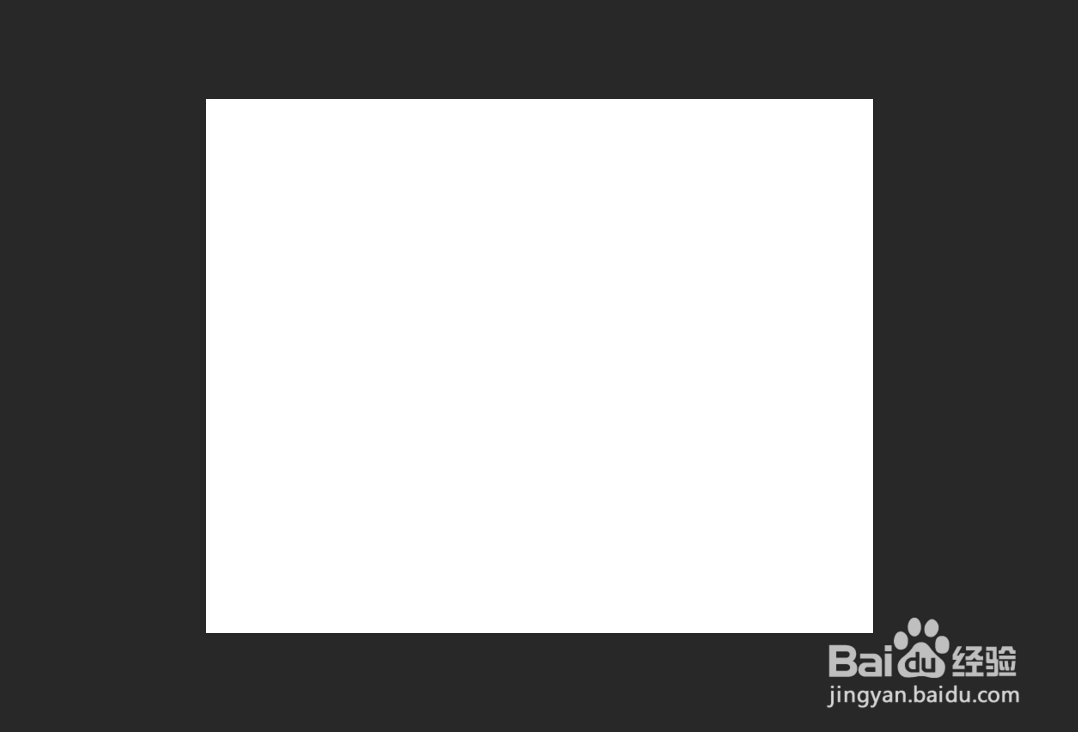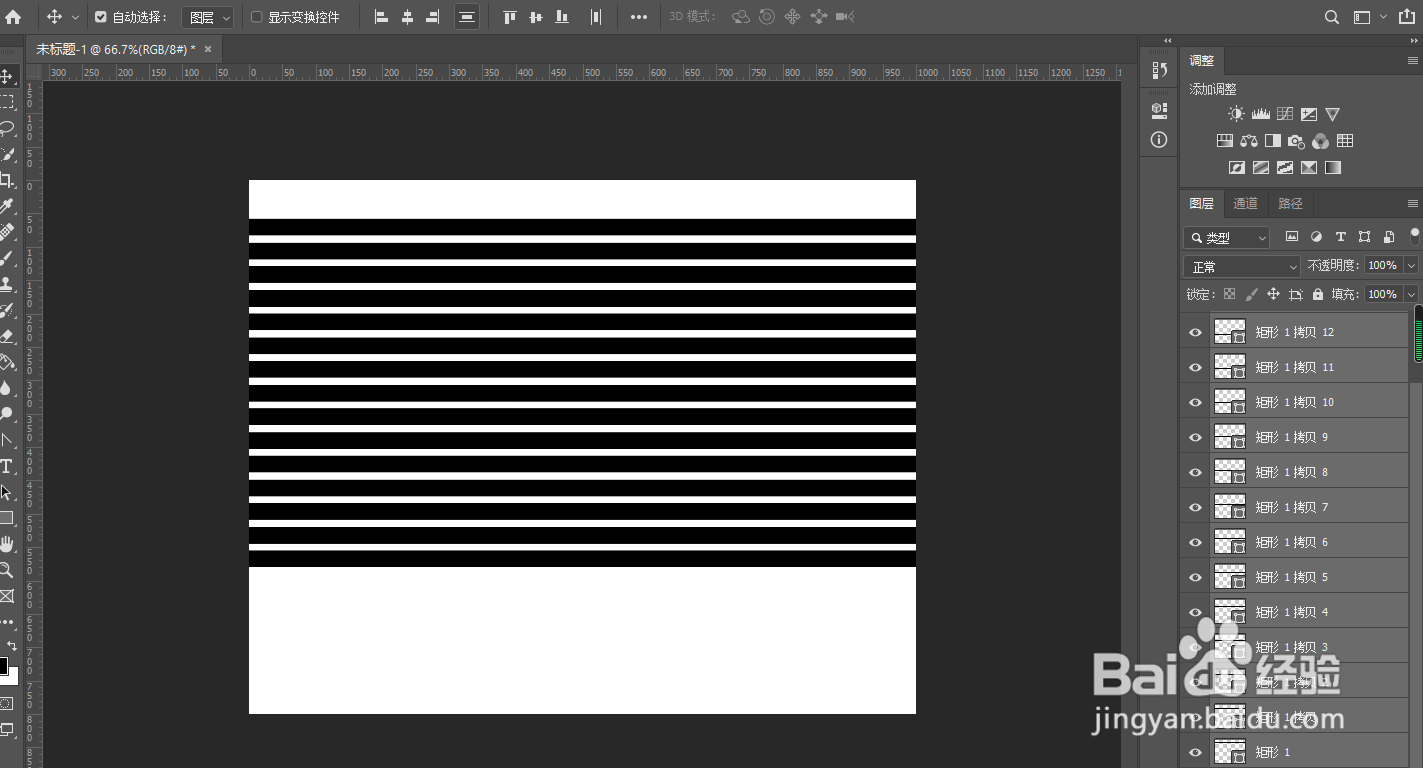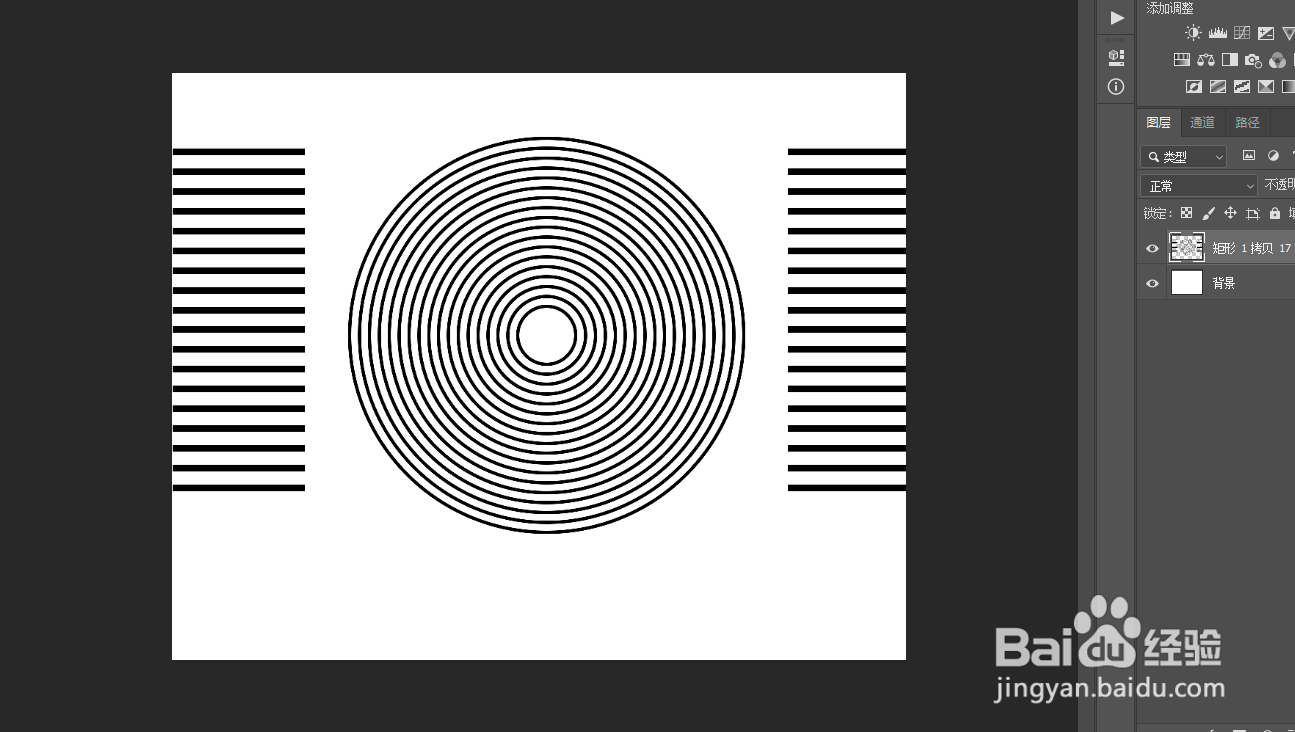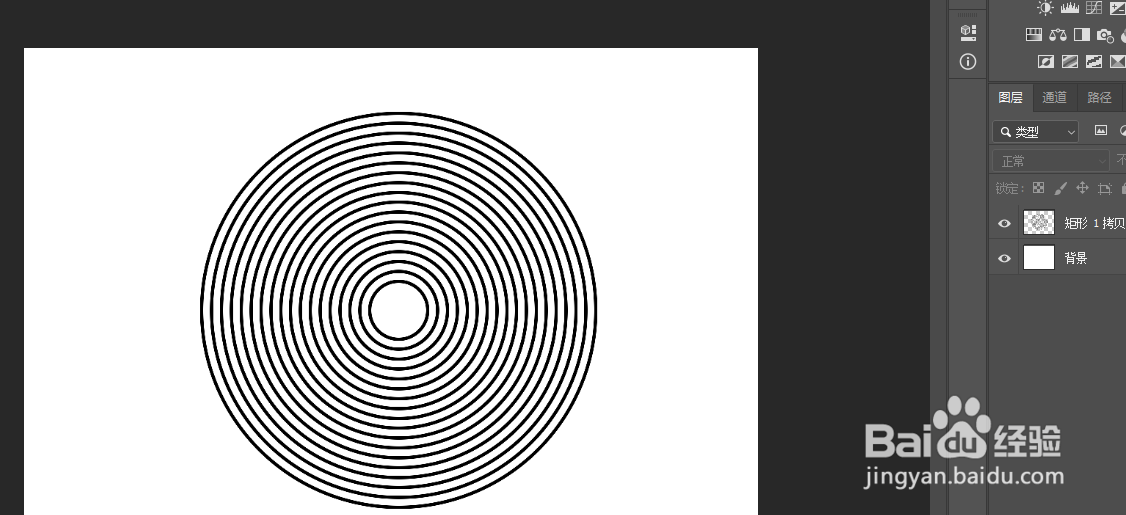1、新建画布,1000*800px,
2、使用矩形工具(快捷键U),在画布上画出一个长条矩形,填充黑色;
3、选中矩形图层,复制图殿秩痊肭层(快捷键ctrl+j)快速复制15,16层,选中最上一层,移动工具移动到下方合适位置,按shift键把矩形图层全部选中,使用平均分布命令
4、合并矩形图层:,把矩形图层平均分布,按ctrl+e,合并图层 ,右键合并的新图层转换为栅格图层;
5、制作正方形选区:按shift键在矩形条图层上画出正方形选区,。
6、制作同心圆:使用滤镜-滤镜-扭曲-极坐标,选平面坐标到极坐标,这时画布中间就出现了一个同心圆了。
7、使用选框工具,去除多余的矩形区域。现在同心圆就制作好了