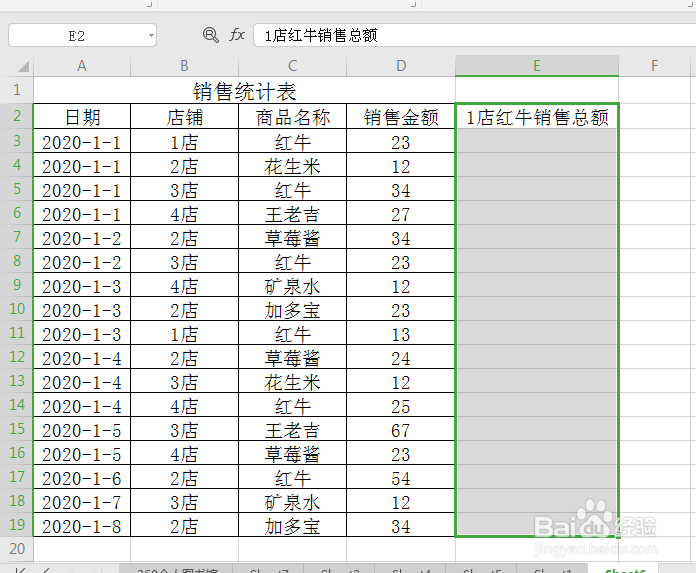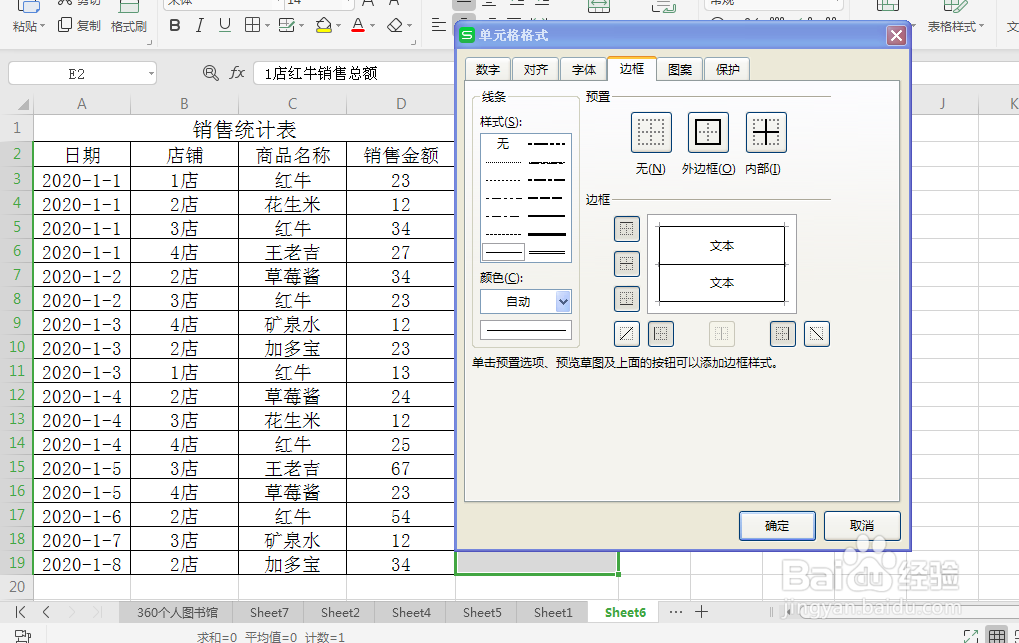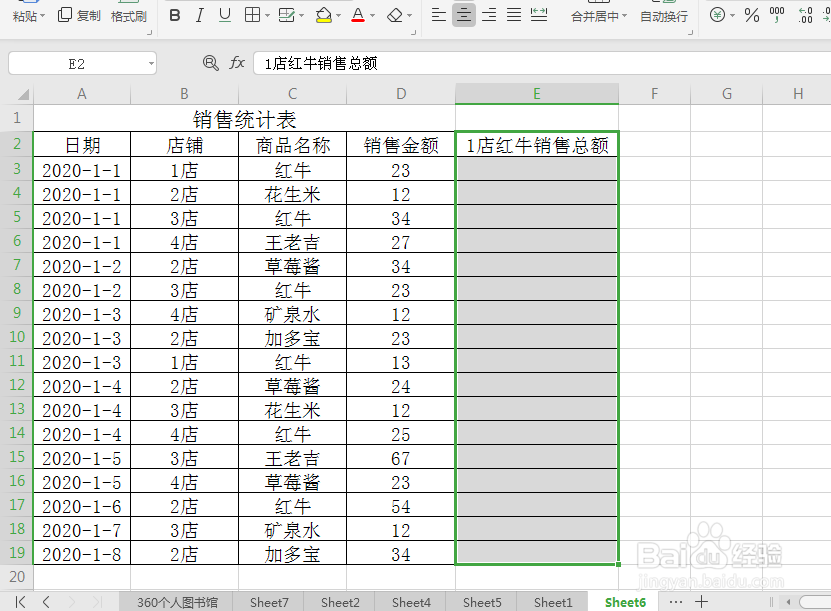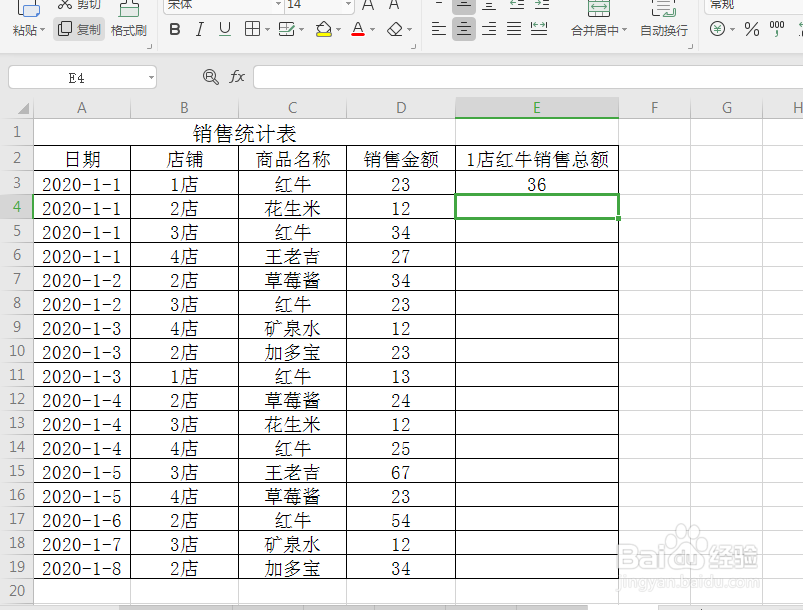1、如图所示,打开“销售统计表”数据表,含有“日期”、“店铺”“商品名称”及“销售金额”等信息,现在我们需要快速计算1店红牛的销售总额。
2、单击选中“销售金额”右边的单元格并输入“1店销售红牛总额”,然后按住鼠标左键往下拉到表格底部。选中该列,如图所示:
3、按键盘上的Ctrl+1键,进入单元格格式对话框。单击选择边框选项下预置下的外边框(O)和内部(I),然后单击确定,为“1店销售红牛总额”一列添加边框。
4、单击“1店销售红牛总额”列下的第一个单元格,选中该单元格,然后在单元格内输入公式=SUMIFS(D3:D19,B3:蚱澄堆别B19,"1店",C3:C19,"红牛"),然后按enter键,即可计算出1店销售红牛总额。如图所示: