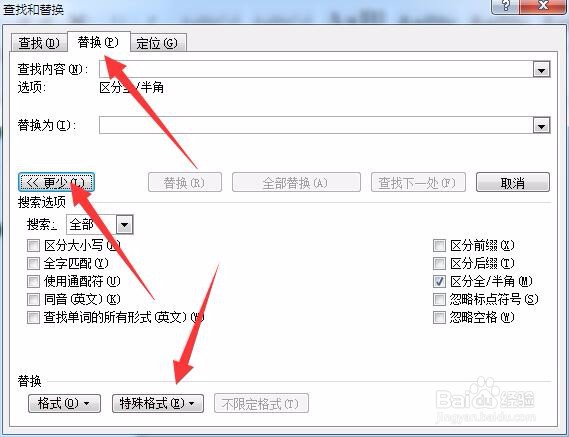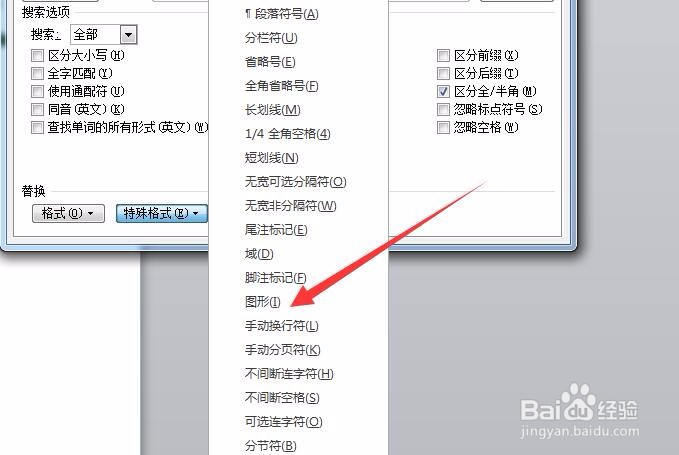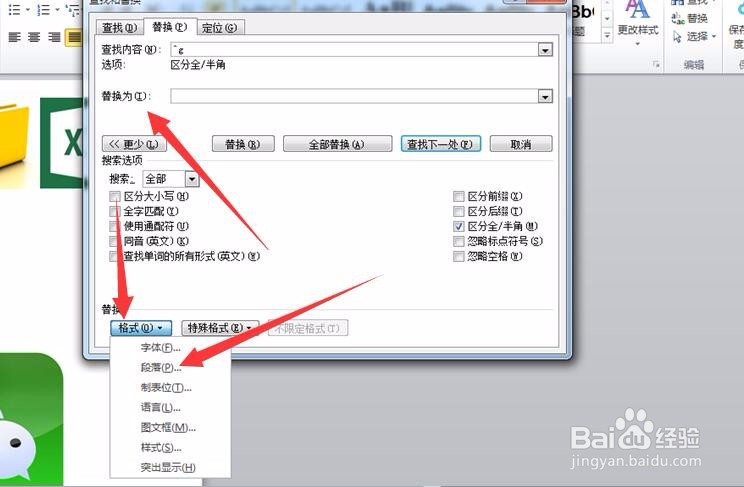1、首先,在电脑上找到需要处理的Word文件,点击选择,打开
2、打开文件之后,可以看到文件中需要处理的图片文件
3、在【开始】菜单栏,找到【编辑】里的【替换】,点击进入到替换设置界面
4、在替换设置界面,点击【更多】,在展开的界面中点击【特殊格式】
5、点击完特殊格式之后,在弹出的菜单栏里选择【图形】
6、选择完成之后,选中被替换的属于框,点击下方的【格式】,在格式菜单栏里选择【段落】
7、进入到段落设置界面,可以根据自己的需要设置图片的格式,设置完成之后,点击【确定】
8、设置完成之后,在替换界面点击【全部替换】
9、完成之后,所有的图片都按照设置的格式显示出来