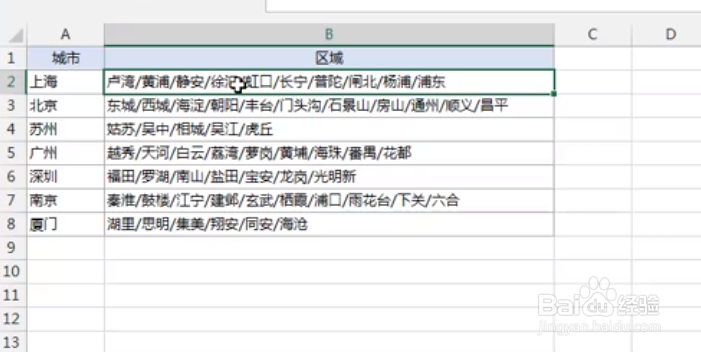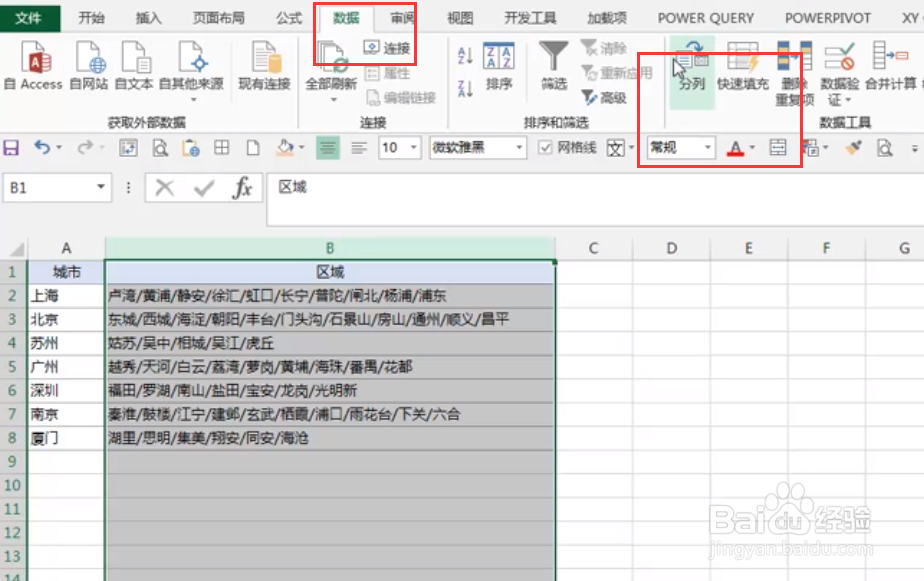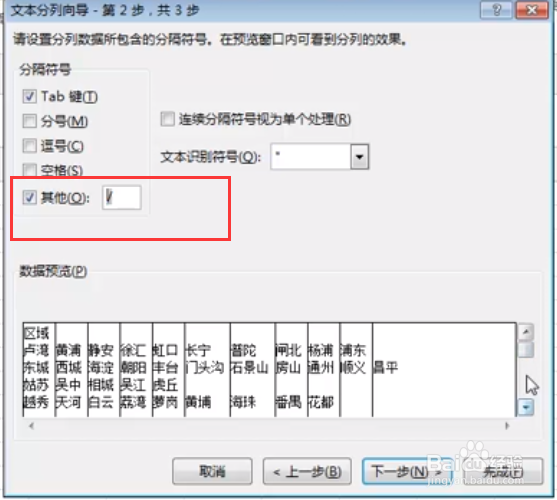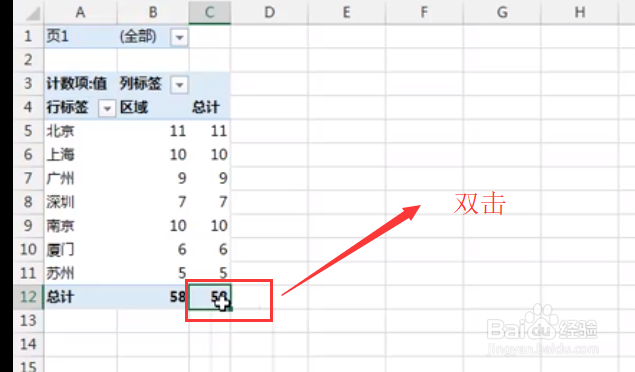1、首先我们先来看一下要处理的表格数据,如下图所示,我们希望把区域中的内容进行分列
2、接下来我们选择区域,点击数据选项下面的分列选项,如下图所示
3、在弹出来的分列向导中我们选择分隔符号,如下图所示,点击下一步
4、接下来在分列向导的其他选项框中输入反斜线,如下图所示,然后直接点击下一步直到完成
5、接下来我们分别按alt,P,D键调出数据透视表,如下图所示,选择多重合并计算选项
6、然后在选择区域中我们选择整个表格区域,如下图所示
7、接下来你就会得到如下图所示的表格,我们双击右下角的总计数字,如下图所示
8、这个时候我们就得到了如下图所示的表格,我们只需要把没用的列删除掉即可,如下图所示
9、最后我们就可以得到如下图所示的分列数据表了,怎么样,是不是很简单